TextPlus は、オールインワンのテキスト オブジェクトを提供します。スプラインのアウトライン、またはソリッドで押し出されたベベル ジオメトリを作成することができます。追加のオプションでは、文字ごとに異なるフォントとスタイルを適用して、アニメーションおよび特殊効果を追加することができます。
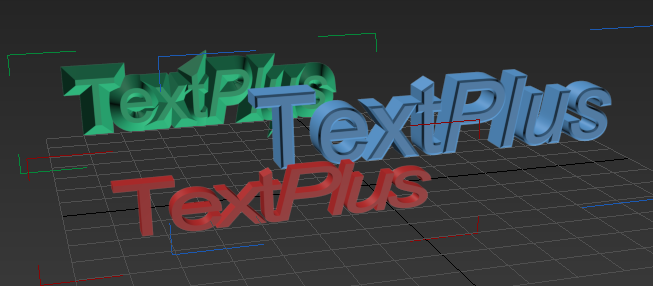
テキスト プラスの例
手順
文字を作成するには:
- [作成](Create)メニューで、[標準プリミティブ](Standard Primitives)
 [テキスト プラス](TextPlus)を選択します。
[テキスト プラス](TextPlus)を選択します。
- [パラメータ](Parameters)ロールアウトの[文字](Text)フィールドに文字を入力します。
- 任意のビューポートで、クリックして文字を配置するか、文字をドラッグして配置してからマウス ボタンを放して、挿入点を定義します。
インタフェース
[補間](Interpolation)ロールアウト
文字要素の生成方法を変更する場合に使用します。
- ステップ数
- カーブを分割するために使用される頂点の数を設定します。ステップの数を増やすと、カーブはよりスムーズになります。ステップを手動で設定することも、[アダプティブ](Adaptive)チェックボックスを使用して自動的に設定することもできます。範囲は 0 ~ 100 です。
- 最適化
- 直線セグメントから不要なステップを削除します。既定値ではチェックマークが付いています。
- アダプティブ
- スムーズなカーブを生成するようにステップ数を自動的に設定します。既定値ではチェックマークが付いていません。
[レイアウト](Layout)ロールアウト
文字の配置方法を変更する場合に使用します。
[タイプ](Type)領域
- ポイント
- ポイントを使用してレイアウトを決定します。
- 平面
- [自動](Auto)、XY、XZ、または YZ 平面を使用してレイアウトを決定します。
注: フローの基点を反転する(基点から逆順に文字を並べる)には、[Alt]を押しながらクリックします。
- [領域](Region)
- [長さ](Length)と[幅](Width)の計測値を使用してレイアウトを決定します。
[パラメータ](Parameters)ロールアウト
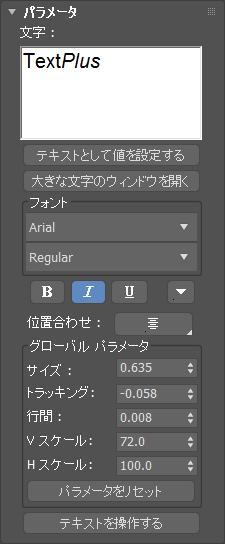
文字およびデザインを変更する場合に使用します。
- [文字](Text)ボックス
- 複数行のテキストを編集できます。新しい行を開始するには、[Enter]を押します。既定の文字は「TextPlus」です。1 行および複数行の文字をクリップボードにコピーして、貼り付けることができます。
- [テキストとして値を設定する](Set Value as Text)
- [テキストとして値を設定する](Set Value as Text)ウィンドウを切り替えて、文字を表示する値にリンクします。この値には、半径などのオブジェクト値、またはスクリプトや式から返される他の任意の値を指定できます。
- [大きなテキスト ウィンドウを開く](Open Large Text Window)
- 表示される文字の量を増やすために大きなテキスト ウィンドウに切り替えます。
[フォント](Font)領域
- フォント リスト
- Windows にインストールされたフォントや Type 1 PostScript フォントを含む、使用可能なフォントのリストから選択します。
- [フォント タイプ](Font type)リスト
- [通常](Regular)、[斜体](Italic)、[太字](Bold)、または[太字 斜体](Bold Italic)フォント タイプから選択します。
- [太字スタイル](Bold style)ボタン
- 文字を太字にするかどうかを切り替えます。
- [斜体スタイル](Italic style)ボタン
- 文字を斜体にするかどうかを切り替えます。
- [下線スタイル](Underline style)ボタン
- 文字に下線を付けるかどうかを切り替えます。
- [取り消し線](Strikethrough)ボタン
- 文字に取り消し線をつけるかどうかを切り替えます。
- [すべて大文字](All Caps)ボタン
- 文字の大文字にするかどうかを切り替えます。
- [小型英大文字](Small Caps)ボタン
- 小文字と同じ高さと幅を使用して文字を大文字にするかどうかを切り替えます。
- [上付き文字](Superscript)ボタン
- 文字の高さと幅を小さくして、通常の文字ラインの上に配置するかどうかを切り替えます。
- [下付き文字](Subscript)ボタン
- 文字の高さと幅を小さくして、通常の文字ラインの下に配置するかどうかを切り替えます。
- 位置合わせ(Align)
- 文字の位置合わせを設定します。位置合わせオプションには[左](Left)、[中央](Center)、[右](Right)、[両端揃え(最後は左)](Justified Last Center)、[両端揃え(最後は中央)](Justified Last Center)、[両端揃え(最後は右)](Justified Last Right)、[両端揃え(最後は全体)](Justified Last Full)が含まれます。
注: 位置合わせボタンを使用するには、文字バウンディング ボックス内に複数行のテキストが必要です。
[グローバル パラメータ](Global Parameters)領域
- サイズ
- 文字の高さを設定します。高さの計測方法は、アクティブなフォントによって定義されます。
- トラッキング(Tracking)
- 文字間のスペースを設定します。
- 行間
- 行間の距離を設定します。複数行テキストが必要です。
- V スケール
- 垂直スケールを設定します。
- [H スケール](H Scale)
- 水平スケールを設定します。
- [パラメータをリセット](Reset Parameters)ボタン
- 選択したパラメータを、選択した文字またはすべての文字の既定値にリセットします。パラメータには、[グローバル V スケール](Global V Scale)、[グローバル H スケール](Global H Scale)、[トラッキング](Tracking)、[行間](Leading)、[基線シフト](Baseline Shift)、[カーニング](Kerning)、[ローカルの V スケール](Local V Scale)、および[ローカルの H スケール](Local H Scale)が含まれます。
- [テキストを操作する](Manipulate Text)ボタン
- 文字を均等にまたは不均等に手動で操作する機能を切り替えます。文字のサイズ、フォント、トラッキング、カーニング、ベースラインを調整できます。
注: 選択した 2 つの文字の間のすべての文字を選択するには、最初の文字を選択し、次に[Ctrl]を押しながら 2 番目の文字を選択します。選択された 1 文字を除くすべての文字をクリアするには、[Shift]を押しながら文字を選択します。
[ジオメトリ](Geometry)ロールアウト
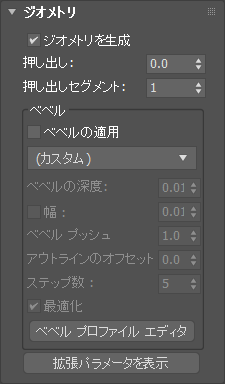
- [ジオメトリを生成](Generate Geometry)
- ジオメトリック エフェクトを 2D から 3D に切り替えます。
- Extrude
- 押し出しの深度を設定します。
- [押し出しセグメント](Extrude Segs)
- 押し出された文字内に作成されるセグメントの数を指定します。
[ベベル](Beveling)領域
- [ベベルを適用](Apply Bevel)
- 文字のベベルを切り替えます。
- [プリセット](Presets)リスト
- ドロップダウン リストで、プリセット ベベルのタイプを選択するか、[ベベル プロファイル エディタ](Bevel Profile Editor)を使用して作成したベベルを使用するために[カスタム](Custom)を選択します。プリセットには[凹型](Concave)、[凸型](Convex)、[彫り込む](Engrave)、[半円](Half Circle)、[棚状の突起](Ledge)、[線形](Linear)、[反曲線](Ogee)、[3 段](Three Step)、[2 段](Two Step)が含まれます。
注: 作成して保存したすべてのベベルがリストに表示されます。
- [ベベルの深さ](Bevel Depth)
- ベベル領域の深度を設定します。
- 幅
- 幅パラメータを修正する機能を切り替えます。既定の設定はオフで、深度パラメータにコンストレインされています。選択すると、既定値から幅を変更できます。[幅](Width)フィールドに値を入力してください。
- [ベベル プッシュ](Bevel Push)
- ベベル カーブの強度を設定します。たとえば、ベベルの[凹型](Concave)プリセットを使用する場合、値をゼロにすると完全な線形のエッジになり、-1 では凸型のエッジ、+1 では凹型のエッジになります。
- [アウトラインのオフセット](Outline Offset)
- アウトラインのオフセット距離を設定します。
- ステップ数
- カーブを分割するために使用される頂点の数を設定します。ステップの数を増やすと、カーブはよりスムーズになります。
- 最適化
- ベベル内の直線セグメントから不要なステップを削除します。既定値ではチェックマークが付いています。
- [ベベル プロファイル エディタ](Bevel Profile Editor)ボタン
- [ベベル プロファイル エディタ](Bevel Profile Editor)ウィンドウを切り替えて、独自のカスタム プロファイルを作成できるようにします。
- [拡張パラメータを表示](Show Advanced Parameters)ボタン
- 拡張パラメータを切り替えます。
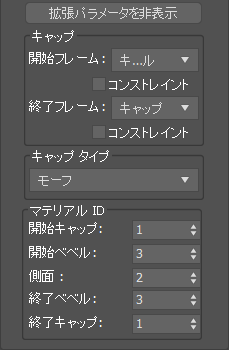
[キャップ](Capping)領域
- [始点](Start)
- 文字の正面のキャップを設定します。オプションには、[キャップ](Cap) (ベベルのないシンプルなキャップ)、[キャップなし](No Cap) (開いている面)、[キャップ有りのベベル](Bevel Cap)、[キャップなしのベベル](Bevel No Cap)が含まれます。既定値は[キャップ有りのベベル](Bevel Cap)です。
- [終点](End)
- 文字の背面のキャップを設定します。オプションには、[キャップ](Cap) (ベベルのないシンプルなキャップ)、[キャップなし](No Cap) (開いている面)、[キャップ有りのベベル](Bevel Cap)、[キャップなしのベベル](Bevel No Cap)が含まれます。既定値は[キャップ](Cap)です。
- [コンストレイント](Constrain)
- 選択した面の選択コンストレイントを使用します。
[キャップ タイプ](Cap Type)領域
- Morph
- 三角形を使用してキャップ面を作成します。
- グリッド
- グリッド パターンでキャップ面を作成します。このタイプを選択すると、モーフ キャッピングよりも良好な変形およびレンダリングが行われます。
- [Subdiv]
- サブディビジョン パターンを使用して変形できるキャップ面を作成します。
[マテリアル ID](Material ID)領域
この領域では、開始キャップ、開始ベベル、側面、終了ベベル、終了キャップに対し、マテリアルを個別に選択して適用できます。
[アニメーション](Animation)ロールアウト
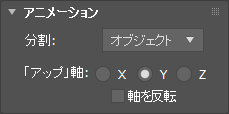
- [分割](Separate)
- アニメートする文字の一部を設定します。以下のオプションがあります。
オブジェクト 文字要素全体にアニメーションをグローバルに適用します。 [文字](Character) 文字を子オブジェクトとして分割し、選択した文字のみをアニメートします。 [ワード](Word) ワードを子オブジェクトとして分割し、選択したワードのみをアニメートします。 ライン 複数行の文字を子オブジェクトとして分割し、選択した行のみをアニメートします。 [段落](Paragraph) 段落を子オブジェクトとして分割し、選択した段落のみをアニメートします。 - [「アップ」軸]("Up" Axis)
- 文字要素の上方向を X、Y、または Z 軸に設定します。これは、使用しているアニメーション プリセットの作成に使用される元のオブジェクトが、現在の文字要素と異なる方向軸を持っていて、その結果、正しくない方向に文字が移動してしまう場合に必要になります。
- 軸を反転
- 文字要素の方向を反転します。これは、使用しているアニメーション プリセットの作成に使用される元のオブジェクトが、現在の文字要素と異なる方向軸を持っていて、その結果、正しくない方向に文字が移動してしまう場合に必要になることがあります。