![]()
他の値で試して気に入るものができてから、それを使ってキーを作成します。カーブ エディタでキーの作成可能なトラックと連結し、キーを作成したいオブジェクト パラメータにキーを作成します。
キーを設定するワークフロー
[セット キー](Set Key)モードを使ってアニメートするには、まず[セット キー](Set Key)モードをオンにします。アニメートしたいオブジェクトを選択し、[キー フィルタ](Key Filters)ボタンを使ってキーフレームを作成するトラックを設定します。トラック ビュー編集ウィンドウで[キー可能なアイコン](Show Keyable icons)を使って個々のトラックにキー作成が可能かどうかを設定できます。この手順の作業がすべて完了したら、[キーを設定](Set Key)ボタン(鍵アイコンの付いた大きなボタン)をクリックするか、キーボード ショートカット(K)を使ってキーを作成します。すぐに先へ進み、変換やパラメータの変更などキャラクタまたはオブジェクトに変更を加え、[キーを設定](Set Keys)ボタンをクリックして、その変更を使ってキーを作成します。
[キーを設定](Set Keys)ボタンをクリックしないで他のフレーム オブジェクトに移動すると、まったく変更をしなかったかのようにそれまでに行った変更は失われます。この点は、変更を取り消すのに[元に戻す](undo)を使う必要のある[オート キー](Auto Key)モードの動作とはまったく異なっています。マウスの右ボタンを使ってタイム スライダを他のポイントまでポーズをドラッグまたは変換します。
高速ワークフローを実現するには、[キー フィルタ](Key Filters)および[キー作成可能](Show Keyable)のツールのキーボード ショートカットを定義します。[カスタマイズ](Customize)メニュー  [ユーザ インタフェースをカスタマイズ](Customize User Interface)の[メイン UI](Main UI)領域でキー入力の組み合わせを割り当てます。
[ユーザ インタフェースをカスタマイズ](Customize User Interface)の[メイン UI](Main UI)領域でキー入力の組み合わせを割り当てます。
手順
[セット キー](Set Key)モードを使ってアニメートするには:
 をオンにします。
をオンにします。 - キーフレームを作成したいオブジェクトを
 選択し、右クリックしてカーブ エディタを選択します。
選択し、右クリックしてカーブ エディタを選択します。 - トラック ビューのメニューバーで、[ビュー](View)メニューを開き、[キー可能なアイコン](Keyable Icons)コマンドを選択します。これはアニメーション キーを受け取ることができるコントローラ ウィンドウ内の各アニメーション トラックの隣にある、インタラクティブな記号を切り替えます。これらのアイコンを使用して、セット キーが影響するトラックを定義することができます。
 赤いキーはトラックにキーが作成されていることを表しています。キーをクリックすると、キー可能の状態が切り替わります。
赤いキーはトラックにキーが作成されていることを表しています。キーをクリックすると、キー可能の状態が切り替わります。 -
 をクリックしてキーフレームを作成したいトラックにチェックマークを付けます。既定では、[位置](Position)、[回転](Rotation)、[スケール](Scale)および[IK パラメータ](IK Parameters)にはチェックマークが付いています。この例では、[回転](Rotation)と[スケール](Scale)のチェックマークを消します。
をクリックしてキーフレームを作成したいトラックにチェックマークを付けます。既定では、[位置](Position)、[回転](Rotation)、[スケール](Scale)および[IK パラメータ](IK Parameters)にはチェックマークが付いています。この例では、[回転](Rotation)と[スケール](Scale)のチェックマークを消します。 - キーを設定するフレームに移動します。
- オブジェクトを移動します。
 ([キーを設定](Set Keys))ボタンをクリックします。
([キーを設定](Set Keys))ボタンをクリックします。 [キーを設定](Set Keys)ボタンが赤く点滅して 3ds Max にキーが設定されていることを示し、トラック バー上にキーが表示されます。

タイム スライダを動かしてキーを設定し、この手順を繰り返します。
[セット キー](Set Key)モードを使ってすべてのパラメータにキーフレームを設定するには:
 をオンにします。
をオンにします。 - ビューポートで、キーフレームを追加するオブジェクトを選択します。
 をクリックし、[すべてのキー](Key All)にチェックマークを付けます。
をクリックし、[すべてのキー](Key All)にチェックマークを付けます。 - キーを設定するフレームに、タイム スライダを移動します。
 ([キーを設定](Set Keys))ボタンをクリックします。
([キーを設定](Set Keys))ボタンをクリックします。 キーを使用できるすべてのパラメータにキーが 3ds Max によって追加されます。
更新せずにポーズや時間上の位置を移動するには:
 をオンにします。
をオンにします。 - 特定のフレームに移動します(ここではフレーム 20 とします)。
- キャラクタにポーズを設定するか、オブジェクトを配置します。
- カーソルをタイム スライダ上に移動し、マウスの右ボタンを押してドラッグします。
タイム スライダは移動しますが、位置は変化しません。ポーズまたは位置は保持され、新しい点に転送されます。
- 適当なフレームで
 ([キーを設定](Set Keys))ボタンをクリックして、ポーズまたは位置のキーを設定します。
([キーを設定](Set Keys))ボタンをクリックして、ポーズまたは位置のキーを設定します。
インタフェース
-
 セット キー モード切り替え
セット キー モード切り替え -
セット キー モードのオン/オフを切り替えます。
-
 キーを設定
キーを設定 -
選択セットの各トラックのキーを設定するには、このボタンをクリックします。トラックがキー作成可能であること、およびキー フィルタでそのトラックがキーの作成を許可されていることがチェックされます。この両方が満たされていない場合、このコマンドは使用できません。キーの設定では、[オート キー](Auto Key)モードおよび[レイアウト](Layout)モードのキーも設定します([オート キー](Auto Key)モードも[セット キー](Set Key)もオンになっていない場合)。
-
 選択リスト
選択リスト -
[セット キー](Set Key)アニメーション モードでの作業中に[名前付き選択セット](Named Selection Sets)とトラック セットにすばやくアクセスできます。選択セットやトラック セットをすばやく切り替えるために使用します。
注: リストから選択セットを選択しても、ビューポート内のオブジェクトは選択されません。これを実行するには、[名前付き選択セット](Named Selection Sets)を使用します。注: 選択セット名には、{Biped Arms}のように中括弧が付けられています。トラック セット名には、[Throw Baseball]のように角括弧が付けられています。 -
 キー フィルタ
キー フィルタ -
[キーを設定](Set Key)の使用時にキーが作成されるトラックを指定できる[キー フィルタを設定](Set Key Filters)ダイアログ ボックス(以下を参照)を開きます。
- [キー フィルタを設定](Set Key Filters)ダイアログ ボックス
-
キーを作成したいトラックにチェックマークを付けます。既定値は、位置、回転、スケール、および IK パラメータです。
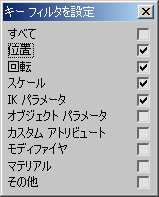
使用できるオプションは、次のとおりです。
- [すべて](All) すべてのトラック にキーをすばやく配置できます。[すべて](All)にチェックマークを付けると、その他のチェック ボックスが使用不可になります。[すべて](All)フィルタをオンにして[キーを設定](Set Keys)をクリックすると、キー設定可能なすべてのトラックにキーが配置されます。
- [位置](Position) 位置のキーを作成できます。
- [回転](Rotation) 回転のキーを作成できます。
- [スケール](Scale) スケールのキーを作成できます。
- [IK パラメータ](IK Parameters) インバース キネマティック パラメータをキーフレーム化できます。
- [オブジェクト パラメータ](Object Parameters) オブジェクトのパラメータをキーフレーム化できます。
- [カスタム アトリビュート](Custom Attributes) カスタム アトリビュートをキーフレーム化できます。
- [モディファイヤ](Modifiers) モディファイヤをキーフレーム化できます。 ヒント: [モディファイヤ](Modifiers)をオンにする場合は、ギズモをキーフレーム化できるように[オブジェクト パラメータ](Object Parameters)もオンにします。
- [マテリアル](Materials) マテリアルのプロパティをキーフレーム化できます。
- [その他](Other) 上記に分類されないその他のパラメータについて、[セット キー](Set Key)を使ったキーフレーム設定ができます。これには、ターゲット カメラおよびライトのヘルパー プロパティやルックアット コントローラのトラックなどの設定があります。
警告: [オブジェクト パラメータ](Object Parameters)をオンにすると、トラック ビューの[編集](Edit)メニューの[コントローラ](Controller)サブメニューで[キー使用可能](Keyable)を使ってトラックをオフにした場合を除き、オブジェクトのすべてのオブジェクト パラメータがキーを受け取ります。 同じアドバイスがマテリアルに適用されます。ヒント: Shift キーを押しながら編集ボックスを右クリックして編集ボックスにキーを設定することもできます。