レンダリングする特定の要素とその保存場所を選択できます。
1 つまたは複数の要素をレンダリングする場合、同時に通常の完全なレンダリングも生成されます。同じレンダリング パスで要素のレンダリングが生成されるため、要素のレンダリングには少し余計に時間がかかります。
要素へのレンダリングは、プロダクション レンダリングを行うときに使用可能になります。
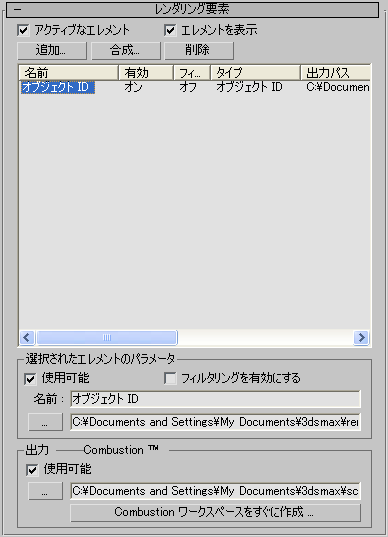
- アクティブなエレメント
- チェックマークを付けた場合、[レンダリング](Render)をクリックすると、個々の要素をレンダリングできます。既定値ではチェックマークが付いています。
- エレメントを表示
- これがオンの場合は、機能限定版のレンダリング フレーム ウィンドウの独自のウィンドウに、個々のレンダリング要素が表示されます。チェックマークが付いていない場合、要素はファイルだけにレンダリングされます。既定値ではチェックマークが付いています。
レンダリングされる各要素のウィンドウは、互いに重なり合ってカスケード表示されます。ある要素のウィンドウを移動すると、別のウィンドウが見えるようになります。
- 追加
- クリックすると、新しい要素がリストに追加されます。このボタンをクリックすると、[レンダリング要素](Render Elements)ダイアログ ボックスが表示されます。
- 合成
- クリックすると、別の 3ds Max シーンのレンダリング要素を合成できます。[合成](Merge)ではファイルのダイアログ ボックスが表示され、シーン ファイルを選択して要素を取得することができます。選択されたファイル内のレンダリング要素のリストが現在のリストに追加されます。
- 削除
- クリックすると、選択された要素がリストから削除されます。
[レンダリング要素]のリスト
このスクロール可能なリストには、個別にレンダリングする要素と、そのステータスが表示されます。列のサイズを変更するには、2 つの列の間にある境界線をドラッグします。
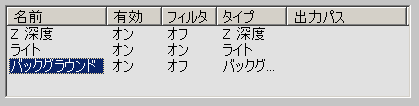
このリストには、次のような列が含まれています。
- 名前
- 要素の名前を表示します。[選択されたエレメントのパラメータ](Selected Element Parameters)領域では、要素の既定値の名前を変更できます。
要素を選択するには、リスト内でその名前をクリックします。Ctrl+クリックで追加要素を選択するか、Shift+クリックで隣接する追加要素のグループを選択します。
- 有効
- 要素が有効であるかどうかを示します。
- フィルタ
- 要素に対してアクティブなアンチエイリアシング フィルタが有効かどうかを示します。
- タイプ
- この要素のタイプを示します。
このフィールドは、要素の名前を変更した場合に役立ちます。
- 出力パス
- 要素のパスとファイル名を示します。
[選択されたエレメントのパラメータ](Selected Element Parameters)領域
リスト内の選択された要素を編集するためのコントロールを次に示します。
- 有効
- チェックマークを付けると、選択された要素をレンダリングできます。チェックマークを消すと、レンダリングできなくなります。既定値ではチェックマークが付いています。
要素リストの[有効](Enabled)列には、要素をレンダリングできるかどうかが表示されます。
- フィルタリングを有効にする
- オンの場合、使用可能なアンチエイリアシング フィルタをレンダリング要素に適用します。チェックマークを消した場合、レンダリングされる要素にはアンチエイリアシング フィルタが使用されません。既定値ではチェックマークが付いています。
要素リストの[フィルタ](Filter)列には、フィルタを要素に使用できるかどうかが表示されます。
アンチエイリアシングを無効にすると、レンダリング時間は短縮できますが、レンダリングされる各要素の表示が粗くなる可能性があります。
注: [フィルタリングを有効にする](Enable Filter)のチェックマークを消すと、一般的なアンチエイリアシングとマップ フィルタリングのみ無効になります。オフの場合でも、エッジのブレンドは行われます。 - 名前
- 現在選択されている要素の名前を表示します。要素の名前を入力できます。
このコントロールは、複数の要素が選択されている場合には使用できません。
-
 参照
参照 - テキスト ボックスに要素のパスとファイル名を入力できます。または、
 ([参照](Browse))ボタンをクリックすると、[レンダリング要素出力ファイル](Render Element Output File)ダイアログ ボックスが開き、要素のフォルダ、ファイル名、ファイルの種類を選択できます。
([参照](Browse))ボタンをクリックすると、[レンダリング要素出力ファイル](Render Element Output File)ダイアログ ボックスが開き、要素のフォルダ、ファイル名、ファイルの種類を選択できます。 このコントロールが使用できるのは、単一の要素がハイライト表示されている場合のみです。
注: [レンダリング設定](Render Setup)ダイアログ ボックス [共通パラメータ](Common Parameters)ロールアウトで、完了したレンダリングにファイル名とパスをあらかじめ割り当てておくと、さまざまな要素の基本の名前として、この名前とパスがレンダリング要素機能で自動的に使用されます。基本のファイル名に、アンダースコア(_)、続いて要素の名前が付加されます。
[共通パラメータ](Common Parameters)ロールアウトで、完了したレンダリングにファイル名とパスをあらかじめ割り当てておくと、さまざまな要素の基本の名前として、この名前とパスがレンダリング要素機能で自動的に使用されます。基本のファイル名に、アンダースコア(_)、続いて要素の名前が付加されます。 たとえば、レンダリング ファイル名が「C:¥render¥image.jpg」で、[鏡面反射光](Specular)レンダリング要素を追加する場合、レンダリングされる[鏡面反射光](Specular)要素の既定のパスとファイル名は「C:¥render¥image_specular.jpg」です。
同様に、CWS (Combustion ワークスペース)ファイルへの出力を有効にすると、割り当てたファイル名が CWS ファイルの既定の名前になります。
たとえば、レンダリング ファイル名が「C:¥image.jpg」の場合、Combustion の出力を有効にすると、既定値のパスとファイル名は「C:¥image.cws」になります。
[出力 - combustion](Output to Combustion)領域
レンダリングする要素が含まれる Combustion ワークスペースを作成できます。
- 使用可能
- これがオンの場合、レンダリングする要素が含まれる CWS (Combustion ワークスペース)ファイルを作成します。このファイルは Combustion アプリケーションで使用でき、Combustion マップの Combustion ワークスペースを使用できます。
 参照
参照 - テキスト ボックスに CWS ファイルのパスとファイル名を入力できます。または、
 ([参照](Browse))ボタンをクリックすると、[combustion へ保存](Save To Combustion)ダイアログ ボックスが開きます。このダイアログ ボックスでは、CWS ファイルのフォルダとファイル名を選択できます。
([参照](Browse))ボタンをクリックすると、[combustion へ保存](Save To Combustion)ダイアログ ボックスが開きます。このダイアログ ボックスでは、CWS ファイルのフォルダとファイル名を選択できます。 - Combustion ワークスペースをすぐに作成
- クリックすると、Combustion ワークスペース(CWS ファイル)が作成されます。このボタンを使うと、レンダリングなしで Combustion ワークスペースを作成できます。 注: このファイルを作成するには、レンダリング要素を 1 つ以上追加して、[共通設定](Common)パネルで[レンダリング出力](Render Output)を AVI、RPF、CIN、JPG、PNG、MOV、RGB、RLA、TGA、TIF、EXR のいずれかに設定する必要があります。