従来のディスプレイ ドライバ(Direct3D および OpenGL)では、[ライトとシャドウ](Lighting And Shadows)タブでシェーディングされたビューポートのライトとシャドウ表示の基本設定を設定します。Nitrous ディスプレイのビューポートでは、ビューポート ラベル メニューにライトとシャドウのコントロールが表示されます。
インタフェース
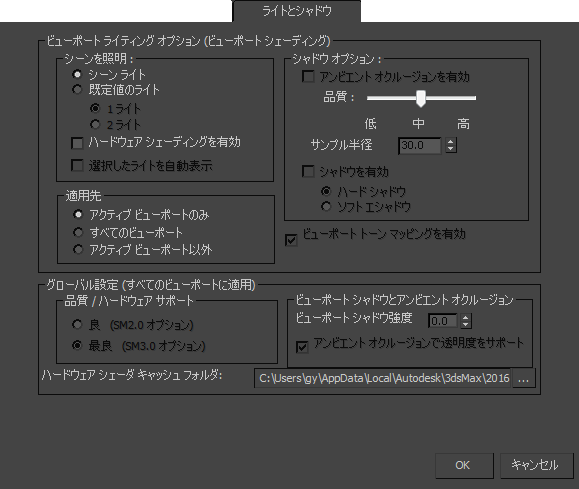
ビューポート ライティング オプション (ビューポート シェーディング)
[シーンを照明 :](Illuminate Scene With)領域
- [シーン ライト](Scene Lights)(既定値)シーン内でライト オブジェクトを使用してビューポートに照明を当てます。
-
[既定値のライト](Default Lights)は、既定値のライトを使用して、ビューポートに照明を当てます。シーンにライトが存在しない場合に、シーン ライトが選択されている場合でも自動的に既定値の照明が使用されます。
シーンの中で作成した照明を使用するとビューポート内のオブジェクトが見えにくくなる場合があります。既定値の照明は、オブジェクトを均等な照明の下で表示します。1 つまたは 2 つのライトを使用することができます。既定では、3ds Max は 1 つの既定値ライトのみを使用します。
- [1 ライト](1 Light)(既定値)斜め上から照明をあてます。自然光は減りますが、再描画は 20% 速くなります。
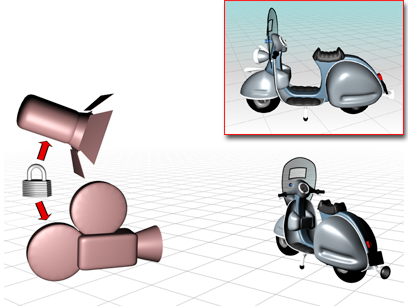
単一の既定値のライトはカメラにリンクされていて視野が変わると移動します。
- [2 ライト](2 Lights) 自然光は増えますが、ビューポートの表示速度は遅くなります。
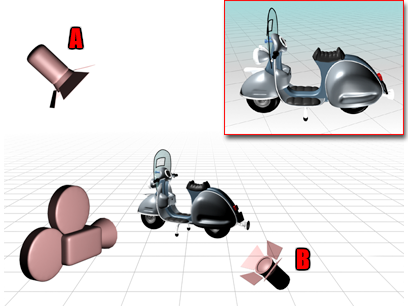
2 本の既定値のライトは互いに反対側に置かれています。
キー ライト A は画面左上、オブジェクトの正面にあり、フィル ライト B は画面右下、オブジェクトの背後にあります。
- [1 ライト](1 Light)(既定値)斜め上から照明をあてます。自然光は減りますが、再描画は 20% 速くなります。
- ハードウェア シェーディングを有効
- オンの場合、ビューポートはシステムのハードウェア シェーダを使用して表示されます。既定値ではチェックマークは付いていません。
このパネルの他の設定は、ほとんどが[ハードウェア シェーディングを有効](Enable Hardware Shading)がオンの場合にのみ利用可能になります。
- 選択したライトを自動表示
- オンの場合、選択したライトの光は影付きのビューポートに自動的に表示されます。既定値ではチェックマークは付いていません。
[ハードウェア シェーディングを有効](Enable Hardware Shading)にチェックマークが付いている場合にのみ利用可能できます。
[適用先](Apply To)サブ領域
これらのオプションは、メインの[ビューポート ライティング オプション](Viewport Lighting Options)領域の設定の適用範囲をセットします。
- [アクティブ ビューポートのみ](Active Viewport Only)(既定値)設定は、アクティブなビューポートにのみ適用されます。
- [すべてのビューポート](All Viewports)設定は、現在の設定のすべてのビューポートに適用されます。
- [アクティブ ビューポート以外](All but Active)設定は、現在の設定のすべてのビューポートに適用されますが、アクティブなビューポートには適用されません。
[シャドウ オプション :](Shadow Options)領域
これらのオプションは、[ビューポート ライティング オプション](Viewport Lighting Options)領域の[ハードウェア シェーディングを有効](Enable Hardware Shading)がオンの場合にのみ利用可能です。
- アンビエント オクルージョンを有効
-
オンの場合、ビューポートのアンビエント オクルージョンの効果をプレビューします。既定値ではチェックマークは付いていません。
アンビエント オクルージョンをプレビューするには、[最良 (SM3.0 オプション)](Best (SM3.0))を使用している必要があります。
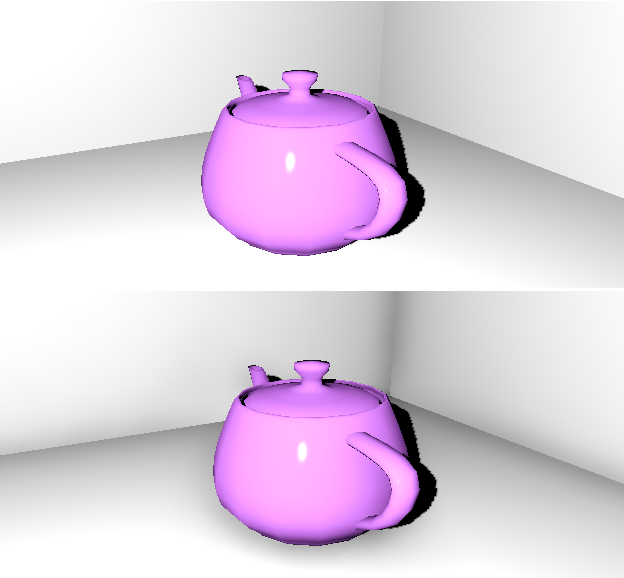
上: [ビューポート](Viewport)のアンビエント オクルージョンがオフの状態
下: [ビューポート](Viewport)のアンビエント オクルージョンがオンの状態(既定値の設定を使用)。コーナーおよびティーポットのリアルな影に注目してください。
注: ビューポートのアンビエント オクルージョンはグローバルに適用される効果であり、マテリアルおよびその他のローカル設定の影響は受けません。- [品質](Quality)スライダアンビエント オクルージョンの品質を設定します。[低](Low)、[中](Medium)、[高](High)から選択できます。既定値は低です。
- [サンプル半径](Sample Radius) 他のオブジェクトを隠すオブジェクトを探す場合のサンプル半径を 3ds Max 単位で設定できます。既定値は 30.0 です。
- シャドウを有効
-
オンの場合、ビューポートのシャドウをプレビューします。既定値ではチェックマークは付いていません。

上: ハード エッジを使用した[ビューポート](Viewport)のシャドウ
- [ハード シャドウ](Hard Shadow) (既定値)シャドウのプレビューでハード エッジを使用します。
-
[ソフト シャドウ](Soft Shadow) シャドウのプレビューでソフト エッジを使用します。
ソフト エッジのシャドウをプレビューするには、[最良 (SM3.0 オプション)](Best (SM3.0))を使用している必要があります。
下: ソフト エッジを使用した[ビューポート](Viewport)のシャドウ
- 環境バックグラウンド カラーを使用
-
オンの場合、環境バックグラウンド カラーを使用してビューポートが表示されます。既定値ではチェックマークは付いていません。
このオプションは、環境バックグラウンド マップをサポートしません。
[ビューポート ライティング オプション](Viewport Lighting Options)領域の[ハードウェア シェーディングを有効](Enable Hardware Shading)がオンの場合にのみ利用可能です。
- ビューポート トーン マッピングを有効
-
オンの場合、アクティブな露出制御を使用してビューポートが表示されます。既定値ではチェックマークは付いていません。
露出制御をプレビューするには、[最良 (SM3.0 オプション)](Best (SM3.0))を使用している必要があります。
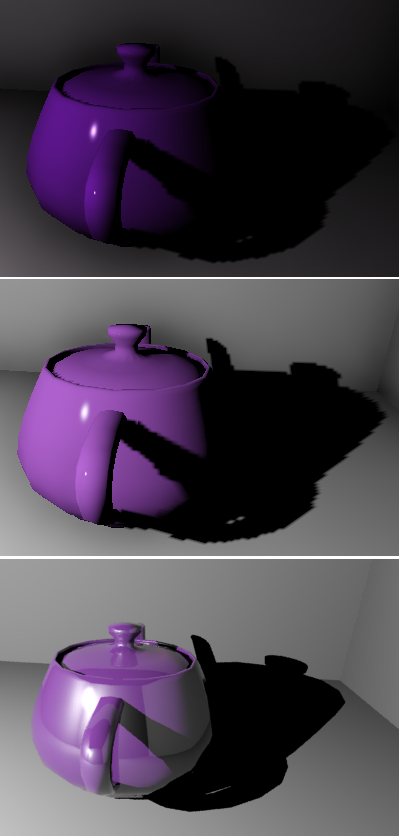
上: 露出制御を使用していない[ビューポート](Viewport)
中央: 露出制御を使用した[ビューポート](Viewport)
下: レンダリングされた出力(ファイナル ギャザー不使用)
[ビューポート ライティング オプション](Viewport Lighting Options)領域の[ハードウェア シェーディングを有効](Enable Hardware Shading)がオンの場合にのみ利用可能です。
グローバル設定 (すべてのビューポートに適用)
これらのオプションは、[ビューポート ライティング オプション](Viewport Lighting Options)領域の[ハードウェア シェーディングを有効](Enable Hardware Shading)がオンの場合にのみ利用可能です。
[品質 / ハードウェア サポート](Quality / Hardware Support)領域
- [良(SM2.0 オプション)](Good (SM2.0 Option)) SM2.0 レベルでシャドウを表示します。
-
[最高(SM3.0 オプション)](Best (SM3.0 Option)) 不透明度マッピングとともに、SM3.0 レベルでシャドウを表示します。
ソフト エッジのシャドウ、アンビエント オクルージョン、トーン マッピングは、[最良](Best)レベルでのみプレビューすることができます。
[ビューポート シャドウとアンビエント オクルージョン](Viewport Shadows and Ambient Occlusion)サブ領域
- ビューポート シャドウ強度
- ビューポート プレビューのシャドウの強度を設定します。値が 1.0 の場合は最大の強度となり、値がゼロの場合は、強度ゼロです(シャドウは非表示になります)。既定値は 1.0 です。
- アンビエント オクルージョンで透明度をサポート
- オンの場合、アンビエント オクルージョンのプレビューは、オブジェクトの透明度を考慮したものになります。既定値ではチェックマークが付いています。
注: アンビエント オクルージョンを使用してレンダリングする際、常に透明度が計算に使用されます。
- ハードウェア シェーダ キャッシュ フォルダ:
- コンピュータ上のハードウェア シェーダの場所を管理します。
[キャッシュ フォルダ パス]ハードウェア シェーダを保存するのに使用するフォルダのパスを表示します。
既定の場所は、ユーザ設定( /users/<ユーザ名>/appdata/local/autodesk/3dsmax/2016 - 64bit/jpn/plugcfg/ )内にあります。
 [システム パスの設定を開く](Open Configure System Paths) クリックすると、[システム パスの設定](Configure System Paths)ダイアログ ボックスが開きます。このダイアログ ボックスでは、ハードウェア シェーダを保存する別の場所を選択できます。
[システム パスの設定を開く](Open Configure System Paths) クリックすると、[システム パスの設定](Configure System Paths)ダイアログ ボックスが開きます。このダイアログ ボックスでは、ハードウェア シェーダを保存する別の場所を選択できます。