表示領域を広げるには:
- [視野](FOV)編集ボックスの値を大きくしてカメラの視野を広げます。
- 短い焦点距離のボタンをクリックします。[レンズ](Lens)編集ボックスを使用して、そのボタンに設定されている値とは異なる焦点距離を設定します。
表示領域を狭くするには:
- [視野](FOV)編集ボックスの値を小さくしてカメラの視野を狭くします。
- 長い焦点距離のボタンをクリックします。[レンズ](Lens)パラメータを使用し、そのボタンに設定されている値とは異なる焦点距離を設定します。
カメラ ビューポートで[視野](FOV)ボタンを使用するとインタラクティブに視野を調整できます。
カメラ ビューポートで[パース](Perspective)ボタンを使用すると、カメラをドーリーしながら視野を変更できます。
注: カメラとともに保存されるのは[視野](FOV)編集ボックスの値だけです。焦点距離の値は、視野の表現と選択のための代替手段でしかありません。
カメラ レンズのサイズを設定するには:
- [ストック レンズ](Stock Lenses)領域のボタンをクリックして、ストック焦点距離を選択します。
- [レンズ](Lens)編集ボックスをカスタム焦点距離に設定します。 ヒント: 同じレンズを保持する場合は、ナビゲーション アイコン ボタンの[視野](FOV)または[パース](Perspective)を使用しないようにし、[視野](FOV)編集ボックスを変更しないようにします。重要: カメラ ビューポートがアクティブであれば、[レンダリング設定](Render Setup)ダイアログ ボックスの[出力サイズ](Output Size)や[(カスタム)口径幅]((custom) Aperture Width)を変更するとカメラのレンズ設定も変更されます。
カメラをフィルムやビデオの形式に合わせるには:
 [レンダリング設定](Render Setup)ダイアログ ボックスの[出力イメージ サイズ](Output Size)領域で、出力タイプを選択します。以下のいずれかの方法を使用します。
[レンダリング設定](Render Setup)ダイアログ ボックスの[出力イメージ サイズ](Output Size)領域で、出力タイプを選択します。以下のいずれかの方法を使用します。 - ドロップダウン リストから、HDTV (ビデオ)などのプリセットを選択します。[口径幅](Aperture Width)はプリセットの値にロックされます。
- [カスタム](Custom)を選択し、[口径幅](Aperture Width)に任意の値を設定します。(その他の出力値は後からいつでも調整できます。これらの値は、シーンのクロップに影響しますが、カメラ レンズの設定には影響しません)。
- [口径幅](Aperture Width)を設定した後、カメラの[レンズ](Lens)値を再現したいカメラ レンズのタイプに設定します(50mm など)。
同じレンズを保持する場合は、ナビゲーション アイコン ボタンの[視野](FOV)または[パース](Perspective)を使用しないようにします。
焦点距離を設定するには:
- 変更した口径幅に基づいてレンズの焦点距離を設定するには、[レンダリング設定](Render Setup)ダイアログ ボックスを開きます。[出力サイズ](Output Size)ドロップダウン リストから[カスタム](Custom)を選択し、[口径幅](Aperture Width)スピナーに値を指定します。カメラの[レンズ](Lens)パラメータの新しい値は、[口径幅](Aperture Width)の値に基づいて設定されます。
カメラの円錐を表示するには:
- [円錐を表示](Show Cone)チェック ボックスにチェックマークを付けます。
カメラの視野を表す円錐が、ライト ブルーの輪郭で表示されます。
注: カメラ オブジェクトが選択されている間は、[円錐を表示](Show Cone)チェック ボックスの設定に関係なく、カメラの円錐は常に表示されています。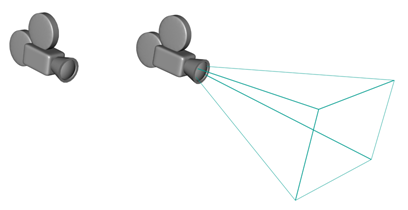
カメラの水平線を表示するには:
- [水平線を表示](Show Horizon)チェック ボックスにチェックマークを付けます。
カメラ ビューポートの水平レベルにグレーの直線が表示されます。
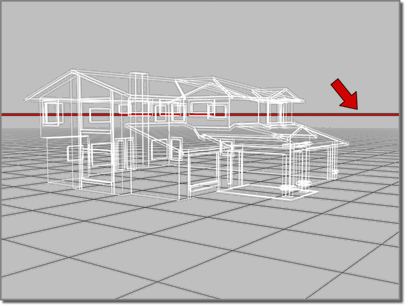
水平線がビューポートに表示された状態
水平線は、水平線がカメラの視野の外にある場合や、水平線に対するカメラの角度が大きすぎたり小さすぎたりする場合は、表示されない
環境範囲を調整するには:
- [近接範囲](Near Range)編集ボックスまたは[遠方範囲](Far Range)編集ボックスの値を調整します。
既定値の設定では、[近接範囲](Near Range)編集ボックスの値は 0.0 で、[遠方範囲](Far Range)編集ボックスの値は、[クリッピング平面](clipping plane)領域の[遠方](Far)編集ボックスの値と同じです。
環境範囲の設定により、[環境クリップ](Environment)ダイアログ ボックスで設定されている環境効果の及ぶ近接範囲制限と遠方範囲制限が定義されます。
ビューポートに環境範囲を表示するには:
- [表示](Show)チェック ボックスにチェックマークを付けます。
環境範囲が 2 つの平面として表示されます。カメラに一番近い平面が近接範囲で、カメラから一番遠い平面が遠方範囲です。
クリッピング平面を設定するには:
- [手動でクリップ](Clip Manually)チェック ボックスにチェックマークを付けます。
[手動でクリップ](Clip Manually)チェック ボックスのチェックマークが消えているときは、カメラが[近接](Near)クリッピングおよび[遠方](Far)クリッピング平面の位置を無視するので、コントロールを選択できません。この場合、カメラは、視野にあるすべてのジオメトリをレンダリングします。
- [近接クリップ](Near Clip)の値を設定して、近接クリッピング平面を配置します。
[近接距離](Near distance)編集ボックスの値よりもカメラの近くにあるオブジェクトは、カメラでは見えないため、レンダリングできません。
- [遠方クリップ](Far Clip)の値を設定して、遠方クリッピング平面を配置します。
[遠方距離](Far distance)編集ボックスの値よりもカメラから離れているオブジェクトは、カメラで見ることができないため、レンダリングできません。
[近接](Near)クリッピング平面をカメラの近くに設定することによってすべてのジオメトリを含め、一方で、[遠方](Far)クリッピング平面を使用してオブジェクトを除外することができます。同様に、[遠方](Far)クリッピング平面をカメラから十分に離れた位置に設定することによってすべてのジオメトリを含め、一方で、[近接](Near)クリッピング平面を使用してオブジェクトを除外することもできます。
[近接クリップ](Near)編集ボックスの値は[遠方クリップ](Far)編集ボックスの値より小さくなければなりません。
クリッピング平面がオブジェクトと交差している場合、その交差した部分が切り取られ、破断図が作成されます
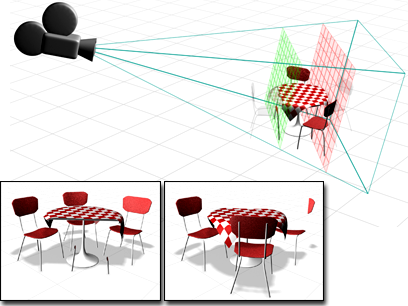
クリッピング平面の効果
複数のパスの効果をシーンに適用するには:
- [マルチパス効果](Multi-Pass Effect)領域で、[被写界深度](Depth Of Field)または[モーション ブラー](Motion Blur)を選択して[使用可能](Enable)チェック ボックスにチェックマークを付けます。
- [被写界深度パラメータ](Depth Of Field Parameters)ロールアウトまたは[モーション ブラー パラメータ](Motion Blur Parameters)ロールアウトを使用して、選択した効果の値を設定します。
- カメラ ビューポートをアクティブにします。
- [マルチパス効果](Multi-Pass Effect)領域で、[プレビュー](Preview)をクリックしてカメラ ビューポートの効果をプレビューします。
[プレビュー](Preview)ボタンは、カメラ ビューポートがアクティブでない場合は無効です。
- シーンをレンダリングまたはアニメートします。