![]()
マルチプロセッサ環境では、レンダリングは複数のスレッドとプロセスを通じて処理されます。プロセッサを 2 基またはデュアル コアを搭載したシステムでは、単一プロセッサ システムに比べ、レンダリングの所要時間はおよそ半分に短縮されます。
ネットワーク環境では、レンダリングを複数のシステムで実行することも可能です。
[レンダリング設定](Render Setup)ダイアログ ボックスには、複数のパネルが表示されます。パネルの数と名称は、アクティブなレンダラーにより異なります。以下のパネルは常に表示されます。
- [共通設定](Common)パネル
このパネルには、静止イメージまたはアニメーションをレンダリングするかどうか、レンダリング出力の解像度の設定など、レンダラーに対する一般コントロールがあります。
- [レンダラー](Renderer)パネル
このパネルには、アクティブなレンダラーのメイン コントロールがあります。
ヒント: レンダラーには、それぞれに異なる独自の機能があります。それぞれの機能をもとに、各シーンに使用するレンダラーを決定する必要があります。特定のレンダラーを念頭においてマテリアルをデザインするとよいでしょう。
アクティブなレンダラーに応じて追加のパネルが表示されることがあります。レンダラー固有のコントロールについては、「レンダラー」で説明します。追加レンダラーは、サードパーティのプラグイン コンポーネントとして使用できます。
[レンダリング設定](Render Setup)ダイアログ ボックスの上部には、[共通パラメータ](Common Parameters)ロールアウトのようなコントロールがあり、すべてのレンダラーに適用されます。これらは次のとおりです。
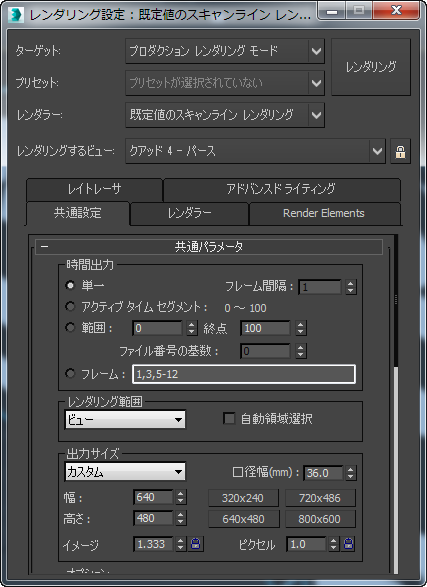
- ターゲット ドロップダウン リスト
- さまざまなレンダリング オプションを選択することができます。
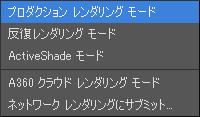
- [本稼働レンダリング モード](Production Rendering Mode)(既定値) アクティブな場合に、[レンダリング](Render)をクリックすると、プロダクション モードが使用されます。
- [反復レンダリング モード](Iterative Render Mode)アクティブな場合、[レンダリング](Render)をクリックすると、反復モードが使用されます。
- [ActiveShade モード](ActiveShade Mode)アクティブの場合、[レンダリング](Render)をクリックすると、[ActiveShade]が使用されます。
- [A360 クラウド レンダリング モード](A360 Cloud Rendering Mode) A360 クラウド レンダリングのコントロールが表示されます。
- [ネットワーク レンダリングにサブミット](Submit to Network Rendering)現在のシーンを[ネットワーク レンダリング](network rendering)にサブミットします。このオプションを選択すると、3ds Max では[ネットワーク ジョブの割り当て](Network Job Assignment)ダイアログ ボックスが開きます。
この選択は、[レンダリグ](Render)ボタン自体には影響しません。引き続きプロダクション、反復、ActiveShade レンダリングの起動に使用することができます。
このメニューでレンダリング モードを変更すると、メイン ツールバーの
 [レンダリング](Render)フライアウトの対応する設定が変更されます。
[レンダリング](Render)フライアウトの対応する設定が変更されます。
- [プリセット](Preset)ドロップダウン リスト
-
プリセットのレンダリング パラメータのセットを選択するか、レンダリング パラメータ設定をロードまたは保存できます。「プリセット レンダリング オプション」を参照してください。
- [レンダラー](Renderer)ドロップダウン リスト
- アクティブなレンダラーを選択することができます。
[レンダリングを割り当て](Assign Renderer)ロールアウトの代わりに使用されます。
- [レンダリング](Render)/[レンダリング反復](Render Iterative)/[ActiveShade]ボタン
- クリックして、現在のターゲットのモードを使用してシーンをレンダリングします(ネットワーク レンダリングを除く)。
[ActiveShade]が選択されている場合、このボタン名が[ActiveShade]に変わり、このボタンをクリックすると、フローティング表示の[ActiveShade]ウィンドウが開かれます。
レンダリングしているシーンに保存場所が不明なビットマップが含まれている場合、[見つからない外部ファイル](Missing External Files)ダイアログ ボックスが開きます。このダイアログ ボックスでは、マップ ファイルの保存場所を探すことも、そのマップ ファイルをロードせずにシーンをレンダリングすることもできます。
- レンダリングするビュー
- [レンダリング](Render)ボタンをクリックしたときにレンダリングされるビューポートが表示されます。別のビューポートをレンダリング対象に指定するには、リストから選択するか、メイン ユーザ インタフェースでそのビューポートをアクティブにします。
ドロップダウン リストにはすべてのビューポート レイアウトで利用可能なビューポートがすべて含まれています。ビューポートはそれぞれ、レイアウト名が最初にリストされ、続いてハイフン、その後にビューポート名が続きます。 例: 「Row 1, Row 2 - Front」そのため、ビューポートを容易に識別できるよう、レイアウトには Closeups など意味のある名前を使用してください。
メイン ユーザ インタフェースで別のビューポートをアクティブにすると、[ビューポートにロック](Lock To Viewport)(以下を参照)がオフになっている場合、この設定も自動的に変更されます。
[ビューポートにロック](Lock to Viewport): チェック マークが付いている場合、ビューが[ビューポート](Viewport)リストに表示されているビューに固定されます。これによって、他のビューポート(使用するとアクティブになる)内のシーンを調整し、その後で[レンダリング](Render)をクリックして、最初に選択していたビューポートをレンダリングすることができます。チェックマークが消えている場合は、常にアクティブなビューポートをレンダリングします。