[ペイント変形](Paint Deform)パネルには、オブジェクトのサーフェスでマウスをドラッグし、インタラクティブかつ直感的にメッシュ ジオメトリを変形するためのツールがあります。主なツールは、[シフト](Shift)と[押す/引く](Push/Pull)ツールです。[シフト](Shift)では、マウスをドラッグする方向にフォールオフする効果を使用して頂点を移動し、[押す/引く](Push/Pull)では頂点を内側と外側に移動します。その他には、[スマッジ](Smudge)、[フラット化](Flatten)、[ノイズ](Noise)などのツールがあります。
[ペイント変形](Paint Deform)ツールは、オブジェクト レベルとサブオブジェクト レベルで同様に機能し、サブオブジェクト選択とは無関係です。[ペイント変形](Paint Deform)ツールを終了するには、ボタンを再度クリックするか、アクティブなビューポートで右クリックします。
インタフェース
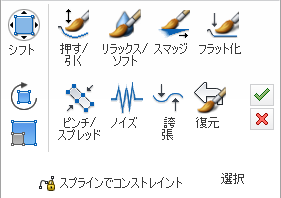
最小化されたリボンの[ペイント変形](Paint Deform)パネル
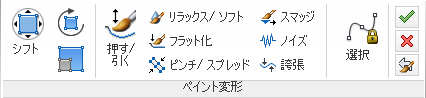
最大化されたリボンの[ペイント変形](Paint Deform)パネル
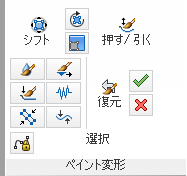
フローティング状態の[ペイント変形](Paint Deform)パネル
-
 Shift /
Shift / Shift 回転 /
Shift 回転 /  Shift スケール
Shift スケール -
調整可能なフォールオフ効果を使用して、スクリーン スペース内でサブオブジェクトを(ビュー方向に垂直に)移動、回転、またはスケールします。[シフト](Shift)ツールは[ソフト選択](Soft Selection)を使用した変換とほぼ同様ですが、初期選択を必要としません。
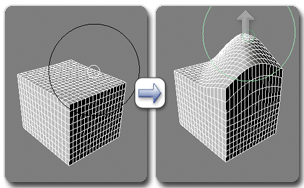
メッシュ オブジェクトでの[シフト](Shift)の使用
[シフト](Shift)は、ドラッグを開始する際のブラシ領域内の頂点にのみ影響します。他の頂点に影響を与えるには、放してから再度ドラッグします。
[シフト](Shift)ツールをアクティブにすると、[オプション](Options)パネルが開き、ツールの効果を調整するための設定を指定できます。いくつかの設定は、以下のキーボード モディファイヤを使用して指定することもできます。
- Ctrl 縦方向にドラッグして[フォールオフ](Falloff)(黒)の円の半径を変更します。
- Shift 縦方向にドラッグして[フル強度](Full Strength)(白、内側)の円の半径を変更します。
- Shift+Alt 縦方向にドラッグして[強度 %](Strength %)値を変更します。
注: [復元](Revert) [押す/引く](Push/Pull)など、他の[ペイント変形](Paint Deform)ツールを使用した後、[シフト](Shift)ツールでのみ使用できます。たとえば、[確認](Commit)を使用せずに[押す/引く](Push/Pull)を使用した直後に[シフト](Shift)を使用した場合は、[復元](Revert)を使用してシフトされた部分を含め、オブジェクトを元のシェイプに「ペイント」できます。 -
 押す/引く
押す/引く -
ブラシをドラッグして頂点を外側に移動するか、Alt + ドラッグして内側に移動します。
重要: Maya モードでは、[Alt]+ドラッグは予想どおりに機能しません。 Maya モードでは、[Alt]+ドラッグはビューポートをオービットします (パース ビューのみ)。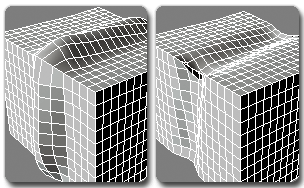
メッシュ オブジェクトでの[押す](Pull)(左)と[引く](Push)(右)の使用
以下に、キーボード モディファイヤを使用して適用可能なその他の効果の一覧を示します。
- Ctrl 前に保存した状態に復元します。
- Shift メッシュにリラックスを適用します。
- Ctrl+Shift ブラシのサイズを変更します。
- Shift+Alt ブラシの強度を変更します。
[ペイント オプション](Paint Options)パネルのブラシのサイズ、強度、その他の設定を変更します。
-
 リラックス/ソフト
リラックス/ソフト -
ブラシをドラッグしてサーフェスを滑らかにします。たとえば、コーナーを丸めます。
注: その他のほとんどのブラシでは、ブラシを Shift + ドラッグして[リラックス/ソフト](Relax/Soften)を適用できます。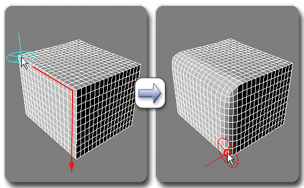
メッシュ オブジェクトでの[リラックス/ソフト](Relax/Soften)の使用
以下に、キーボード モディファイヤを使用して適用可能な効果の一覧を示します。
- Alt ブラシをドラッグし、メッシュを縮小せずにリラックスを適用します。
- Ctrl 前に保存した状態に復元します。
- Ctrl+Shift ブラシのサイズを変更します。
- Shift+Alt ブラシの強度を変更します。
重要: Maya モードでは、[Alt]+ドラッグは予想どおりに機能しません。 Maya モードでは、[Alt]+ドラッグはビューポートをオービットします (パース ビューのみ)。[ペイント オプション](Paint Options)パネルでブラシのサイズと強度を変更します。
-
 スマッジ
スマッジ -
ドラッグして頂点を移動します。[スマッジ](Smudge)は、[シフト](Shift)ツールとほぼ同様ですが、ドラッグすると効果の領域が更新されます。フォールオフは使用しません。
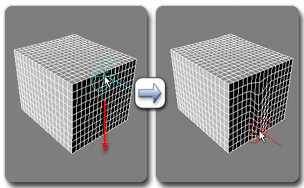
メッシュ オブジェクトでの[スマッジ](Smudge)の使用
以下に、キーボード モディファイヤを使用して適用可能な効果の一覧を示します。
- Alt ブラシをドラッグして頂点を水平方向のみに移動します(法線方向での移動を防ぎます)。
- Ctrl 前に保存した状態に復元します。
- Shift メッシュにリラックスを適用します。
- Ctrl+Shift ブラシのサイズを変更します。
- Shift+Alt ブラシの強度を変更します。
重要: Maya モードでは、[Alt]+ドラッグは予想どおりに機能しません。 Maya モードでは、[Alt]+ドラッグはビューポートをオービットします (パース ビューのみ)。[ペイント オプション](Paint Options)パネルでブラシのサイズと強度を変更します。
-
 フラット化
フラット化 -
ブラシをドラッグして凸型領域と凹型領域をフラットにします。
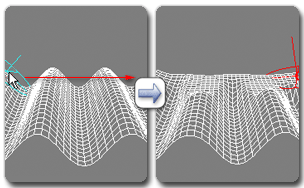
メッシュ オブジェクトでの[フラット化](Flatten)の使用
以下に、キーボード モディファイヤを使用して適用可能な効果の一覧を示します。
- Ctrl 前に保存した状態に復元します。
- Shift メッシュにリラックスを適用します。
- Ctrl+Shift ブラシのサイズを変更します。
- Shift+Alt ブラシの強度を変更します。
[ペイント オプション](Paint Options)パネルでブラシのサイズと強度を変更します。
-
 ピンチ/広がり
ピンチ/広がり -
ドラッグして近接する頂点をまとめて移動するか、Alt + ドラッグして拡散します。
重要: Maya モードでは、[Alt]+ドラッグは予想どおりに機能しません。 Maya モードでは、[Alt]+ドラッグはビューポートをオービットします (パース ビューのみ)。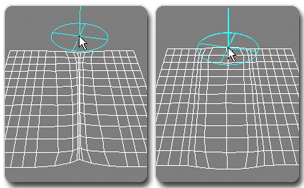
メッシュ オブジェクトでの[ピンチ](Pinch)(左)と[スプレッド](Spread)(右)の使用
以下に、キーボード モディファイヤを使用して適用可能なその他の効果の一覧を示します。
- Ctrl 前に保存した状態に復元します。
- Shift メッシュにリラックスを適用します。
- Ctrl+Shift ブラシのサイズを変更します。
- Shift+Alt ブラシの強度を変更します。
[ペイント オプション](Paint Options)パネルでブラシのサイズと強度を変更します。
-
 ノイズ
ノイズ -
ドラッグして凸型ノイズをサーフェスに追加するか、Alt + ドラッグして凹型ノイズを追加します。
重要: Maya モードでは、[Alt]+ドラッグは予想どおりに機能しません。 Maya モードでは、[Alt]+ドラッグはビューポートをオービットします (パース ビューのみ)。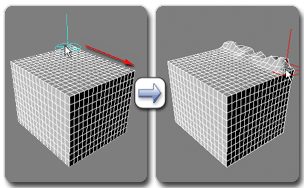
メッシュ オブジェクトでの[ノイズ](Noise)の使用
以下に、キーボード モディファイヤを使用して適用可能なその他の効果の一覧を示します。
- Ctrl 前に保存した状態に復元します。
- Shift メッシュにリラックスを適用します。
- Ctrl+Shift ブラシのサイズを変更します。
- Shift+Alt ブラシの強度を変更します。
[ペイント オプション](Paint Options)パネルのブラシのサイズ、強度、その他の設定を変更します。
-
 誇張
誇張 -
凸型領域を外側に、凹型領域を内側に移動して、ペイントしたサーフェスの特徴を強調します。
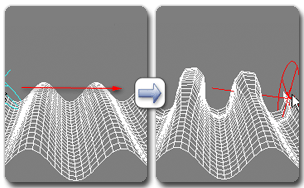
メッシュ オブジェクトでの[誇張](Exaggerate)の使用
以下に、キーボード モディファイヤを使用して適用可能な効果の一覧を示します。
- Alt 誇張を反転させ、凸型領域を凹型に、または凹型領域を凸型にします。
- Ctrl 前に保存した状態に復元します。
- Shift メッシュにリラックスを適用します。
- Ctrl+Shift ブラシのサイズを変更します。
- Shift+Alt ブラシの強度を変更します。
重要: Maya モードでは、[Alt]+ドラッグは予想どおりに機能しません。 Maya モードでは、[Alt]+ドラッグはビューポートをオービットします (パース ビューのみ)。[ペイント オプション](Paint Options)パネルのブラシのサイズ、強度、その他の設定を変更します。
-
 スプラインにコンストレイント
スプラインにコンストレイント - この機能がアクティブでスプラインが定義されている場合、[シフト](Shift)ツールを除く、すべての[ペイント変形](Paint Deform)ツールを使用したペイントでは、スプラインに対するブラシの移動が(パスとして)制限され、ビュー平面からスプラインまでのペイント効果が投影されます。
最良の結果を得るには、次の手順を実行してください。
- スプラインを作成し、これを編集可能ポリゴンまたは変形させる[ポリゴンを編集](Edit Poly)オブジェクトのサーフェス上または近くに配置します。
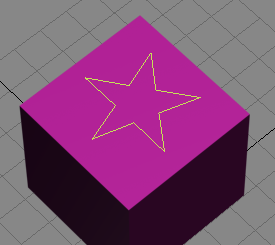
オブジェクトのサーフェス上に配置されたスプライン
- [スプラインにコンストレイント](Constrain to Spline)ボタンの下または横にある[選択](Pick)ボタンをクリックしてから、スプラインを選択します。
- [ノイズ](Noise)などの[ペイント変形](Paint Deform)ツールを選択し、[スプラインにコンストレイント](Constrain to Spline)をオンにします。
これで、アクティブ ビューポートでマウスを動かすと、ペイント ブラシ ギズモがスプラインにアタッチされて、その長さに沿ってのみ移動できるようになります。
- いつものようにペイントすると、スプラインによって制限された変形が生じます。
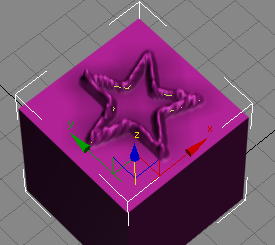
[押す/引く](Push/Pull)ツールを星型のスプライン パスで使用した後
- スプラインを作成し、これを編集可能ポリゴンまたは変形させる[ポリゴンを編集](Edit Poly)オブジェクトのサーフェス上または近くに配置します。
- 選択(またはスプライン名)
- [スプラインにコンストレイント](Constrain To Spline)でパスとして使用するスプラインを定義するには、このボタンをクリックしてから使用するスプラインを選択します。スプラインが既に定義されている場合、ボタンの名前がスプラインの名前になります。スプラインを変更するには、新しいスプラインで手順を繰り返します。
-
 復元
復元 -
最後に[コミット](Commit)(以下を参照)を使用する前に、ペイントしてメッシュを前のシェイプに復元します。
まだ[コミット](Commit)を使用していない場合、[復元](Revert)を使用してオブジェクトの初期シェイプに戻すことができます。
以下に、キーボード モディファイヤを使用して適用可能な効果の一覧を示します。
- Shift メッシュにリラックスを適用します。
- Ctrl+Shift ブラシのサイズを変更します。
- Shift+Alt ブラシの強度を変更します。
[ペイント オプション](Paint Options)パネルでブラシのサイズと強度を変更します。
注: [復元](Revert)は、など、他の[ペイント変形](Paint Deform)ツールを使用した後、[シフト](Shift)でのみ使用できます。たとえば、[押す/引く](Push/Pull)を使用した直後に[シフト](Shift)を使用した場合は、[復元](Revert)を使用してシフトされた部分を含め、オブジェクトを元のシェイプに「ペイント」できます。 -
 コミット
コミット -
復元バッファをオブジェクトの現在の状態に設定します。
[コミット](Commit)を実行した後でブラシを[キャンセル](Cancel)または[復元](Revert)する(前の説明を参照)と、モデルは最後に[コミット](Commit)を実行した時点のシェイプに戻ります。
-
 キャンセル
キャンセル -
最後に[コミット](Commit)を実行してから、[ペイント変形](Paint Deform)を使って行った変更をすべて取り消します。
一度も[コミット](Commit)を実行していない場合は、モデルは初期のシェイプに戻ります。