レンダリングしたイメージ内のオブジェクトのサイズに基づいて、ジオメトリの複雑さや詳細のレベルが変化するオブジェクトを作成できます。同じオブジェクトを異なる詳細レベルで複数バージョン作成し、1 つのグループにしてから、[詳細レベル](Level Of Detail)ユーティリティを実行すると、ユーティリティによって、特別な詳細レベル(LOD)コントローラが可視トラックとして自動的に作成されます。LOD コントローラによって、レンダリングしたシーン内でのサイズに基づいて、グループ内のオブジェクトの表示/非表示を切り替えられます。
このユーティリティの主な目的は、複雑なオブジェクトのレンダリングやビューポートでのオブジェクトの操作の時間を節約することです。レンダリング速度の一部は、シーン内のレンダリングが必要とする面の数に直接関連しています。[詳細レベル](Level Of Detail)ユーティリティを使えば、オブジェクトの表示サイズが小さくなったときに、レンダリングする面の数を減らすことができます。更に、このユーティリティを使って、複雑なオブジェクトの単純なスタンドインをビューポートに表示できます。ビューポートで非表示のオブジェクトについてはスタックが計算されないので、このユーティリティを使って、複雑なスタック オブジェクトを単純なスタンドインに置き換えることにより、ビューポート操作の速度を上げることができます。
手順
[詳細レベル](Level Of Detail)ユーティリティ用にオブジェクトを設定するには:
- 複雑さ以外は同じであるオブジェクトを 2 つ以上作成します。
注: オブジェクトがまだ個別である間に、マテリアルやマッピング座標と一緒にモディファイヤもすべて割り当てておくと便利です。
- オブジェクトをすべて選択し、[位置合わせ](Align)ツールを使用して、オブジェクトの中心を共通の中心に合わせます。
- オブジェクトをグループ化します。
- [詳細レベル](Level Of Detail)ユーティリティを選択します。
- グループ化したオブジェクトを選択した状態で、[新規セット作成](Create New Set)ボタンをクリックします。
グループ内のオブジェクトの名前が、[詳細レベル](Level Of Detail)リスト ボックスに複雑さの順に表示されます。グループ内の最も単純なオブジェクトだけがビューポートに表示され、その他のオブジェクトはすべて非表示になります。
- [詳細レベル](Level Of Detail)ロールアウトのコントロールを使用して、レンダリングしたシーン内でオブジェクトの表示をいつ切り替えるかを調整します。
オブジェクトのスタックにアクセスするには:
- 詳細レベル オブジェクトを選択し、[グループ](Group)メニュー
 [開く](Open)を選択します。
[開く](Open)を選択します。
- [詳細レベル](Level Of Detail)ユーティリティで、アクセスするオブジェクトをリスト ボックスから選択し、[ビューポートで表示](Display In Viewports)チェック ボックスにチェックマークを付けます。あるいは、リストボックスでオブジェクトの名前をダブルクリックしても表示できます。
- ビューポートでオブジェクトを選択します。
- [修正](Modify)パネルを開いて、オブジェクトのパラメータにアクセスします。
- 終了したら、[グループ](Group)メニュー
 [閉じる](Close)を選択します。
[閉じる](Close)を選択します。
グループ内でマテリアルを割り当てるには:
- グループ化したオブジェクトを選択します。
- [詳細レベル](Level Of Detail)ユーティリティの[ビューポートで表示](Display In Viewports)チェック ボックスにチェックマークを付けて、マテリアルを割り当てるグループ化したオブジェクトをビューポートに表示します。
- [マテリアル エディタ](Material Editor)(またはブラウザ)からビューポート内のオブジェクトに、マテリアルをドラッグします。
- [マテリアルを割り当て](Assign Material)警告で[オブジェクトに割り当て](Assign To Object)を選択し、[OK]をクリックします。
注: 必ず[オブジェクトに割り当て](Assign To Object)を選択してください。既定値である[選択に割り当て](Assign To Selection)を選択すると、グループ内のすべてのオブジェクトに同じマテリアルが割り当てられます。
詳細レベル オブジェクトを分解するには:
- トラック ビューで[フィルタ](Filters)ダイアログ ボックスを開き、[表示のみ](Show Only)領域の[可視オブジェクト](Visible Objects)チェック ボックスのチェックマークを消します。
- これで、詳細レベル オブジェクトのすべてのサブオブジェクトのトラックが表示されます。
- 各サブオブジェクトの階層を開き、可視トラックをそれぞれ選択します。
- トラック ビューのツールバーで[コントローラを削除](Delete Controller)ボタンをクリックします。
- グループ化も解除する場合は、グループ化したオブジェクトを選択し、[グループ](Group)メニューで[分解](Explode)を選択します。
トラック ビューで詳細レベル オブジェクトを表示すると、ビューポートに現在表示されているサブオブジェクトのトラックだけが表示されます。トラック ビューですべてのサブオブジェクトを表示するには、[可視オブジェクト](Visible Objects)チェック ボックスのチェックマークを消す必要があります。
グループ化した詳細レベル オブジェクトを分解し、そのサブオブジェクトを独立した状態に復元する必要がある場合は、次の手順を実行します。
インタフェース
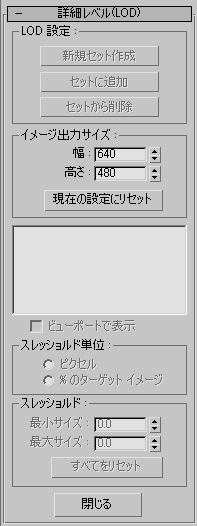
[LOD 設定](Level of Detail Set)領域
セットの新規作成や、現在のセットに対するオブジェクトの追加と削除ができます。
- 新規セット作成
-
現在選択しているグループ オブジェクトに基づいて、詳細レベル セットを新規作成します。
- セットに追加
-
詳細レベル セットにオブジェクトを追加します。最初に、追加するオブジェクトをグループ オブジェクトにアタッチする必要があります。オブジェクトをセットに追加するには、[位置合わせ](Align)ツールを使用して、オブジェクトとグループ オブジェクトの中心を合わせる必要があります。追加するオブジェクトを選択し、[グループ](Group)メニューから[アタッチ](Attach)を選択して、グループ オブジェクトをクリックします。最後に、[セットに追加](Add to Set)ボタンをクリックし、追加するオブジェクトをクリックします。
- セットから削除
-
リスト ボックス内のハイライト表示されたオブジェクトを、現在のセットから削除します。これによって、オブジェクトは、ビューポート内に表示可能になりますが、グループの一部であることに変わりはないので注意してください。オブジェクトをグループから削除するには、[グループ](Group)メニュー
 [開く](Open)を選択し、削除するオブジェクトを選択して、[グループ](Group)メニュー
[開く](Open)を選択し、削除するオブジェクトを選択して、[グループ](Group)メニュー  [デタッチ](Detach)を選択します。グループ オブジェクトをもう一度選択し、[グループ](Group)メニュー
[デタッチ](Detach)を選択します。グループ オブジェクトをもう一度選択し、[グループ](Group)メニュー  [閉じる](Close)を選択します。
[閉じる](Close)を選択します。
[イメージ出力サイズ](Image Output Size)領域
- [幅](Width)/[高さ](Height)
-
この領域の[幅](Width)、[高さ](Height)編集ボックスは、[詳細レベル](Level of Detail)ユーティリティを開くたびに、現在のレンダリング出力サイズに設定されます。これらの編集ボックスを使って、レンダリング出力を任意の解像度に変更できます。[% のターゲット イメージ](percent of Target Image)オプションを選択している場合は、[ターゲット イメージ サイズ](Target Image Size)を変更すると、しきい値も変更されます。
- 現在の設定にリセット
-
両方の編集ボックスを現在のレンダリング出力サイズにリセットします。
- リスト ウィンドウ
-
グループ内の全オブジェクトを、最も単純なものから順にリスト表示します。オブジェクト名の左側の数値は、レンダリングしたシーンにオブジェクトを表示するサイズを示すしきい値です。ピクセル、またはターゲット イメージのパーセンテージのいずれかの単位で数値を表示できます。[しきい値単位](Threshold Units)領域で単位の種類を設定します。
- ビューポートで表示
-
リスト ボックス内のハイライト表示されたオブジェクトをビューポートに表示します。ビューポートには、グループ内のオブジェクトを一度に 1 つだけ表示できます。既定値として最も単純なオブジェクトが表示されますが、リスト内の別のオブジェクトをハイライト表示して選択し、表示することができます。リストでオブジェクト名をダブルクリックしても、同じように表示できます。
[しきい値単位](Threshold Units)領域
この領域では、2 種類のしきい値単位オプションから選択できます。この 2 つのオプションを切り替えても、効果は変わりません。しきい値の設定方法が変わるだけです。
- ピクセルイメージの最大ピクセル サイズ(対角線で計測)を指定することによって、しきい値を設定します。 相対値ではなく絶対値を使って転送しきい値を設定するときに使用します。
- % のターゲット イメージレンダリング出力に対するイメージのサイズ(対角線で計測)のパーセンテージに基づいて、しきい値を設定します。
[しきい値](Thresholds)領域
- [最小サイズ](Min Size)、[最大サイズ](Max Size)
-
単純なオブジェクトに置き換えるオブジェクトの最小サイズを設定したり、複雑なオブジェクトに置き換えるオブジェクトの最大サイズを設定したりします。現在の[しきい値単位](Threshold Unit)の種類によって値が変わります。しきい値の既定値によって、最も複雑なオブジェクトが 100 パーセントになるように初期化されます。その他のしきい値は、各オブジェクト間の面の数の比に基づいたアルゴリズムによって設定されます。面のサイズはすべて同じであると仮定され、画面上に表示されるときに面のサイズが一定になるように、しきい値が選択されます。通常は、これで必要なタイプの滑らかな移行が実行されますが、しきい値をカスタマイズすることもできます。しきい値は、オブジェクト間で相互関係が成り立っています。たとえば、あるオブジェクトの最小サイズが変わると、次のオブジェクトの最大サイズも変わります。
- すべてをリセット
-
リスト内のすべてのオブジェクトのしきい値を、前述のアルゴリズムによってリセットします。
ヒント: [詳細レベル](Level of Detail)ユーティリティを使って、レンダリングしたシーンでは複雑なジオメトリで表示され、ビューポート内では非常に単純なジオメトリで表示されるオブジェクトを作成できます。複雑なオブジェクトと単純なオブジェクトの 2 つをグループ化して、LOD オブジェクトを作成します。リスト ボックスで単純なオブジェクトを選択し、[しきい値](Thresholds)領域で[最小サイズ](Min Size)スピナーと[最大サイズ](Max Size)スピナーをどちらも 0 (ゼロ)に設定します。この結果、ビューポートには単純なオブジェクトが表示され、その表示サイズとは関係なく、レンダリングしたシーンでは常に複雑なオブジェクトが表示されます。
- 閉じる
-
ユーティリティを閉じます。