[スケール](Scale)オペレータを使用すると、イベント実行中のパーティクルのサイズを設定したりアニメートできます。オプションでランダムに変動させることもできます。スケールとアニメーション方法に関するオプションを適用することによって、このオペレータは非常に大きな柔軟性を持ちます。
手順
例: パーティクルのスケールをアニメートするには:
- 既定値のパーティクル フロー システムを設定します。[シェイプ](Shape)オペレータを[球](Sphere)に、[表示](Display)オペレータを[ジオメトリ](Geometry)に設定します。
- [送信](Send Out)テストを[Event 01]に追加します。
- イベント表示に新しい[スケール](Scale)オペレータを追加して、新しいイベントを作成します。新しいイベントの[表示](Display)オペレータを[ジオメトリ](Geometry)に設定し、[Event 01]の[表示](Display)オペレータとは違うカラーになるようにします。
- [Event 01]の[送信](Send Out)テストから[Event 02]にワイヤを張ります。
- [Event 02]
 [スケール](Scale)オペレータで、[タイプ](Type)を[絶対値](Absolute)に設定し、フレーム 0 ~ 30 までの[スケール係数](Scale Factor)値を 10 から 100 にアニメートします。[アニメーション オフセット キー](Animation Offset Keying)領域で、[同期](Sync)を[イベント期間](Event Duration)に設定します。
[スケール](Scale)オペレータで、[タイプ](Type)を[絶対値](Absolute)に設定し、フレーム 0 ~ 30 までの[スケール係数](Scale Factor)値を 10 から 100 にアニメートします。[アニメーション オフセット キー](Animation Offset Keying)領域で、[同期](Sync)を[イベント期間](Event Duration)に設定します。 - [Event 02]にエージ テストを追加します。[Event 02]/[スケール](Scale)オペレータで、[タイプ](Type)を[絶対値](Absolute)に設定し、フレーム 0 ~ 30 までの[スケール係数](Scale Factor)値を 10 から 100 にアニメートします。
このイベントでは、パーティクルは出現して最初の 30 フレームの間に、元のサイズの 10% からフル サイズまで大きくなります。この期間はイベントの期間と同じです。この時点で、パーティクルは次のイベントに移動することができるようになります。
- 新しい[スケール](Scale)オペレータを使用して新しいイベント[Event 03]を作成します。新しいイベントの[表示](Display)オペレータを[ジオメトリ](Geometry)に設定し、他と違うカラーになるようにします。
- [Event 02]のエージ テストから[Event 03]にワイヤを張ります。
- [Event 03]
 [スケール](Scale)オペレータで、[タイプ](Type)を[絶対値](Absolute)に設定し、[アニメーション オフセット キー](Animation Offset Keying)領域で、[同期](Sync)を[イベント期間](Event Duration)に設定します。
[スケール](Scale)オペレータで、[タイプ](Type)を[絶対値](Absolute)に設定し、[アニメーション オフセット キー](Animation Offset Keying)領域で、[同期](Sync)を[イベント期間](Event Duration)に設定します。 - エージ テストをインスタンスとして[Event 02]からコピーして[Event 03]に貼り付けます。
[Event 03]のパーティクルは 30 フレーム間フル サイズのままで、それから次のイベントに移動します。
- 新しい[スケール](Scale)オペレータを使用して新しいイベント[Event 04]を作成します。新しいイベントの[表示](Display)オペレータを[ジオメトリ](Geometry)に設定し、他と違うカラーになるようにします。
- [Event 03]のエージ テストから[Event 04]にワイヤを張ります。
- [Event 04]
 [スケール](Scale)オペレータで、[タイプ](Type)を[絶対値](Absolute)に設定し、フレーム 0 ~ 30 までの[スケール係数](Scale Factor)値を 10 から 100 にアニメートします。[アニメーション オフセット キー](Animation Offset Keying)領域で、[同期](Sync)を[イベント期間](Event Duration)に設定します。
[スケール](Scale)オペレータで、[タイプ](Type)を[絶対値](Absolute)に設定し、フレーム 0 ~ 30 までの[スケール係数](Scale Factor)値を 10 から 100 にアニメートします。[アニメーション オフセット キー](Animation Offset Keying)領域で、[同期](Sync)を[イベント期間](Event Duration)に設定します。 - エージ テストをインスタンスとして[Event 03]からコピーして[Event 04]に貼り付けます。
このイベントでは、30 フレームの間にパーティクルはフル サイズから元のサイズの 10% まで小さくなります。
- アニメーションを再生します。
次に、ノイズ コントローラを使用して、[Event 03]のパーティクルのサイズが脈打つようにしてみます。
- [Event 03]で、既存の[スケール](Scale)オペレータの下に 2 つ目の[スケール](Scale)オペレータを追加します。これを[連続した相対値](Relative Successive)に設定し、[同期](Sync)を[イベント期間](Event Duration)に設定します。
このオペレータの名前は[Scale 04]にしてください。
- パーティクル ビューで、[Scale 04]ロールアウト上の[スケール係数](Scale Factor)/[X %]パラメータ フィールドを右クリックし、[トラック ビュー内で表示](Show In Track View)を選択します。
[カーブ エディタ](Curve Editor)が開いて、[X スケール係数](X Scale Factor)パラメータがハイライト表示された状態になります。
- [X スケール係数](X Scale Factor)項目を右クリックし、メニューから[コントローラを割り当て](Assign Controller)を選択します。
- [実数 コントローラを割り当て](Assign Float Controlle)ダイアログ ボックスで、[ノイズ実数](Noise Float)をダブルクリックします。
[ノイズ コントローラ](Noise Controller)ダイアログ ボックスが開きます。
- [強度](Strength)を 200 に設定し、[強度](Strength)の右側にある[>0]チェック ボックスにチェックマークを付けます。
- このコントローラをコピーし、[Y スケール係数](Y Scale Factor)と[Z スケール係数](Z Scale Factor)にインスタンスとして貼り付けます。
[スケール](Scale)オペレータの既定値によってスケール係数はすべて同じ値に制限されているため、パーティクルは均等にスケールされますが、[トラック ビュー](Track View)内でコントローラを変更した場合はパラメータ単位で動作します。
- アニメーションを再生します。
今度は、パーティクルのサイズが 30 フレーム間で大きくなり、次の 30 フレーム間でサイズが脈打つようになり、さらに次の 30 フレームでは、[Event 03]の最後のサイズから、その 10% のサイズまで小さくなります。
ここでは、パーティクルをアニメートして、30 フレーム間で大きくしていき、次の 30 フレーム間はフル サイズのままにして、さらに次の 30 フレーム間で小さくしていく手順の概要を説明します。また、オプションで、中間の期間中にパーティクルのサイズを変えて脈打つようにしてみます。この手順を実行するには、パーティクル フローとトラック ビューの基本的な使用方法を理解しておく必要があります。
インタフェース
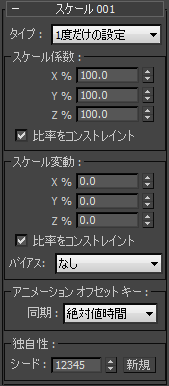
ユーザ インタフェースは、[パーティクル ビュー](Particle View)ダイアログ ボックスの右側のパラメータ パネルに表示されます。
- タイプ
- スケールの[タイプ](Type)には、パーティクルをイベント内で 1 度だけまたは繰り返してスケールするのか、および、絶対値の係数と相対値の係数のどちらを適用するのかといったオプションが表示されます。
- 1度だけの設定(既定値) それ以前のスケールに関係なく、スケールを「1 度だけ」絶対的なパーセンテージ値で設定します。
異なる発生サイズの範囲を作成して、明示的にスケールを指定するには、アニメートされたスケール係数とともに[1 度だけの設定](Overwrite Once)を使用します。
- 1つ前を継承スケールを「1 度だけ」既存のスケールのパーセンテージで設定します。 既存のスケールは、前の[スケール](Scale)オペレータ、[シェイプ](Shape)オペレータの[スケール](Scale)設定、または [シェイプ インスタンス](Shape Instance)オペレータを使用して指定する必要があります。
たとえば、以前に[スケール](Scale)オペレータで[1 度だけの設定](Overwrite Once)を使用して、ある範囲内のパーティクルの発生サイズをスケールしたとします。そのパーティクルを以前のサイズの半分にスケールする場合には、[1 つ前を継承](Inherit Once)を使用して[スケール係数](Scale Factor)を 50% に設定します。
- [絶対](Absolute)以前のスケールに関係なく、パーティクルがイベント内に存在している間継続的に、スケールを絶対的なパーセンテージ値に設定します。
パーティクルのスケールを明示的にアニメートする場合は、[絶対値](Absolute)を使用します。
- 初期値からの相対値パーティクルがイベント内に存在している間継続的に、スケールを既存のスケールのパーセンテージに設定します。 既存のスケールは、以前の[スケール](Scale)オペレータか、[シェイプ インスタンス](Shape Instance)オペレータで指定されている必要があります。
[初期値からの相対値](Relative First)を使用するのは、パーティクルをイベントに入ってきた時点のスケールと相対的にスケールする場合やオプションでスケールをアニメートする場合、または[連続した相対値](Relative Successive)オペレータの前です。
- 連続した相対値パーティクルを継続的に、同じイベント内のこれまでの一連のスケールに相対させてスケールします。 注: 同じイベント内 の[連続した相対値](Relative Successive)の先頭は常に、[絶対値](Absolute)または[初期値からの相対値](Relative First)に設定された[スケール](Scale)オペレータか、[スケール](Scale)チェック ボックスにチェックマークが付いている(既定値ではチェックマークが付いている)[シェイプ インスタンス](Shape Instance)オペレータなどの、スケール チャネルを常に修正しているオペレータです。
- 1度だけの設定(既定値) それ以前のスケールに関係なく、スケールを「1 度だけ」絶対的なパーセンテージ値で設定します。
[スケール係数](Scale Factor)領域
このオペレータは各パーティクルのローカル軸上でスケールを実行します。パーティクルは、単一の軸上または軸を組み合わせてスケールできます。
- [X]/[Y]/[Z]
- パーティクルの現在のサイズのパーセンテージでスケールを設定します。均等にスケールするには、[比率をコンストレイント](Constrain Proportions)にチェックマークを付けてから、いずれかの軸設定を変更します。範囲は 0 ~ 10000000 です。既定値は 100 です。
- 比率をコンストレイント
- このチェック ボックスにチェックマークが付いている場合、現在のスケール係数設定の比率が保持されるため、いずれかの軸設定を変更するとすべての設定が変更されます。既定値ではチェックマークが付いています。
[スケール変動](Scale Variation)領域
- [X]/[Y]/[Z]
- パーティクルの以前のサイズのパーセンテージでスケール変動を設定します。均等にスケールするには、[比率をコンストレイント](Constrain Proportions)にチェックマークを付けてから、いずれかの軸設定を変更します。指定できる範囲は 0 から 100 です。既定値は 0 です。
- 比率をコンストレイント
- このチェック ボックスにチェックマークが付いている場合、現在のスケール変動設定の比率が保持されるため、いずれかの軸設定を変更するとすべての設定が変更されます。既定値ではチェックマークが付いています。
- バイアス
- 特定の範囲内でスケール変動を分散させる方法を選択できます。既定値は[なし](None)です。
- [なし](None) バイアスはなく、スケール変動は範囲内で均等に分散します。
- [中間点](Centered) スケール変動は、範囲の中間付近(つまり 0.0%)に集中します。
これを選択すると、設定した値付近よりも低いパーセンテージ値の方が、スケールの発生する頻度が高くなります。言い換えると、ほとんどのスケール変数が指定のスケール値に近い値になります。
- [最小に向かう](Towards Minimum) スケール変動は、範囲の最小付近(基本から変動を引いた値)に集中します。つまり、ほとんどのスケール変数がスケール値よりも小さくなります。
- [最大に向かう](Towards Maximum) スケール変動は、範囲の最大付近(基本に変動を足した値)に集中します。つまり、ほとんどのスケール変数がスケール値よりも大きくなります。
[アニメーション オフセット キー](Animation Offset Keying)領域
[スケール係数](Scale Factor)や[スケール変動](Scale Variation)、またはその両方をアニメートする場合、アニメーションの開始フレームまたは現在のイベントの開始フレームからすべてのパーティクルに対してこのアニメーションの適用を開始するか、エージに基づいて各パーティクルに適用することができます。たとえば、[同期](Sync)を[パーティクル エージ](Particle Age)に設定して、フレーム 0 とフレーム 30 で[スケール係数](Scale Factor)キーを設定した場合、パーティクルがスケール イベントかその前のイベント内に存在していれば、発生からパーティクルが存在する 30 番目のフレームまでの間の各パーティクルのスケール係数がアニメートされます。この例に続いて、イベントに到達する前に既存の 30 番目のフレームに既に到達しているパーティクルはどれも、充分にスケールされたイベントに入っていくことになります。つまり、フレーム 30 で設定した[スケール係数](Scale Factor)の値は、エージが 30 になった時点か、スケール イベントに入った時点でパーティクルに適用されます。ただし、エージ 30 に到達する前にスケール イベントを離れたパーティクルは、フレームを出た時点でスケールを停止します。言い換えると、他のイベント内のパーティクルに対し、アクション パラメータのアニメーションは遡及しますが、その後はアクティブではありません。
また、[同期](Sync By)を[絶対値時間](Absolute Time)に設定した場合は、その時点でイベント内にパーティクルが存在していなくても、アニメーションのフレーム 0 からフレーム 30 までのスケールが、パーティクル エージに関係なくアニメートされます。また、[同期](Sync)を[イベント期間](Event Duration)に設定した場合は、各パーティクルがイベントに入った時点で、スケール アニメーションがそのパーティクルに適用されます。
- 同期
- アニメートされたパラメータを適用するタイム フレームを選択します。
- [絶対値時間](Absolute Time) パラメータに設定された任意のキーが、設定対象の実際のフレームで適用されます。
- [パーティクル エージ](Particle Age) パラメータに設定された任意のキーが、各パーティクルが存在する対応するフレームで適用されます。
- [イベント期間](Event Duration) パラメータに設定された任意のキーが、各パーティクルがイベントに最初に入ったときから、パーティクルに適用されます。
[独自性](Uniqueness)領域
[独自性](Uniqueness)の設定は、スケール変動のランダム化に影響します。
- シード
- ランダム化の値を指定します。
- 新規
- ランダム化する式を使用して新規シードを計算します。