[カメラ ポイント](CamPoint) を使用するとバックグラウンド上の位置を特定することができます。[カメラ トラッカー](Camera Tracker)および[カメラ マッチ](Camera Match)ユーティリティとともに使用します。
[カメラ ポイント](CamPoint)ヘルパー オブジェクトは[カメラ トラッカー](Camera Tracker)および[カメラ マッチ](Camera Match)ユーティリティにより、実際のカメラでバックグラウンドを撮影するときに使用された設定と同様の位置、ロール、視野の設定をカメラで再現するときに使用されます。これによりバックグラウンド イメージと同じパースからシーンを見ることができ、コンピュータが生成したイメージと写真のイメージを 1 つのイメージに合成するキー ステップとなります。
カメラ ポイント オブジェクトは、シーン内でバックグラウンドの写真上で見える位置に配置します。[カメラ マッチ](Camera Match)ユーティリティでは、複数のカメラ ポイント オブジェクトの X/Y/Z の位置をバックグラウウンド イメージの相似した位置と比較することにより、現実のカメラの設定を確定することができ、それらの設定を使用して新規のカメラを作成するか、既存のカメラをその設定に一致させるために移動または再設定します。
[カメラ ポイント](CamPoint)をクリックすると、[キーボード入力](Keyboard Entry)および[カメラ マッチ ポイント](Camera Match Point)ロールアウトが表示されるので、そこでカメラ ポイントを作成して名前を付けます。
手順
カメラ マッチ ポイントを作成するには:
 [作成](Create)パネルで
[作成](Create)パネルで  ([ヘルパー](Helpers))をクリックします。
([ヘルパー](Helpers))をクリックします。 - ドロップダウン リストから[カメラ マッチ](Camera Match)を選択し、[オブジェクト タイプ](Object Type)ロールアウトで[カメラ ポイント](CamPoint)をオンにします。
これで、カメラ ポイントを作成できるようになりました。
- ビューポート内をクリックして[カメラ ポイント](CamPoint)ヘルパー オブジェクトを作成します。あるいは、キーボードを使ってカメラ ポイント オブジェクトを作成することもできます。[キーボード入力](Keyboard Entry)ロールアウトを展開し、フィールドに値を入力してから[作成](Create)をクリックします。
シーン内のカメラ マッチ ポイントの位置を決めるには:
- キーボード入力によりカメラ マッチ ポイントを作成します。これを使用するのは、ポイントの位置の正確な実測値がある場合です。
- シーン ジオメトリと一致するジオメトリを作成してから、スナップを使用してポイントをジオメトリにスナップします。この方法は、測定値がなく、ジオメトリを近似値にできる場合に使用します。
- カメラ マッチ ポイントをインタラクティブに作成してから、キーボード入力を使用して、正しい位置に移動します。
インタフェース
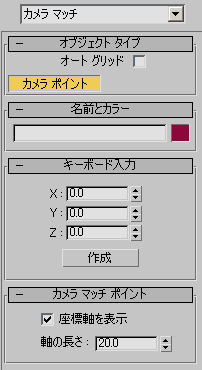
[名前とカラー](Name and Color)ロールアウト
作成する前にカメラ ポイント オブジェクトの名前を付けます。作成後に名前を付ける場合は、[修正](Modify)パネルで名前を変更します。
[キーボード入力](Keyboard Entry)ロールアウト
- [X]/[Y]/[Z]
-
[カメラ ポイント](CamPoint)オブジェクトを挿入する場所の X、Y、Z の各座標を入力します。フィールド値には現在の単位設定を使用します。
- 作成
-
シーン内にカメラ ポイント オブジェクトを挿入します。
[カメラ マッチ ポイント](Camera Match Point)ロールアウト
- 座標軸を表示
-
[カメラポイント](Camera Point)オブジェクトの座標軸を表示するかどうかを制御します。既定値ではチェックマークが付いています。
- 軸の長さ
-
座標軸の長さを制御します。[座標軸を表示](Show Axis Tripod)のチェック ボックスにチェックマークが付いている場合、スピナーの調整と同時にビューポートで座標軸の長さの変更を確認することができます。[座標軸を表示](Show Axis Tripod)にチェックマークが付いてない場合でも[軸の長さ](Axis Length)の値を調整できますが、座標軸は表示されません。