![]()
フィギュア モードで FIG ファイルをロードするときは、[ファイルを開く](Open File)ダイアログ ボックスは、Windows の標準の[ファイルを開く](Open File)ダイアログ ボックスになります。BIP または STP ファイルをロードするときは、アニメーションをプレビューしたり、Biped にロードする情報の量を制御できます。
インタフェース
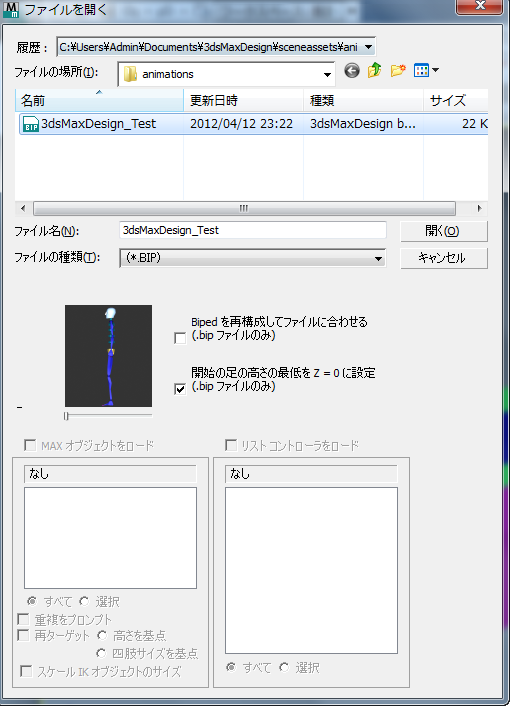
BIP または STP ファイルの[ファイルを開く](Open a File)ダイアログ ボックス
- 履歴
- このドロップダウン リストでは、Biped モーション ファイルを最近開いたディレクトリを選択できます。モーション ファイルの履歴リストを参照してください。
- ファイルの場所
- 他のフォルダやドライブに移動するためのナビゲーション ウィンドウを開きます。
-
 直前に表示したフォルダへ移動
直前に表示したフォルダへ移動 - クリックすると、前回参照したフォルダに戻ります。
-
 1つ上のフォルダへ
1つ上のフォルダへ - ディレクトリ構造の 1 つ上のレベルに移動します。
-
 新しいフォルダの作成
新しいフォルダの作成 - このダイアログ ボックスでは、新しいフォルダを作成できます。
-
 [表示](View)メニュー
[表示](View)メニュー - ファイル リストに表示する詳細レベルを選択できます。
- リスト ウィンドウ
- [詳細](Details)が選択されている場合は、フォルダの内容が、名前、サイズ、ファイル タイプ、更新日時、およびアトリビュートとともに表示されます。 各パラメータのラベルをクリックして、ファイルをソートすることができます。
- ファイル名
- FIG、BIP、STP ファイルの名前を指定します。
- ファイルの種類
- ロードするファイルのタイプを設定します。
- [フィギュア ファイル (.FIG)](Figure file (.FIG)) フィギュア ファイルをロードします。フィギュア ファイルをロードするには、フィギュア モードをオンにする必要があります。フィギュア ファイルでは、1 つの Biped の構造を別の Biped に適用できます。誤って Biped フィギュア モードのポーズを削除した場合、フィギュア ファイルを再ロードします。このポーズ全体は、メッシュに適合した Biped です。
- [Biped ファイル (.BIP)](Biped file (.BIP)) Biped モーション ファイル(クリップ)をロードします。モーション ファイルには、足跡、キーフレームの設定、Biped のスケール、アクティブな重力(重力加速)の値が含まれます。また、キーに対する IK ブレンドの値、および IK オブジェクトとそのアニメーションもロードされます。
現在のシーンのフレーム レートと異なるフレーム レートのシーンから保存された BIP ファイルを選択した場合、3ds Max の[フレーム レートの変更](Frame Rate Change)ダイアログ ボックスが開き、元のアニメーションをどのように適合させるかを尋ねるメッセージが表示されます。
前のバージョンの character studio で保存した BIP ファイルを選択した場合、プレビューは表示されません。ロードするファイルを選択した後、ファイルが古いため再保存する必要があることを通知するメッセージが表示されます。このメッセージを表示しないように選択しない限り、常にメッセージが表示されます。
- [ステップ ファイル (.STP)](Step file (.STP)) ボディのキーフレームなしで足跡をロードします。ステップ ファイルは、テキスト形式のファイルです。開発者は、このフォーマットを使用して Biped のモーション用のステップ ファイルを生成するためのプログラムを作成できます。Biped は、ロードした足跡に対するボディ キーを生成します。ステップ ファイル形式の詳細については、cstudio¥docs ディレクトリにある stp.rtf を参照してください。
注: フィギュア モードでは、FIG ファイルのみロードできます。他のモードでは、BIP および STP ファイルをロードできます。 - モーション プレビュー
- BIP または STP ファイルを開く前に、ファイル内のアニメーション内を手動で移動できます。
- Biped を再構成してファイルに合わせる (bip ファイルのみ)
- オンにすると、現在の Biped の構造が、BIP ファイル内の構造に合わせて変更されます。
- 開始の足の高さの最低を Z = 0 に設定 (.bip ファイルのみ)
- 開始の足の高さの最低を Z = 0 に設定します。これは、[ファイルをロード](Load File)ダイアログ ボックスにあるオプションです。既定値ではチェックマークが付いています。
Biped では、モーション クリップの高さを保持することができます。これは、異なるサイズのキャラクタに適用されたモーションのモーション クリップの高さを保持する場合に重要です。たとえば、キャラクタが岩からジャンプしている場合、その Z 位置を保持するのであれば、このオプションをオフにします。モーション フロー モーションをブレンドして開始の高さと終了の高さを同じにしない場合(たとえば、キャラクタが自転車にまたがっているクリップ、自転車をこいでいるクリップ、自転車から降りるクリップといった 3 つのクリップ)は、このオプションをオフにしておきます。
ただし、このオプションをオフにすると、モーション フローによるトランジションでモーションがスムーズになりません。モーション フロー モードでのトランジションを滑らかにするには、このオプションをオンにします。適合が行われると、高さが設定され、フレーム 0 の最低の足の高さは Z = 0 から開始します。これによって、Z 軸に沿ってクリップが揃えられ、滑らかなトランジションができあがります。
ヒント: [モーション キャプチャ](Motion Capture)ロールアウトにある[モーション キャプチャ ファイルをロード](Load Motion Capture File)を使用すると、3ds Max に含まれるモーション キャプチャ ファイルの生バージョンである BIP ファイルをロードできます。 これらのファイルのフレームには、足跡もキーも含まれていません。[モーション キャプチャ ファイルをロード](Load Motion Capture File)を使用してファイルをロードすると、データをフィルタし、足跡を抽出できます。
[MAX オブジェクトをロード](Load MAX Objects)領域
3ds Max オブジェクトをロードするための設定がアクティブになるのは、オブジェクトがデータに保存され、[MAX オブジェクトをロード](Load MAX Objects)にチェック マークが付いている場合のみです。
- MAX オブジェクトをロード
- オンにすると、character studio によって、BIP データとともに保存された任意の IK、頭ターゲット、またはリンクされたオブジェクトが読み込まれます。
- オブジェクト リスト
- BIP ファイルとともに保存された各オブジェクトが、そのオブジェクト タイプとともに表示されます。アニメーションからオブジェクトを削除する唯一の方法は、そのオブジェクトなしで BIP ファイルを再保存し、再度ロードすることです。
- [全て](All)選択すると、関連付けられたすべてのオブジェクトが BIP ファイルとともに保存されます。
- [選択](Selected)選択すると、ハイライトしたオブジェクトのみが BIP ファイルとともに保存されます。
- 重複をプロンプト
- シーン内で重複する BIP ファイル内の各オブジェクトについて、[合成](Merge)ダイアログ ボックスを開きます。
このダイアログ ボックスでは、[合成](Merge)、[スキップ](Skip)、[古い名前のファイルを削除](Delete Old)を実行できます。
[重複をプロンプト](Prompt for Duplicates)をオフにすると、シーン内のオブジェクトが自動的に上書きされます。
- 再ターゲット
- オンにすると、BIP ファイル内でのオブジェクトの位置が、高さまたは四肢のサイズに基づいてターゲットの Biped のサイズに適合されます。
- スケール IK オブジェクトのサイズ
- オンにすると、読み込まれたオブジェクトのサイズが、ターゲットの Biped に合わせてスケールされます。
[リスト コントローラをロード](Load List Controllers)領域
リスト コントローラをロードするための設定がアクティブになるのは、コントローラがデータに保存され、[リスト コントローラをロード](Load List Controllers)にチェック マークが付いている場合のみです。
- リスト コントローラをロード
-
オンにすると、BIP ファイルとともに保存されたサブアニメーション コントローラが、ターゲットの Biped にロードされます。
- [コントローラ](Controller)リスト
-
BIP ファイル内のサブアニメーション コントローラを表示します。
注: アニメーションからコントローラを削除する唯一の方法は、そのコントローラなしで BIP ファイルを再保存し、再度ロードすることです。
- [全て](All)オンにすると、関連付けられたすべてのアニメーション コントローラが BIP ファイルからロードされます。
- [選択](Selected)オンにすると、ハイライト表示したアニメーション コントローラのみが BIP ファイルからロードされます。