[モーション](Motion)パネルにある[モーション キャプチャ](Motion Capture)ロールアウトのツールは、通常、生のモーション キャプチャ データの処理に使用されます。[モーション キャプチャ ファイルをロード](Load Motion Capture File)を使って、標準の BIP ファイルをロードすることもできます。たとえば、モーションを何回も繰り返す場合にはこの操作を行います。
このロールアウトには、次の操作を行うツールが含まれています。
- モーション キャプチャ ファイルのバッチ変換
- モーション キャプチャ バッファに格納されているモーション キャプチャ ファイルの変換
- モーション キャプチャ データの 1 フレームをメモリから選択した Biped の四肢へ貼り付け
- 生のモーション キャプチャ データを線画として表示
- 生のモーション キャプチャの軌道を表示
下の行のボタンは、主にマーカー ファイルに使用されます。ただし、校正コントロールは、生の BVH ファイルにも使用されます。[モーション キャプチャ](Motion Capture)ロールアウトのツールを使って、マーカー ファイル(CSM)の読み込み、校正、フィルタリングを行います。マーカーは、モーション キャプチャの実行中に、関節を識別するために人物上に配置されます。校正は、必要に応じて、オリジナルのマーカーの位置に合わせて Biped の位置を調整します。キー削減なし、足跡なしで生のマーカー ファイルだけをロードして、マーカー校正コントロールを有効にしてください。
モーション キャプチャ バッファ
[モーション キャプチャ ファイルをロード](Load Motion Capture File)を使ってファイル(CSM、BVH、および BIP)をロードすると、生のモーション データがモーション キャプチャ バッファに自動的に格納されます。バッファ内の生のモーション データは、シーン内の Biped のモーションとは独立していて、次のような方法で使用できます。
- [バッファから変換](Convert From Buffer)を使って、フィルタの設定を素早く切り替えることができます。これにより、同じファイルを何回も参照する手間が省けます。
- 足跡の抽出とキー削減を使用して BVH または BIP ファイルを読み込んだ後、選択した Biped の四肢(および COM)で[バッファから貼付け](Paste From Buffer)を使用し、生のモーション キャプチャ データからフィルタリングしたデータにキーを貼り付けます。フィルタリング処理によって重要なモーションが失われた場合は、この手順を実行してください。
- [モーション キャプチャ変換パラメータ](Motion Capture Conversion Parameters)ダイアログ ボックスで[バッファのみをロード](Load Buffer Only)を指定すると、Biped アニメーションを変更することなく、モーション ファイルがモーション キャプチャ バッファにロードされます。このオプションを使って、任意のファイルからシーン内の Biped アニメーションに姿勢および四肢のキーを貼り付けることができます。
モーション キャプチャ ファイルをロードすると、そのファイルからモーション キャプチャ データとともにモーション キャプチャ バッファがロードされます。このバッファは、校正中に変更されます。また、モーション キャプチャのマーカーと軌道を表示するためにも使用されます。
内部的には、モーション キャプチャ バッファは 1 つだけです。バッファはたいてい大きいので、その内容は、ファイルのロードや校正前には保存されません。したがって、モーション キャプチャ ファイルのロードを元に戻しても、モーション キャプチャ バッファの内容は変わりません。古いマーカーや軌道が見えることがあるのはそのためです。校正も元に戻すことができます。
マーカー ファイル
四肢の回転データを含む BIP ファイルや BVH ファイルとは異なり、マーカー ファイルにはマーカーの位置データのみが含まれています。生のマーカー ファイルが読み込まれると、モーション キャプチャ バッファにはマーカー位置データのみが格納されます。3ds Max では、マーカ データを使用して Biped の位置にリムの回転データを抽出します。[モーション キャプチャ](Motion Capture)ロールアウトの校正コントロールを使って、マーカーに対して Biped のスケールと姿勢を修正した後、[バッファから変換](Convert From Buffer)を使って生のマーカー データをフィルタし、キー削減と足跡の抽出を行います。
手順
[バッファから変換](Convert From Buffer)を使用するには:
- Biped を選択
- [モーション キャプチャ](Motion Capture)ロールアウトで、
 ([バッファから変換](Convert From Buffer))をクリックして[モーション キャプチャ変換パラメータ](Motion Capture Conversion Parameters)ダイアログ ボックスを表示します。
([バッファから変換](Convert From Buffer))をクリックして[モーション キャプチャ変換パラメータ](Motion Capture Conversion Parameters)ダイアログ ボックスを表示します。
- パラメータを調整し、[OK]をクリックします。
モーション キャプチャ ファイルをあらかじめメモリに配置しておく必要があります。まだメモリに配置されていない場合は、[モーション キャプチャ](Motion Capture)ロールアウトの[モーション キャプチャ ファイルをロード](Load Motion Capture File)を使って、モーション キャプチャ ファイルを読み込みます。
生の軌道とフィルタされた軌道を比較するには:
- Biped を選択し、[モーション キャプチャ](Motion Capture)ロールアウトの
 ([バッファの軌道を表示](Show Buffer Trajectory))をオンにします。
([バッファの軌道を表示](Show Buffer Trajectory))をオンにします。
- [表示](Display)ロールアウトで
 ([軌道](Trajectories))をクリックします。
([軌道](Trajectories))をクリックします。
Biped のさまざまな部分を選択すると、2 つの軌道が表示されます。黄色の軌道はモーション キャプチャ バッファの生のモーション キャプチャ データを表し、紫色の軌道はフィルタされたデータを表します。
[バッファを表示](Show Buffer)を使用するには:
- Biped を作成します。
- [モーション キャプチャ](Motion Capture)ロールアウトで
 ([モーション キャプチャ ファイルをロード](Load Motion Capture File))をクリックして、モーション キャプチャ ファイルを読み込みます。
([モーション キャプチャ ファイルをロード](Load Motion Capture File))をクリックして、モーション キャプチャ ファイルを読み込みます。
- [モーション キャプチャ](Motion Capture)ロールアウトで
 ([バッファを表示](Show Buffer))をオンにします。
([バッファを表示](Show Buffer))をオンにします。
生のモーション キャプチャ データを表す赤い線画が表示されます。
- アニメーションを再生します。
フィルタされたモーション キャプチャ データを表す Biped と、生のデータを表す赤い線画が、一緒に再生されます。
ヒント: [表示](Display)ロールアウトの[オブジェクト](Objects)を使用して Biped を非表示にすると、生のモーション キャプチャ データとフィルタされたデータを非常に正確に比較できます。[表示](Show)ロールアウトの[骨](Bones)を使用して、Biped のボーン(黄色の線画)だけを表示します。次に、[バッファを表示](Show Buffer)をオンにしてアニメーションを再生します。2 つの線画が一緒に動くため、モーションの不一致を簡単に見つけることができます。[モーション キャプチャ変換パラメータ](Motion Capture Conversion Parameters)ロールアウトの[既存のものにフィット](Fit To Existing)パラメータとともに[バッファを表示](Show Buffer)を使用する方法については、[既存のものにフィット](Fit To Existing)を使ってモーション キャプチャ ファイルを読み込むにはを参照してください。
モーション キャプチャ ファイルを読み込むには:
- Biped を選択
- 必要に応じて、[モーション キャプチャ](Motion Capture)ロールアウトで
 ([マーカー名ファイルをロード](Load Marker Name File))をクリックして MNM ファイルをロードします。
注: モーション キャプチャ ファイル内のマーカー名または関節名が character studio のマーカー命名規則に従っている場合、この手順は必要ありません。
([マーカー名ファイルをロード](Load Marker Name File))をクリックして MNM ファイルをロードします。
注: モーション キャプチャ ファイル内のマーカー名または関節名が character studio のマーカー命名規則に従っている場合、この手順は必要ありません。  ([モーション キャプチャ ファイルをロード](Load Motion Capture File))をクリックします。
([モーション キャプチャ ファイルをロード](Load Motion Capture File))をクリックします。
3ds Max のファイル ダイアログ ボックスが開きます。
- ファイルの種類を BVH、BIP、CSM から選択します。
- ファイルを選択し、[開く](Open)をクリックします。
3ds Max が[モーション キャプチャ変換パラメータ](Motion Capture Conversion Parameters)ダイアログ ボックスを開きます。
- 目的のフィルタ オプションを選択し、[OK]をクリックします。
Biped がモーション データに調整されます。[足跡の抽出](Footstep Extraction)がオンのときは、足跡が表示されます。
注: 生のマーカー データ(キー削減なし、フリーフォーム)をロードし、マーカー校正ボタンを有効にします。ヒント: Physique によるメッシュが付加されていない Biped を使用してください。モーション キャプチャ データを読み込むときは、任意のキャラクタに使用できる BIP ファイルを保存するようにしてください。モーション キャプチャ ファイルからスケルトンのスケール情報をロードすると、Physique モディファイヤを使用したメッシュは不自然に変形する場合があります。 - マーカー ファイルをロードした場合は、Biped のスケールと四肢の補正が見やすくなるように、[マーカーを表示](Show Markers)をオンにします。
補正が必要な場合は、最初に Biped のスケールを調整します。Biped のスケールの変更に合わせてキーフレームが調整されます。
この手順の以後の操作はオプションです。モーション キャプチャ ファイルの校正が必要な場合だけ実施します。
- [オリジナル フィギュア モード](Talent Figure Mode)をクリックし、[選択して不均等にスケール](Select And Non-Uniform Scale)または[Biped]ロールアウト
 [ラバー バンド モード](Rubber Band Mode)を使用して、表示されたマーカーに合わせて Biped のサイズを調整します。
[ラバー バンド モード](Rubber Band Mode)を使用して、表示されたマーカーに合わせて Biped のサイズを調整します。
- [オリジナル フィギュア モード](Talent Figure Mode)をもう一度クリックして、このモードを終了します。
オリジナル フィギュア モードを終了すると、キーが調整されます。これで、マーカーに対して Biped の四肢の位置を調整できます。
- 必要に応じて、Biped の四肢をマーカーの位置に合わせて、[オリジナル ポーズを調整](Adjust Talent Pose)をクリックし、アニメーション全体のオフセットを計算します。
- [オリジナル フィギュア構造を保存](Save Talent Figure Structure)を使用して構造を FIG ファイルとして保存し、[オリジナル ポーズの調整を保存](Save Talent Pose Adjustment)を使用してポーズを CAL ファイルとして保存します。
次回、同じようなマーカー ファイルを読み込むときに、[モーション キャプチャ変換パラメータ](Motion Capture Conversion Parameters)ダイアログ ボックスで、これらのファイルをロードします。
この段階で、[バッファから変換](Convert From Buffer)を使って、足跡の抽出とキーフレームの削減を実行できます。スケールの調整と位置の調整が組み込まれます。変換されたモーションを、最適化された BIP ファイルとして保存します。
インタフェース
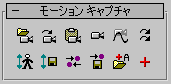
- [モーション キャプチャ ファイルをロード](Load Motion Capture File)
-
生のモーション キャプチャ データからキー削減と足跡の抽出を行います。BIP、CSM、または BVH ファイルをロードします。ファイルを開いてから、[モーション キャプチャ変換パラメータ](Motion Capture Conversion Parameters)ダイアログ ボックスを開きます。[開く](Open)ダイアログ ボックスの設定は以下のとおりです。
[開く](Open)ダイアログ ボックスの設定
- ファイルの種類
-
- BIP 3ds Max に添付されている生バージョンのモーション キャプチャ データをフィルタリングします。これらは、BIP 形式です。標準の BIP ファイルをフィルタすることによって、足跡アニメーションをフリーフォームのアニメーションに変換する、フリーフォームのアニメーションから足跡を抽出する、BIP ファイルをルーピングするなどの処理を実行できます。
- BVH BioVision モーション キャプチャ データ ファイルです。人物のスケルトン情報とモーション情報を含みます。モーション キャプチャ データのフィルタと調整を実行したら、後で使用できるように BIP ファイルとして保存してください。
- CSM character studio マーカー ファイル(ASCII フォーマットのファイル)を読み込みます。オプションで、CSM ファイルをロードする前に、マーカー名ファイル(MNM)、オリジナル構造ファイル(FIG)、およびオリジナル ポーズ ファイル(CAL)をロードできます。マーカー ファイルは、キー削減なし、足跡の抽出なしでロードして、校正コントロールを有効にしてください。
- Biped を再構成してファイルに合わせる (bip ファイルのみ)
-
BIP ファイルに格納されている構造に一致するように Biped の構造を変更する場合はオンにします。ファイルは格納された Biped 構造とともにロードされます。これは、[開く](Open)ダイアログ ボックスにあるオプションです。
BIP ファイルをクリップまたはクリップを編集モードの Biped にロードするときは、モーション フローのクリップをすべて調整する必要があるため、このオプションは使用できません。
注: CSM および BVH ファイルは、常にファイルに格納されている Biped 構造とともにロードされます。 - 開始の足の高さの最低を Z = 0 に設定(bip ファイルのみ)
-
開始の足の高さの最低を Z = 0 に設定します。これは、[開く](Open)ダイアログ ボックスにあるオプションです。既定値ではチェックマークが付いています。
3ds Max では、モーション クリップの高さを保持することができます。これは、異なるサイズのキャラクタに適用されたモーションのモーション クリップの高さを保持する場合に重要です。たとえば、キャラクタが岩からジャンプしている場合、その Z 位置を保持するのであれば、このオプションをオフにします。モーション フロー モーションをブレンドして開始の高さと終了の高さを同じにしない場合(たとえば、キャラクタが自転車にまたがっているクリップ、自転車をこいでいるクリップ、自転車から降りるクリップといった 3 つのクリップ)は、このオプションをオフにしておきます。
ただし、このオプションをオフにすると、モーション フローによるトランジションでモーションがスムーズになりません。モーション フロー モードでのトランジションを滑らかにするには、このオプションをオンにします。適合が行われると、高さが設定され、フレーム 0 の最低の足の高さは Z = 0 から開始します。これによって、Z 軸に沿ってクリップが揃えられ、滑らかなトランジションができあがります。
まず生のマーカー データをロードして、[マーカーを表示](Show Markers)をオンにすると、校正が必要かどうか簡単に判断できます。スケールの校正と位置の校正が両方とも必要な場合、まずスケールを(オリジナル フィギュア モードで)校正し、次に四肢の位置を校正してください。 3ds Max ではオリジナル フィギュア モードで Biped のスケールが変更されると、Biped キーがそれに適合されます。マーカーを基準に Biped の四肢の位置を決め、[オリジナル ポーズを調整](Adjust Talent Pose)をクリックして、このオフセットをアニメーション全体に適用します。 [オリジナル フィギュア構造を保存](Save Talent Figure Structure)と[オリジナル ポーズの調整と保存](Save Talent Pose)を使って、FIG ファイルと CAL ファイルを保存します。スケールと位置のオフセットを必要とするマーカー ファイルをロードするときは、その前に FIG ファイルと CAL ファイルをロードしてください。
注: マーカー ファイルをフィルタリングする前に、[モーション キャプチャ変換パラメータ](Motion Capture Conversion Parameters)ダイアログ ボックスで校正ファイルをロードできます。
- [バッファから変換](Convert from Buffer)
-
最後にロードしたモーション キャプチャ データをフィルタリングします。このデータは、モーション キャプチャ バッファに格納されます。[モーション キャプチャ変換パラメータ](Motion Capture Conversion Parameters)ダイアログ ボックスを表示します。
最後に読み込まれたモーション キャプチャ ファイルは、モーション キャプチャ バッファに生の形式で格納されています。[バッファから変換](Convert From Buffer)を使って、[モーション キャプチャ変換パラメータ](Motion Capture Conversion Parameters)ダイアログ ボックスの新しい変換パラメータをすぐに試すことができます。
- [バッファから貼付け](Paste from Buffer)
-
生のモーション キャプチャ データのフレームを、Biped の選択した部分に貼り付けます。
モーション キャプチャ ファイルを読み込んだ後、キーフレームの削減の過程で多少動きが失われることがあります。[バッファから貼付け](Paste From Buffer)は、生のモーション キャプチャ データから、Biped ボディの選択した部分にキーフレームを追加し、失われた動きを復元します。新しい位置をキーに格納するには、[バッファから貼付け](Paste From Buffer)を使用する前に[オート キー](Auto Key)をオンにするか、[バッファから貼付け](Paste From Buffer)を使用した後で[キーを設定](Set Key)をクリックします。
- [バッファを表示](Show Buffer)
-
生のモーション キャプチャ データを赤い線画で表示します。
生のデータとフィルタされたモーション キャプチャ データを比較するには、[バッファを表示](Show Buffer)を使用します。理想的な状態では、Biped の動作と赤い線画の動作は非常によく似ているはずです。両者の動作が異なる場合は、フィルタ パラメータを変更してモーション キャプチャ ファイルをもう一度読み込むか、または Biped オブジェクトを選択して、選択したフレームで[バッファから貼付け](Paste From Buffer)を実行し、失われた動作を復元します。
バッファには、現在ロードされている、または最後に読み込まれたモーション キャプチャ ファイルの生のモーション キャプチャ データが格納されています。これによって、生のモーション データとフィルタされたモーション データを簡単に比較できます。[バッファを表示](Show Buffer)は、バッファ内の生のデータを表す赤い線画を表示します。再生時に、このフィギュアと Biped のフィルタされた動作を比較してください。
- [バッファの軌道を表示](Show Buffer Trajectory)
-
選択した Biped のボディ パーツに対して、バッファ内の生のモーション キャプチャ データを黄色い軌道として表示します。
Biped のすべてのボディ パーツに対して、バッファ内の生のモーション キャプチャ データに基づく軌道を表示する場合は、[バッファの軌道を表示](Show Buffer Trajectory)を使用します。[バッファの軌道を表示](Show Buffer Trajectory)と、[表示](Display)ロールアウトの[軌道](Trajectories)を組み合わせて使うと、生のデータとフィルタされたデータがどの程度一致しているかがわかります。
これは、モーション キャプチャ ファイルが読み込まれていることが前提です。
- バッチ ファイル 変換
-
1 つまたは複数の CSM または BVH モーション キャプチャ ファイルを、フィルタされた BIP ファイルに変換します。[モーション キャプチャ バッチ ファイルの変換](Motion Capture Batch File Conversion)ダイアログ ボックスを表示します。
- オリジナル フィギュア モード
-
生のマーカー ファイルを読み込んだ後、オリジナル フィギュア モードをオンにして、マーカーに対して Biped をスケールできます。オリジナル フィギュア モードを終了すると、マーカー ファイル全体の校正が実行されます。
新しい Biped のスケールに合わせて、キーフレームが適合されます。したがって、マーカーに対して Biped の位置を調整する前に、スケールを調整してください。
[Biped]ロールアウトの[ラバーバンド モード](Paste From Buffer)と[不均等にスケール](Non-Uniform Scale)を使って、オリジナル フィギュア モードで Biped のサイズを調整できます。
理想的な状態では、この機能を使用する必要はありません。モーション キャプチャ ファイルをロードすると、3ds Max は与えられたデータから適切なフィギュア スケールを抽出しようとします。抽出されたスケールとオリジナルのスケールが一致しない場合にのみ、オリジナル フィギュア モードを使用してください。スケールが少し異なるだけで、モーションは変化します。
注: 校正コントロールは、マーカー ファイルまたは BVH ファイルが生の形式で読み込まれた場合にのみ有効になります。マーカー ファイルを初めて読み込むときは、キー削減や足跡の抽出を使用しないでください。 - [オリジナル フィギュア構造を保存](Save Talent Figure Structure)
-
オリジナル フィギュア モードで Biped のスケールを変更した後、変更内容を FIG ファイルに保存できます。[モーション キャプチャ変換パラメータ](Motion Capture Conversion Parameters)ダイアログ ボックスで、このファイルを使って、同じ人物によって作成されたマーカー ファイルを調整できます。
- オリジナル ポーズを調整
-
マーカー ファイルをロードした後、[オリジナル ポーズを調整](Adjust Talent Pose)を使って、マーカーに対して Biped の位置を修正します。Biped の四肢をマーカーの位置に合わせて、[オリジナル ポーズを調整](Adjust Talent Pose)をクリックし、ロードされているすべてのマーカー データについてこのオフセットを計算します。
注: 校正コントロールは、マーカー ファイルまたは BVH ファイルが生の形式で読み込まれた場合にのみ有効になります。マーカー ファイルを初めて読み込むときは、キー削減や足跡の抽出を使用しないでください。 - オリジナル ポーズの調整を保存
-
オリジナル ポーズの調整を CAL ファイルとして保存します。
マーカーに対して Biped を調整した後、CAL ファイルを保存します。CAL ファイルは、同じ調整を必要とするマーカー ファイルの処理に使用されます。マーカー ファイルを読み込むとき、[モーション キャプチャ変換パラメータ](Motion Capture Conversion Parameters)ダイアログ ボックスで CAL ファイルをロードできます。
- [マーカー名ファイルをロード](Load Marker Name File)
-
マーカー名(MNM)ファイルをロードして、読み込まれるモーション キャプチャ ファイル内のマーカー名(BVH または CSM)を character studio のマーカー命名規則にマッピングします。[マーカー名ファイル](Marker Name File)ダイアログ ボックスが表示されます。
[マーカー名ファイル](Marker Name File)ダイアログ ボックスの設定
- CSM マーカー ファイルをロード
-
CSM ファイルで使用するマーカー ファイルを参照します。
- BVH マーカー ファイルをロード
-
BVH ファイルで使用するマーカー ファイルを参照します。
BVH ファイルをロードするとき、不明なトラック名をチェックして報告しますが、ファイルはロードされます。必要なトラックがファイルにない場合にはその旨を報告し、ファイルのロードを中止します。
- ファイルを使用
-
オンにすると、character studio はモーション キャプチャ ファイルを読み込むときにマーカー名ファイルを使用します。
必要であれば、BVH または CSM ファイルをロードする前に、[マーカー名ファイル](Marker Name File)をロードします。ご使用のマーカー ファイルが独自のマーカー名を使用している場合は、これらの ASCII ファイルを編集してください。
注: BVH ファイルと CSM ファイルの仕様については、サンプル ファイルの BVH.rtf および CSM.rtf を参照してください。
- [マーカーを表示](Show Markers)
-
[マーカー表示](Marker Display)ダイアログ ボックスを開きます。ここではマーカーの表示方法を指定します。
マーカーとマーカー名が Biped のまわりに表示されます。これらを使うと、ひじのマーカーの位置と Biped のひじの位置との不一致などを見つけて調整できます。これらの不一致を修正する方法については、オリジナル フィギュア モードとオリジナル ポーズを調整を参照してください。