[ターボ スムーズ](TurboSmooth)モディファイヤは、[メッシュ スムーズ](MeshSmooth)と同様、シーン内のジオメトリをスムージングします。
この 2 つのモディファイヤの違いは次のとおりです。
- [ターボスムーズ](TurboSmooth)は、[メッシュ スムーズ](MeshSmooth)よりかなり高速で、メモリの利用効率もより高くなります。また、[ターボスムーズ](TurboSmooth)には、[メッシュ スムーズ](MeshSmooth)にない[明示的な法線](Explicit Normals)というオプションが含まれています。[明示的な法線](Explicit Normals)を参照してください。
- [ターボスムーズ](TurboSmooth)には、[メッシュ スムーズ](MeshSmooth)機能の一部に制限が加えられたサブセットが含まれます。具体的に説明すると、[ターボスムーズ](TurboSmooth)は、単一のスムージング方法(NURMS)を使用しており、オブジェクト全体だけに適用が可能で、サブオブジェクト レベルには適用できず、三角形のメッシュのオブジェクトを出力します。
[ターボスムーズ](TurboSmooth)を使用すると、ジオメトリを再分割するときにコーナーとエッジに追加する新しい面の角度を補間して、そのオブジェクトに含まれるすべての面に 1 つのスムージング グループを適用できます。[ターボスムーズ](TurboSmooth)の効果は、コーナーやエッジに、やすりをかけて滑らかにしたような丸みをつけることです。[ターボスムーズ](TurboSmooth)のパラメータを使用すると、新しい面のサイズと数、およびオブジェクトのサーフェスに与える効果を設定できます。

角張ったモデル(右)と、[ターボスムーズ](TurboSmooth)で変更されたスムーズなモデル

押し出しでモデリングしたオブジェクトをスムージング
[ターボスムーズ](TurboSmooth)を使って、Non-Uniform Rational MeshSmooth (NURMS)オブジェクトを生成できます。NURMS オブジェクトは、各コントロール頂点に異なる重みを設定できる NURBS オブジェクトに似ています。
[ターボスムーズ](TurboSmooth)は、鋭いコーナーで最も効果があり、丸みをおびたサーフェス上ではあまり効果がありません。[ターボスムーズ](TurboSmooth)は、ボックスや鋭い角のあるジオメトリに使用します。球などのオブジェクトには使用しないでください。
手順
[ターボスムーズ](TurboSmooth)をオブジェクトに適用するには:
- 角張ったオブジェクトを
 選択します。
選択します。 - [ターボスムーズ](TurboSmooth)モディファイヤを
 適用します。
適用します。 - [ターボスムーズ](TurboSmooth)パラメータを設定します。
例: [ターボスムーズ](TurboSmooth)と[メッシュ スムーズ](MeshSmooth)の速度を比較するには:
- [長さセグメント](Length Segs)、[幅セグメント](Width Segs)、[高さセグメント](Height Segs)を 3 に設定して、ボックス プリミティブを作成します。ボックスを編集可能ポリゴン形式に変換します。
- [メッシュ スムーズ](MeshSmooth)を
 適用します。
適用します。 - [反復](Iterations)を 5 に設定します。
この設定により、かなり細かく分割されたメッシュが作成されます。
- [編集可能ポリゴン](Editable Poly)
 [頂点](Vertex)サブオブジェクト レベルに移動し、
[頂点](Vertex)サブオブジェクト レベルに移動し、 ([最終結果を表示](Show End Result))にチェックマークを付けます。
([最終結果を表示](Show End Result))にチェックマークを付けます。 - コーナー頂点の 1 つを外側に
 移動します。
移動します。 この移動操作の結果が表示されるまでには、かなり時間がかかります。
- 頂点の
 移動操作をさらに何回か実行し、遅延の様子を観察してから、[メッシュ スムーズ](MeshSmooth)モディファイヤが解除されるまで[元に戻す](Undo)を繰り返しクリックするか、Ctrl+Z を繰り返し押します。
移動操作をさらに何回か実行し、遅延の様子を観察してから、[メッシュ スムーズ](MeshSmooth)モディファイヤが解除されるまで[元に戻す](Undo)を繰り返しクリックするか、Ctrl+Z を繰り返し押します。 - [ターボスムーズ](TurboSmooth)を適用します。
- [反復](Iterations)を 5 に設定します。
この設定により、かなり細かく分割されたメッシュが作成されます。
- [編集可能ポリゴン](Editable Poly)
 [頂点](Vertex)サブオブジェクト レベルに移動し、
[頂点](Vertex)サブオブジェクト レベルに移動し、 ([最終結果を表示](Show End Result))にチェックマークを付けます。
([最終結果を表示](Show End Result))にチェックマークを付けます。 - コーナー頂点の 1 つを外側に
 移動します。
移動します。 メッシュ スムーズのときより、反応がかなり速いはずです。
インタフェース
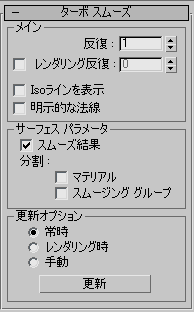
[メイン](Main)領域
[ターボスムーズ](TurboSmooth)の基本パラメータを設定できます。
- 反復
-
メッシュを再分割する回数を設定します。この値を増やすと、一回反復するごとに、メッシュが再分割されます。 つまり、前回の再分割で作成されたすべての頂点、エッジ、面について、頂点がスムーズに補間されます。次に、それらの新しい頂点を使用して面が再分割されます。既定値は 1 です。範囲は 0 ~ 10 です。
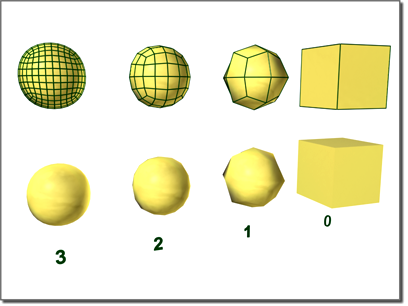
右から左に、反復数を増加させた効果
注: 反復の数を増やす場合には、注意が必要です。オブジェクト内の頂点および面の数は(したがって計算の回数も)、反復を行うごとに最高では 4 倍に増えていきます。さほど複雑でないオブジェクトであっても、これに 4 回の反復を適用すると、計算に長時間を要します。 - [レンダリングの反復](Render Iter[ation]s)
- レンダリング時に、異なるスムージング反復数を選択してオブジェクトに適用できます。[レンダリング反復](Render Iters)にチェックマークを付けてから、右にあるフィールドを使用してレンダリング反復の回数を設定します。
- Isoラインを表示
- オンの場合、スムージング前のオブジェクトのオリジナルのエッジである面分割線のみが 3ds Max に表示されます。このオプションを使用することの利点は、表示が整然とすることです。チェックマークが付いていない場合は、[ターボスムーズ](TurboSmooth)によって追加されたすべての面が 3ds Max に表示されます。そのため、[反復](Iterations)値が大きいほど、多くのラインが表示されます。 既定値ではチェックマークは付いていません。 警告: [ターボスムーズ](TurboSmooth)の後でモデルを集約したり、他のモディファイヤを適用する場合は、まず、[Isoラインを表示](Isoline Display)のチェックマークを消す必要があります。[メッシュ スムーズ](MeshSmooth)とは異なり、[Isoラインを表示](isoline display)では、多数の面グループを結合して単一の「ポリゴン」を作成し、すべてのエッジを「見えない」状態にします。特に問題になるのは、ポリゴン オブジェクト ベースのモディファイヤを後で適用する場合です。これらの「ポリゴン」の内部にあるすべての頂点が失われてしまうためです。
- 明示的な法線
- [ターボスムーズ](TurboSmooth)モディファイヤによって、出力の法線が計算されます。メッシュ オブジェクトのスムージング グループからの法線の計算に 3ds Max が使用する標準の方法よりも高速です。 既定値ではチェックマークは付いていません。
したがって、[ターボスムーズ](TurboSmooth)の結果を表示やレンダリングに直接使用する場合は、通常、このチェック ボックスにチェックマークを付けた方が速くなります。また、法線の品質も多少向上します。ただし、[ターボスムーズ](TurboSmooth)モディファイヤの上に[メッシュを編集](Edit Mesh)などのトポロジに影響するモディファイヤを適用する場合は、これらの法線が失われ、新しい法線が計算されるため、パフォーマンスが低下します。このため、[明示的な法線](Explicit Normals)にチェックマークを付けるのは、[ターボスムーズ](TurboSmooth)を有効にした後でオブジェクトのトポロジを変更するモディファイヤを使用しない場合だけにすることが重要です。
[サーフェス パラメータ](Surface Parameters)領域
スムージング グループをオブジェクトに適用し、サーフェス プロパティによってスムージング効果を制限できます。
- スムーズ結果
- すべての面に同じスムージング グループを割り当てます。
- マテリアル
- マテリアル ID を共有しない面間のエッジに対する新しい面の作成を防ぎます。
- スムージング グループ
- 最低でも 1 つのスムージング グループを共有しない面間のエッジでの新しい面の作成を防ぎます。
[更新オプション](Update Options)領域
自動更新するにはスムージングされたオブジェクトが複雑すぎる場合に、手動またはレンダリング時更新オプションを設定します。[メイン](Main)領域での設定により、レンダリング時にだけ大きい度合いのスムージングを適用することも可能である点に注意してください。
- 常時[ターボスムーズ](TurboSmooth)の設定を変更するたびに、オブジェクトを自動的に更新します。
- [レンダリング時](When Rendering) レンダリング時にだけ、オブジェクトのビューポート表示を更新します。
- 手動[更新](Update)ボタンをクリックしたときにのみ、オブジェクトを更新します。
- 更新
-
ビューポート内のオブジェクトを更新して、現在の[ターボスムーズ](TurboSmooth)の設定に一致させます。[レンダリング時](When Rendering)または[手動](Manually)を選択している場合にのみ動作します。