視距離チェッカ ツールは、シーンをレンダリングする場合に、分析的視距情報を表示できるレンダリング効果を設定します。
視距離チェッカは、高速道路に視距離の線の簡単な視覚的チェックを設定します。 これは、アニメーションの各フレームがレンダリングされた後、位置および現在のビューポイントから 1 つ以上のターゲット オブジェクトまでの距離の追跡および分析によって行われます。 すべての報告される距離は、直線距離として計算されます。

ツールには、次の機能が含まれています。
- ターゲット オブジェクトには、現在の 3ds Max シーンから 1 つまたは複数のジオメトリ オブジェクトを選択できます。
- レンダリングされた各フレームは、指定されたターゲット オブジェクトから、ジオメトリを表示するピクセルを検索することによって分析されます。 次のターゲット ピクセルは、さらに分析するために集められます。
- 各ターゲット ピクセルの下の基本的なジオメトリへの距離が記録されます。 これらの距離の近接距離、平均距離、遠方距離が保存されます。
- 一度この情報を集めると、次の表示のどれでもフレームに重ね合わせることができます。
- ターゲット オブジェクトの範囲の周囲のターゲット ボックス。
- ターゲット オブジェクトの範囲の中心をとおるクロス ヘア。
- フレームの上部または下部の分析データ。
この情報には、さまざまなパラメータの範囲を含めることができます。実際のターゲット距離、カメラの場所、親シェイプの名前、カメラ名などです。
さらに、視距テストに関係のない情報も表示することができます。フレームをレンダリングしたコンピュータの名前、フレームをレンダリングした人の名前、3ds Max ファイルの名前およびパス、フレームがレンダリングされた日付および時刻などです。
- 会社またはプロジェクトのロゴなどの透かし
[照明分析データ ファイル](Sight Analysis Data File)
3ds Max 以外のツールによるさらなる分析については、分析データをテキスト ファイルに送信することもできます。ファイルには、フレームごとに 1 行の情報が含まれています。 データ項目はセミコロンで区切られ、次の形式を使用しています。
- フィールド 1: フレーム番号
- フィールド 2: ターゲット オブジェクトが検出されたピクセルの数
- フィールド 3: ターゲット オブジェクトの近接距離
- フィールド 4: ターゲット オブジェクトへの遠方距離
- フィールド 5: ターゲット オブジェクトへの中間距離
- フィールド 6: ターゲット オブジェクトが検出されたピクセルのパーセンテージ
- フィールド 7: カメラ ステーション
- フィールド 8: 親シェイプからのカメラの水平オフセット
- フィールド 9: 親シェイプからのカメラの垂直オフセット
- フィールド 10: カメラの標高
- フィールド 11: カメラの親シェイプ名
次に示すのは出力ファイルの例です。
0;5309;-173.529922;-182.001648;-177.765778;1.728190;50.9163;6.93265;1.561;1.561;Line01 2;5480;-170.633743;-178.974899;-174.804321;1.783854;53.8326;6.93265;1.561;1.561;Line01 4;5641;-167.737015;-176.033371;-171.885193;1.836263;48.0;6.93265;1.561;1.561;Line01
インタフェース
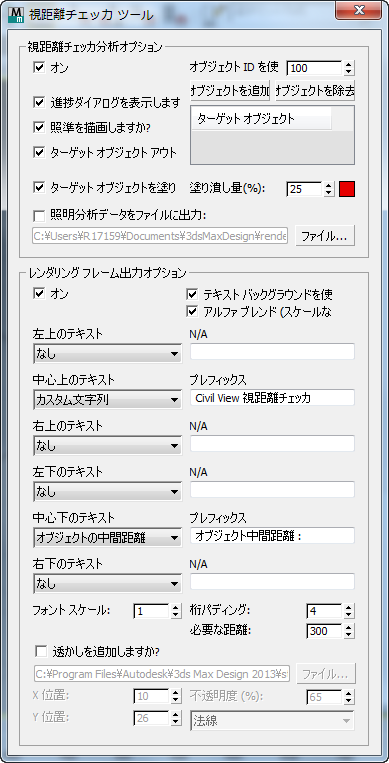
[視距離チェッカ分析オプション](Sight Checker Analysis Options)領域
ダイアログ ボックスのこの部分では、オブジェクトのレンダリングされたフレームと距離情報の分析のプロセスが制御されます。
- [オン]
- オンの場合、視距離チェッカ分析のレンダリング効果は有効です。
- オブジェクト ID を使用
- ターゲット オブジェクトによって使用されるオブジェクト ID を指定します。 既定値は 100 です。
3ds Max では、ゼロでないオブジェクト ID を割り当てられたすべてのオブジェクトが、チャネル ID に関連したレンダリング効果を受けます。この場合、視距離分析が、この ID を持つすべてのオブジェクトに対して実行されます。
- オブジェクトを追加
- ターゲット オブジェクトを追加するには、オンにしてから、ビューポートでオブジェクトをクリックします。 Civil View によって、このターゲットにオブジェクト ID が割り当てられます。
- オブジェクトを除去
- ターゲット オブジェクトを削除するには、リストでハイライト表示してから、このボタンをクリックします。 Civil view によってオブジェクトの ID が 0 に設定されます。
- [ターゲット オブジェクト](Target Objects)リスト
- 選択したターゲットが一覧表示されます。
- 進捗ダイアログを表示しますか?
- オンの場合、フレームの分析中に、進捗ダイアログ ボックスが表示されます。
- クロス ヘアを表示しますか?
- オンの場合、ターゲット オブジェクトを表すピクセルの領域の中心を示すレンダリングされたフレームの上にクロス ヘアが描画されます。
- ターゲット オブジェクト アウトラインを描画しますか?
- オンの場合、ターゲット オブジェクトを表すピクセルの領域を囲むレンダリングされたフレームの上にボックスが描画されます。
- ターゲット オブジェクトを塗り潰しますか?
- オンの場合、ターゲット オブジェクトを表すピクセルの領域の上にカラーが描画されます。
- 塗り潰し量(%)ピクセルに適用される塗り潰しのパーセンテージを設定します。
- [塗り潰しカラー](fill color)塗り潰しカラーを表示します。 見本をクリックして[カラー セレクタ](Color Selector)を表示し、カラーを変更します。
- 照明分析データをファイルに出力
- オンの場合、照明分析データをテキスト ファイルに書き込みます。
- ファイル名ファイルの名前を表示します。
- [ファイル](File)クリックすると、ファイルを選択するためのダイアログ ボックスが開きます。ここから、別の宛先ファイルを選択します。
[レンダリングされたフレームの出力オプション](Rendered Frame Output Options)領域
これらのオプションは、テキストの分析情報がレンダリングされた出力フレームに印刷される方法を制御します。 テキストをレンダリングされたフレームに追加できる位置は 6 つあります。左上、中央上、右上、左下、中央下、右下です。 これらの位置のそれぞれに表示されるテキストはカスタマイズできます。
- [オン]
- オンの場合、レンダリングされたフレームの上部と下部のテキスト表示を使用します。
- テキスト バックグラウンドを使用
- オンの場合、テキストにダーク バックグラウンドを表示します。
このオプションは、明るいカラーのレンダリングに対して、テキストが目立つようにするのに役立ちます。
- アルファ ブレンド (スケールなし)
- オンの場合、フレームにレンダリングされるテキストを、レンダリングされたイメージのアルファ チャネルとブレンドします。
- 左上のテキスト/中央上のテキスト/右上のテキスト、[その他]
- 6 つのテキスト位置のそれぞれに対して、フレームに重ね合わせるテキストを選択できます。
次にオプションを示します。
- [なし](None)テキストなし
- オブジェクトの近接距離ターゲット オブジェクトへの近接距離。ピクセルの分析済みセットから取得されます。
- オブジェクトの中間距離ターゲット オブジェクトへの平均距離。ピクセルの分析済みセットから取得されます。
- オブジェクトの最大距離ターゲット オブジェクトへの遠方距離。ピクセルの分析済みセットから取得されます。
- 現在のフレーム (数)現在のフレーム数
- 現在のフレーム (SMPTE)現在のフレーム数(SMPTE 形式)
SMPTE タイムコード(発音 /ˈsɪmtiː/)には、10 進の時:分:秒:フレーム形式が 2 進でコード化された情報が含まれています。
- 現在のフレーム (秒)秒単位の現在のフレーム
- 3ds Max Design ファイル名現在の 3ds Max シーンのファイル名
- 3ds Max Design ファイル名とパス現在の 3ds Max シーンのフル パスとファイル名
- ユーザ現在のユーザの名前。コンピュータのオペレーティング システムから取得されます。
- マシン名現在のコンピュータのホスト名。コンピュータのオペレーティング システムから取得されます。
- 日付/時刻フレーム レンダリングフレームがレンダリングされた日付と時刻
- カメラ名ビューがベースにしているカメラの名前
- カメラ高度ビューがベースにしているカメラの標高
- カメラ ステーションビューがベースにしているカメラの現在のステーション
- カメラ水平オフセットカメラの現在の水平オフセット(親シェイプからの)
- カメラ垂直オフセットカメラの現在の垂直オフセット(親シェイプからの)
- % Req[uired] Dist[ance] Achieved (必要な距離に達しました)指定された必要な距離(下記)をどれだけ達成したかを示すメモリ付きバー
- カスタム文字列指定されたカスタム テキスト文字列
- MaxScript 式指定されたテキストを MAXScript 表現として判断します。 これにより、現在の 3ds Max シーンの他の値をフレームに印刷できます。たとえば、ターゲット オブジェクトのステーション、カメラとターゲット オブジェクトの間の調整距離、時刻などです。
以下は、現在の時刻(hh:mm)をフレームに印刷する MAXScript 表現です(必要に応じて、Daylight01を自分のデイライト システムと置き換えます)。
((int($Daylight01[3].object.value/3600.0)) as string) + ":" + ((formattedPrint (int(($Daylight01[3].object.value - int($Daylight01[3].object.value/3600.0)*3600.0)/60.0)) format:"02.2d") as string)
重要: カメラ オプションは、[オブジェクト配置スタイル エディタ](Object Placement Style Editor)を使用して配置されたカメラにのみ適用されます。 - フォント スケール
- フレームに印刷されるテキストのスケールを決定します。 既定値は 1 です。値が 2 の場合は、既定の 2 倍の高さで表示されます。
このオプションは、高解像度のイメージをレンダリングする場合に役立ちます。
- 桁パディング
- フレーム番号に使用する桁数を設定します。 たとえば、桁のパディングが 4 の場合、フレーム 1 は "0001" と表示され、フレーム 250 は "0250" と表示されます。桁のパディングが 5 の場合、フレームは "00001" および "00250" として表示されます。
- 必要な距離
- 実現したい視距を設定します。
上記のように、この値はレンダリングされたテキストに表示できます。
- 透かしを追加しますか?
- オンの場合、すべてのフレームに透かしイメージを重ね合わせます。
- ファイル名ウォーターマーク ファイルの名前を表示します。
- [ファイル](File)クリックすると、ファイルを選択するためのダイアログ ボックスが開きます。ここから、別のウォーターマーク ファイルを選択します。
- [X 位置](X Position) / [Y 位置](Y Position) フレーム左上角からの透かしの X および Y オフセットを設定します。ピクセル単位で表します。
- 不透明度 (%)透かしの不透明度を設定します。
- ブレンド タイプ ドロップダウン リスト 透かしを適用するときに使用するブレンドの種類を選択します。 以下は標準的な合成オプションです。標準、アルファ、加算、減算、乗算、遮蔽、スタンプ、オーバーレイ、明るさです。