親シェイプのパスに合わせて、オブジェクトをさらに配置できます。
オブジェクトを静止位置に配置したり、特定の速度で参照シェイプに合わせて移動させて、アニメートすることができます。
このパネルで指定するオブジェクト配置の方法は、[オブジェクト配置スタイル](Object Placement Styles、OPS)に保存できます。 これによって、後で使用できるよう、国、組織、プロジェクト固有のスタイルを保存できます。
Civil View オブジェクト ライブラリから、一連の[国](Country)、[プロジェクト](Project)、およびカスタマイズ可能な[プライベート](Private)リソース キットでオブジェクト ソースを取得します。
インタフェース
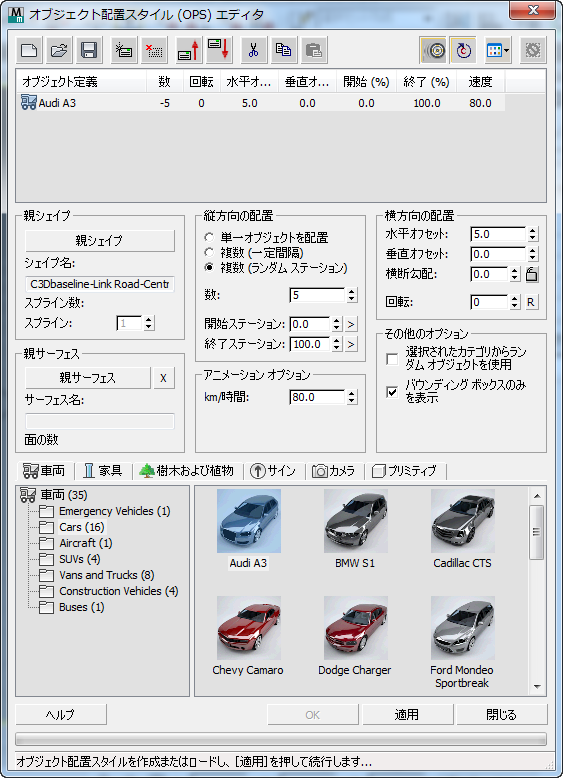
[OPS 要素リスト]
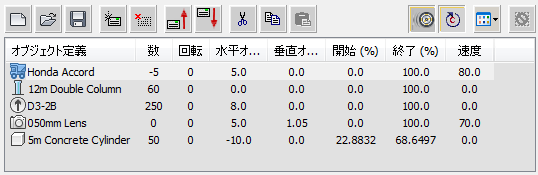
OPS 要素リストは、現在の参照シェイプに合わせてオブジェクトを配置する一連の方法で構成されています。 リスト内の要素は、特定の巻尺で単一のオブジェクトを配置する方法か、一定またはランダムな巻尺間隔で一連のオブジェクトを配置する方法のいずれかです。
各要素に対し、独立した回転および開始/終了巻尺に合わせて、独立した水平および垂直のオフセットを参照スプラインから指定できます。
 [新規スタイルの開始](Start New Style)
[新規スタイルの開始](Start New Style)- クリックして、新しいオブジェクト配置スタイルを作成します。
 [スタイルを開く](Open Style)
[スタイルを開く](Open Style)- クリックして、以前作成したオブジェクト配置スタイルを開きます。
 [スタイルを保存](Save Style)
[スタイルを保存](Save Style)- クリックして、現在のオブジェクト配置スタイルを保存します。
 [新規要素を追加](Add new element)
[新規要素を追加](Add new element)- クリックして、新しい要素を現在のオブジェクト配置スタイルに追加します。
 [選択された要素を削除](Delete selected element)
[選択された要素を削除](Delete selected element)- クリックして、選択した要素を現在のオブジェクト配置スタイルから削除します。
 [選択された要素を上に移動](Move selected element up)
[選択された要素を上に移動](Move selected element up)- クリックして、選択した要素の位置を現在のオブジェクト配置スタイル内で 1 つ上に移動します。
 [選択された要素を下に移動](Move selected element down)
[選択された要素を下に移動](Move selected element down)- クリックして、選択した要素の位置を現在のオブジェクト配置スタイル内で 1 つ下に移動します。
 [要素を切り取り](Cut Element)
[要素を切り取り](Cut Element)- 選択した要素をスタイルから切り取ってクリップボードに保存する場合にクリックします。
 [要素をコピー](Copy Element)
[要素をコピー](Copy Element)- 選択した要素をコピーしてクリップボードに保存する場合にクリックします。
 [要素を貼り付け](Paste Element)
[要素を貼り付け](Paste Element)- 切り取った、またはコピーした要素を貼り付ける場合にクリックします。
切り取った要素を現在のスタイルの別の場所に貼り付けたり、切り取った要素やコピーした要素を別の OPS に貼り付けることができます。
-
 [ホイール回転の状態(上書き)](Wheel Rotation Status (Override))
[ホイール回転の状態(上書き)](Wheel Rotation Status (Override)) - オプションとして、アニメーション化した乗り物のホイールをその乗り物にあった速度で回転するよういつでも設定できます。
この機能は主に[Civil View 基本設定](Civil View Preferences)パネルから制御されますが、この上書きオプションによって、現在のオブジェクト配置セッションで一時的に有効、または無効にすることができます。 アニメーション化した多くの乗り物を操作するときに、ホイールの回転を無効にしてパフォーマンスのオーバーヘッドを小さくする場合があります。 シーンのカメラ位置によっては、シーン内の選択したビューポイントからホイールの回転を見ることができない場合があります。
ホイールの回転は、オブジェクト ライブラリ内にある、特定の要件を満たす準備ができている乗り物にのみ動作します。 詳細については、「 車両ライブラリ 」を参照してください。
 [巻尺ループの状態](Chainage Looping Status)
[巻尺ループの状態](Chainage Looping Status)- このボタンの状態は、Civil View 巻尺ループ機能がアクティブになっているかどうかを示します。 巻尺ループのため、アニメーション化した乗り物が親シェイプの終点に到達すると親のシェイプの始点にループ バックしてしまいます。
このボタンの状態を変更して、設定を一時的に上書きすることができます。 この機能のグローバル設定は、[Civil View 基本設定](Civil View Preferences)パネルで定義されます。これは既定でオンになっています。
 [Civil View オブジェクト ライブラリのコンテンツの表示方法を選択](Choose how to view Object Library content)
[Civil View オブジェクト ライブラリのコンテンツの表示方法を選択](Choose how to view Object Library content)- クリックするとメニューが開き、ダイアログの下部でオブジェクト リスト内コンテンツの表示方法を選択できます。
 [現在配置済みのオブジェクトをリセット](Reset currently placed objects)
[現在配置済みのオブジェクトをリセット](Reset currently placed objects)- クリックすると、現在のオブジェクト配置セッションのシーンにあるすべてのオブジェクトが削除されます。
- [要素のリスト]
- スタイル設定に合わせて OPS の各要素をリストに表示します。
[親シェイプ](Parent Shape)領域
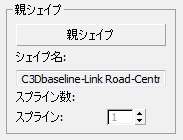
- 親シェイプ
- クリックしてオンにし、ビューポート内をクリックして親シェイプを選択します。
親シェイプを選択するまで、このパネルの大半のコントロールには効果がありません。
選択するシェイプの開始測点と終了測点が、[縦方向ディスプレイスメント](Longitudinal Displacement)領域に表示され(下を参照)、ダイナミック マーカー によってビューポートで表現されます。 配置済みオブジェクトはすべて、親シェイプのパスに合わせて静的な位置およびアニメートされた位置で生成されます。
- [シェイプ名](Shape Name)
- 選択したシェイプの名前を表示します。
- スプライン数
- 親シェイプにあるスプライン数を表示します。
- スプライン
- 複数の[スプライン](splines)を含んでいるシェイプについては、巻尺の配置に使用するスプラインを選択できます。
スプライン値を変更できます。 しかし、オブジェクトのグループが配置された後にスプライン値を変更した場合、Civil View はユーザが新しいオブジェクト セットで作業すると想定します。 既存のオブジェクト グループはシーンに残り、オリジナルのスプラインと位置合わせされます。
スプライン値を使って親シェイプの各スプラインを通り、現在のオブジェクト配置スタイルを各スプラインに適用できます。
[親サーフェス](Parent Surface)領域
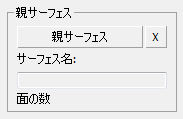
- 親サーフェス
- クリックしてオンにし、ビューポート内をクリックして親シェイプを選択します。
親サーフェスの選択はオプションです。 選択する場合は、オブジェクトはサーフェスのコンタに位置合わせされます。 このサーフェスは、XYZ 位置の Z 値を制御するため、オブジェクトは正確に地盤に位置します。 また、正しく傾斜してさまざまな車道の片勾配と一致するよう、乗り物はサーフェスの勾配にそろえられます。 (乗り物でないオブジェクトは、常に垂直に位置合わせされます。)
カメラ オブジェクトは親サーフェスを無視します。
親サーフェスを選択する場合は、[垂直オフセット](Vertical Offset)(以下を参照)を 0.0 に設定する必要があります。
アニメートされたオブジェクト用に親サーフェスを選択すると、パフォーマンスが低下する可能性があります。
- [X]ボタン
- クリックして、親サーフェス割り当てを除去します。
- サーフェス名
- 選択したサーフェスの名前を表示します。
- 面カウント
- 親サーフェスにある面の数を表示します。
[縦方向の配置](Longitudinal Placement)領域
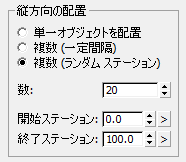
- 単一オブジェクトを配置(既定値) 開始ステーションの位置で単一のオブジェクトを配置します。 終了ステーションの値は無視します。
- 複数 (一定間隔)特定の開始ステーションと終了ステーションの間に、一定間隔で複数のオブジェクトを配置します。 [数](Count)の値で間隔が設定されます。
- [複数(ランダムな巻尺)](Multiple (Random Chainage))特定の開始ステーションと終了ステーションの間に、ランダムな間隔で複数のオブジェクトを配置します。 [数](Count)の値でオブジェクトの数が設定されます。
オブジェクトの実際の位置は、[適用](Apply)をクリックするたびにランダムに割り当てられます。
このオプションは、乗り物をすばやく配置する場合に便利です。
- Count
- [複数(一定間隔)](Multiple (Regular Interval))を選択した場合のオブジェクトの間隔、または[複数(ランダム ステーション)](Multiple (Random Station))を選択した場合のオブジェクトの数を設定します。
- 開始ステーション / 終了ステーション
- スプラインの長さに合わせて開始および終了のステーション値を設定します。 単一のオブジェクトの配置では、開始ステーション値のみが使用されます。
ビューポートでは、開始ステーションと終了ステーションの位置は Civil View ダイナミック マーカーで示されます。 開始ステーションと終了ステーションの値は、スピナーの右にある「>」ボタンをクリックし、ビューポートで位置をクリックすれば設定できます。
ヒント: ビューポートをクリックして開始ステーションまたは終了ステーションを設定する場合は、3ds Max スナップ ツールが便利です。開始ステーションと終了ステーションの値は、さまざまな OPS 要素間で完全に独立しています。 たとえば、このパネルを使ってスプラインの最初の 80% に 20 m のダブル ランプ列を配置し、残りの長さに 12 m のシングル ランプ列を配置することができます。
[アニメーション オプション](Animation Options)領域
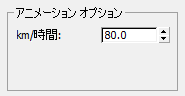
- km/hr
-
オブジェクトの速度を設定します。
この値が 0.0 に等しい場合、アニメーション キーは作成されず、オブジェクトの動きがなくなります。 後に、オブジェクトの位置は[位置コントローラ](Position Controller)ロールアウトを使用して制御できます。
別の値を入力すると、Civil View がアニメーション キーを作成し、オブジェクトが親スプラインに合わせて移動します。 この機能は通常、高速道路や鉄道に合わせて移動する乗り物やドライブスルー カメラをアニメートするときに使用されます。
- 正の値であれば、親スプラインに合わせてオブジェクトを前方向に一定速度で移動します。
- 負の値であれば、親スプラインに合わせてオブジェクトを反対方向に一定速度で移動します。
負の値を使用する場合は、[回転](Rotation)を 180 度に設定し、乗り物が後方向に移動しないようにします。
シーンの現在のアニメーションの長さが十分でないためにオブジェクトが特定の速度で特定の距離を移動できない場合は、Civil View でシーンのアニメーションの長さを調整できます。 この操作を実行するかどうかを尋ねられます。 アニメーションの長さを変更しないままにすると、移動オブジェクトの終点は使用可能な時間に合うよう調整されます。
ヒント: シーンでの配置後にこのパネルでオブジェクトの速度を変化させるには、「 [位置コントローラ](Position Controller) 」を参照してください。また、[トラック ビュー](Track View)を使用して既定のアニメーション キーを編集することもできます。たとえば、運転中における横方向への位置変更や、乗り物の速度変更をアニメートできます。
[横方向の配置](Lateral Placement)領域

- [水平オフセット](Horiz Offset) / [垂直オフセット](Vert Offset) / [片勾配](Crossfall)
- 参照スプラインに対するオブジェクトの相対位置を設定します。
これらのコントロールの値は動的にリンクされているため、1 つの値を変更すると別の値に影響を与えます。 これによって、たとえば[オフセット](Offset)と[横断勾配](Crossfall)の両方の値を表示しながら、どちらに基づいて垂直オフセットを指定するかを選択できます。 必要な横断勾配がわかっている場合は、最初にその値を設定してから[水平オフセット](Horizontal Offset)を変更し、[垂直オフセット](Vertical Offcet)の値がそれに伴って更新されることを確認します。
親サーフェスがアクティブの場合、垂直オフセットは、オブジェクトの現在の位置でサーフェスに対して相対的になります。 または、挿入ポイントで親シェイプのレベルに対して相対的になります。 サーフェス トラッキングを使用している場合は、[垂直オフセット](Vertical Offset)の設定を 0.0 のままにします。
 [片勾配をロック](Lock Crossfall) [片勾配](Crossfall)の値(% 勾配)をロックし、水平オフセットを変更すると指定した勾配で垂直オフセットが変更されるようにします。 片勾配がロックされない場合、水平オフセットを変更しても垂直オフセットは静止したままですが、片勾配の値が変更されます。 既定値ではロックされていません。
[片勾配をロック](Lock Crossfall) [片勾配](Crossfall)の値(% 勾配)をロックし、水平オフセットを変更すると指定した勾配で垂直オフセットが変更されるようにします。 片勾配がロックされない場合、水平オフセットを変更しても垂直オフセットは静止したままですが、片勾配の値が変更されます。 既定値ではロックされていません。 片勾配のロックを有効にするには、垂直オフセットの値に 0 でない値を指定する必要があります。
- 回転角度
- 親スプラインの挿入ポイントに対して相対的になるよう、ローカル スペースでオブジェクトを回転します。
- 「R」ボタンオンの場合、ランダムな回転値を使用します。
ランダムな回転は、木の配置に便利です。
- 「R」ボタンオンの場合、ランダムな回転値を使用します。
[その他のオプション](Other Options)領域
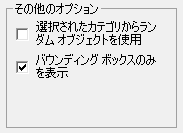
- [選択したカテゴリからランダムなオブジェクトを使用する](Use random object(s) from the selected category)
- オブジェクト カテゴリは、配置にも選択できるサブグループに分割されます。 オンの場合、個別のオブジェクト定義ではなく親グループが選択されます。 グループ内のオブジェクトは、シーンでの配置用にランダムに選択されます。
このオプションは、ランダムに選択した乗り物を高速道路に配置する場合に便利です。
- [オブジェクトのバウンディング ボックスのみを表示する](Display object bounding box only)
- オンの場合、完全なジオメトリではなくバウンディング ボックスのみを表示することで、すべてのビューポートにあるオブジェクトが表現されます。
このオプションにチェックマークを付けると、ビューポートのパフォーマンスが向上する可能性があります。 この設定は、シーンの最終的なレンダリング出力には影響しません。
シーンに乗り物オブジェクトを配置すると複雑なジオメトリになりがちですが、この機能はそのような場合に特に便利です。
[OPS 要素エディタ]
OPS エディタの下部で、個別の要素を表示および管理できます。
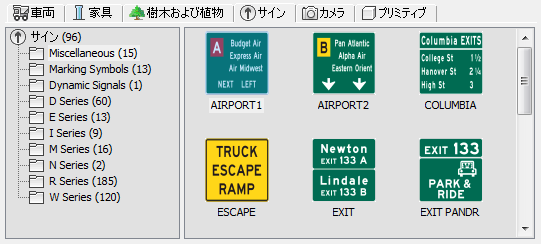
- [タイプ タブ]
- [車両](Vehicles)、[街路備品](Street Furniture)、[樹木および植物](Trees And Plants)、[サイン](Signs)、[カメラ](Cameras)、[プリミティブ](Primitives)など、配置するオブジェクトのタイプを選択します。
- [ライブラリ リスト]
- 現在のオブジェクト ライブブラリに、アクティブなタイプのオブジェクト カテゴリを一覧表示します。 オブジェクト ライブラリは、現在のリソース キットで提供されています(このキットは、ダイアログ上部で OPS 要素リストのコントロールを使用して開きます)。
- オブジェクト リスト
-
現在のカテゴリに、個別のオブジェクトを一覧表示します。
リソース キット マネージャを開くには、オブジェクト定義を右クリックします。リソース キット マネージャで、オブジェクトのパラメータを編集できます。