パス コンストレイントを使うと、オブジェクトがスプラインに沿って移動するのを制限したり、複数のスプラインから平均距離を保つことができます。
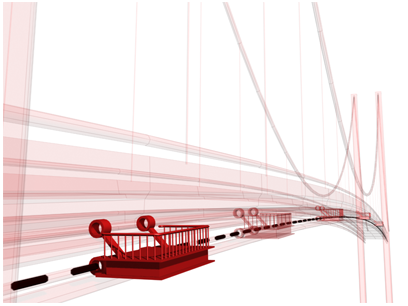
パス コンストレイントは、橋に沿って作業台を配置します。
「パス ターゲット」には任意の種類のスプラインを使用できます。制限されたオブジェクトの軌道は、スプライン カーブ(ターゲット)で定義します。変換、回転、スケールといった標準ツールを使うとターゲットをアニメートできます。頂点やセグメントのようにパスのサブオブジェクト レベルでキーを設定すると、コンストレイントされたオブジェクトに影響を与えながらパスをアニメートできます。
複数のターゲットと重み
コンストレイントされたオブジェクトは、複数のターゲット オブジェクトから制限を受けます。ターゲットが複数の場合、それぞれのターゲットに[重み](Weight)値があり、その値によって他のターゲットに対するコンストレイントされたオブジェクトへの相対的な影響の範囲が定義されます。
複数のターゲットがある場合にだけ、[重み](Weight)を選択する意味があります(この場合にだけ選択できます)。値を 0 (ゼロ)に設定すると、ターゲットが影響を受けません。0 より大きい値の場合、ターゲットは、他のターゲットの[重み](Weight)設定と相対的に、コンストレイントされたオブジェクトに影響を与えます。たとえば、[重み](Weight)の値が 80 のターゲットによる影響は[重み](Weight)の値が 40 のターゲットによる影響の 2 倍になります。
手順
パス コンストレイントを割り当てるには:
- 半径 10 の球と半径 60 の円を作成します。
- 作成した球を選択した状態で、[アニメーション](Animation)メニュー
 [コンストレイント](Constraints)
[コンストレイント](Constraints)  [パス コンストレイント](Path Constraint)を選択します。
[パス コンストレイント](Path Constraint)を選択します。 マウス カーソルに添付されたラバーバンド ラインが示すように、ターゲットを選択できるモードになりました。
- ビューポートで、最初に作成した円をクリックします。
[モーション](Motion)パネルでパス コンストレイントのパラメータにアクセスするには:
- 球を
 選択します。
選択します。  [モーション](Motion)パネルを開きます。
[モーション](Motion)パネルを開きます。 - [PRS パラメータ](PRS Parameters)ロールアウトの[位置](Position)ボタンをクリックします。
パス コンストレイントの設定は[パス パラメータ](Path Parameters)ロールアウトにあります。
例: [モーション](Motion)パネルでパス コンストレイントのパラメータを割り当てるには:
- 半径 10 の球と半径 60 の円を作成します。
- 球を
 選択します。
選択します。  [モーション](Motion)パネルに移動し、[パラメータ](Parameters)をクリックします。
[モーション](Motion)パネルに移動し、[パラメータ](Parameters)をクリックします。 - [コントローラを割り当て](Assign Controller)ロールアウトを開き、位置コントローラを選択します。
 ([コントローラを割り当て](Assign Controller))をクリックします。
([コントローラを割り当て](Assign Controller))をクリックします。 - [位置コントローラを割り当て](Assign Position Controller)ダイアログ ボックスで[パス コンストレイント](Path Constraint)を選択します。
- [モーション](Motion)パネルで、[パラメータ](Parameters)をクリックします。
- [パス パラメータ](Path Parameters)ロールアウトで[パスを追加](Add Path)ボタンをクリックします。
- ビューポートで、最初に作成した円をクリックします。
重みの値を編集するには:
 [作成](Create)パネルで
[作成](Create)パネルで  ([シェイプ](Shapes))をクリックし、長さ約 120 単位のラインを作成します。 ヒント: 円の半径を使用してラインの長さを測ります。
([シェイプ](Shapes))をクリックし、長さ約 120 単位のラインを作成します。 ヒント: 円の半径を使用してラインの長さを測ります。- 球を
 選択します。
選択します。  [モーション](Motion)パネルで[パス パラメータ](Path Parameters)ロールアウトを開きます。
[モーション](Motion)パネルで[パス パラメータ](Path Parameters)ロールアウトを開きます。 - [パスを追加](Add Path)ボタンをクリックし、ラインをクリックします。
この時点で球は、両方のパスから均等に影響を受けています。これはパスの重みの既定値が 50 になっているからです。
- [重み](Weight)編集ボックスを調整するか、重みの値を数字で入力します。
例(続き): 重みの値をアニメートするには:
- 球を
 選択します。
選択します。  [モーション](Motion)パネルで[パス パラメータ](Path Parameters)ロールアウトを開きます。
[モーション](Motion)パネルで[パス パラメータ](Path Parameters)ロールアウトを開きます。  をオンにします。
をオンにします。 - [パス](Path)リストから Line01 を選択します。
- タイム スライダをフレーム 50 にドラッグし、Line01 の[重み](Weight)を 75 に変更します。
- タイム スライダをフレーム 100 にドラッグし、Line01 の[重み](Weight)を 10 に変更します。
- Circle01 のパスを
 選択し、[重み](Weight)を 25 に変更します。
選択し、[重み](Weight)を 25 に変更します。  をオフにして、アニメーションを
をオフにして、アニメーションを  再生します。
再生します。
パス コンストレイントが設定されたオブジェクトの反転を訂正するには:
- 反転するオブジェクトを
 選択します。
選択します。 - [アニメーション](Animation)メニューから[コンストレイント](Constraints)
 [方向コンストレイント](Orientation constraint)を選択し、別のオブジェクトの方向にオブジェクトをコンストレイントします。
[方向コンストレイント](Orientation constraint)を選択し、別のオブジェクトの方向にオブジェクトをコンストレイントします。 - コントロール オブジェクトを使用して、反転を調整します。問題のフレームで反転したオブジェクトを観察しながら、コントロール オブジェクトの方向をアニメートします。
パス コンストレイントがオブジェクトに割り当てられて、ボックス オブジェクトがオンになっている場合、オブジェクトは、パスに沿って移動する間に回転します。オブジェクトは、不必要に反転することがあります。
インタフェース
[パス パラメータ](Path Parameters)ロールアウト
パス コンストレイントを割り当てると、 [モーション](Motion)パネル
[モーション](Motion)パネル の[パス パラメータ](Path Parameters)ロールアウトでそのプロパティにアクセスできます。 [パス コンストレイント](Path Constraint)ロールアウトでは、ターゲットの追加と削除、重みの割り当て、ターゲットごとの重みの値をアニメートすることができます。
の[パス パラメータ](Path Parameters)ロールアウトでそのプロパティにアクセスできます。 [パス コンストレイント](Path Constraint)ロールアウトでは、ターゲットの追加と削除、重みの割り当て、ターゲットごとの重みの値をアニメートすることができます。
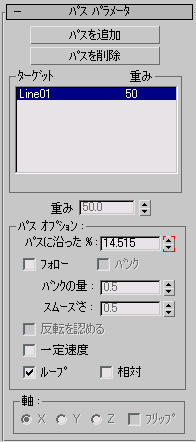
- パスを追加
- 新しいスプライン パスを追加します。このパスは、コンストレイントされたオブジェクトに影響を与えます。
- パスを削除
- ターゲット リストからパスを削除します。パス ターゲットを削除すると、コンストレイントされたオブジェクトへの影響がなくなります。
- [パス リスト](path list)
- パスとその重みを表示します。
- 重み
- 各ターゲットの重みを割り当て、アニメートします。
[パス オプション](Path Options)領域
- パスに沿った %
- 指定した軌道とオブジェクト移動の合致率を設定します。このオプションは、トラックのプロパティ ダイアログ ボックスの[値](Value)と重複しており、トラックビューの[パーセント](Percent)トラックに使用されます。キーを設定して軌道とオブジェクト移動の合致率を調整するには、[オート キー](Auto Key)をオンにしてキーを設定するフレームに移動した後、[パスに沿った %](% Along Path)の値を調整します。 注: [パスに沿った %](% Along Path)の値は、スプライン パスの U 値のパラメータ設定に基づいています。NURBS カーブの U 値は均等に配置されていないことがあります。このため、[パスに沿った %](% Along Path)が 50% に設定されていても、NURBS カーブでは 50% に見えないことがあります。
- フォロー
- オブジェクトを軌道に忠実に移動させます。
- バンク
- スプラインのカーブ部分で、オブジェクトを軌道から外れて移動させます。
- バンクの量
- 値の正負に応じて、軌道の内側または外側にオブジェクト移動が外れる幅を指定します。
- スムーズさ
- オブジェクトが軌道に沿って傾くときの、傾斜角度が変化する速さを制御します。小さめの値を設定すると、カーブの微妙な変化がオブジェクトの移動に反映されます。大きめの値を設定すると、スムーズな移動が優先されます。既定値では、微妙な変化はある程度まで反映されます。この編集ボックスに 2 未満の値を設定すると、通常はオブジェクトの移動がぎこちなくなります。3 前後の値を設定すると、動きに多少の不安定さが生まれ、より写実的な効果を得ることができます。
- 反転を認める
- 垂直な軌道でオブジェクトが反転する状況を回避するために選択します。
- 一定速度
- オブジェクトの移動速度を軌道全体にわたって固定します。このオプションを選択しない場合、オブジェクトの移動速度はパス上の頂点間の距離によって決定されます。
- ループ
- 既定値では、コンストレイントされたオブジェクトがパスの終点に達すると、それ以上進むことができません。ループ オプションを設定すると、コンストレイントされたオブジェクトがパスの終点に達した時点でオブジェクトは開始点に戻ります。
- 相対
- このチェック ボックスにチェックマークが付いている場合、コンストレイントされたオブジェクトの原点が維持されます。オブジェクトは、ワールド空間の原点からのオフセット距離のままでパスに沿って移動します。
[軸](Axis)領域
- [X]/[Y]/[Z]
- 軌道に整列するオブジェクトの座標軸を定義します。
- 反転
- このチェック ボックスにチェックマークが付いている場合、軸の方向を反転します。
[パス結合](Path Joint)ロールアウト
[IK]ボタンがアクティブになっている場合、 [階層](Hierarchy)パネルには次のコントロールが表示されます。
[階層](Hierarchy)パネルには次のコントロールが表示されます。
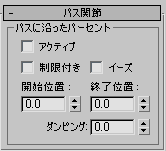
- アクティブ
- 軸(X、Y、Z)をアクティブにします。選択したオブジェクトを、アクティブなパスに沿ってアニメートできます。
- 制限付き
- アクティブなパス上で可能なモーションの範囲を制限します。[開始位置](From)編集ボックス、[終了位置](To)編集ボックスと組み合わせて使用します。
- イーズ
- 関節が[開始位置](From)および[終了位置](To)の限界に近づくにつれてモーションに抵抗するようにします。有機的な関節、または滑らかで金属的な関節をシミュレートします。関節は、モーション範囲の中心では大きく移動または回転し、範囲の極値近くでは小さく動きます。
- [開始位置](From)、[終了位置](To)編集ボックス
- パスの限界を設定します。[制限付き](Limited)機能と組み合わせて使用します。
- ダンピング
- パスに沿った関節の動きに対して抵抗が生じるようにします。関節の摩擦または慣性の自然な影響をシミュレートします。