オブジェクトを画層に割り当てることによって図面を編成します。
図面の外観が複雑になった場合、現在表示する必要のないオブジェクトを非表示にすることができます。
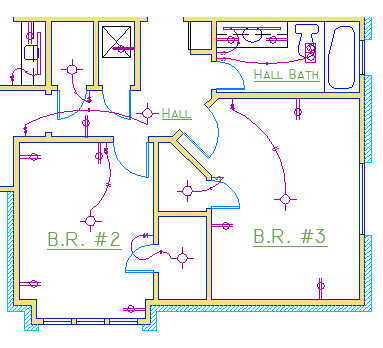
下の図面では、ドアと電気配線の画層を非表示にすることによって、一時的にそれらが表示されないようにしています。
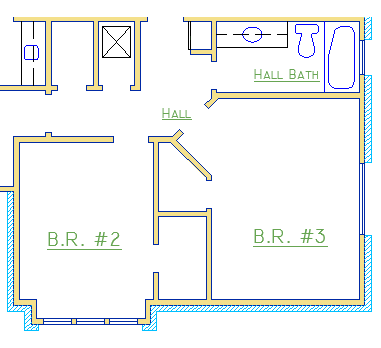
機能や目的に関するオブジェクトを特定の画層上に編成することにより、目的に応じた図面表示のコントロールが可能になります。画層は透明なプラスチック シートのようなものと考えることができます。
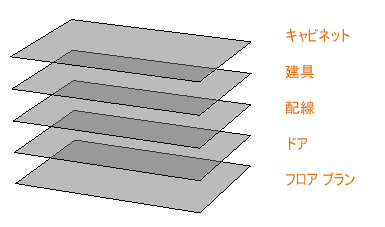
画層を使用して次のことができます。
- オブジェクトをその機能または場所別に関連付ける
- 1 回の操作ですべての関連オブジェクトを表示または非表示にする
- 画層ごとに線種、色、その他のプロパティの標準を設定する
画層コントロール
図面の編成方法を確認するには、LAYER[画層管理]コマンドを使用して、[画層プロパティ管理]を開きます。コマンド ウィンドウで LAYER または LA と入力したり、リボンの[画層プロパティ管理]ツールをクリックして表示します。
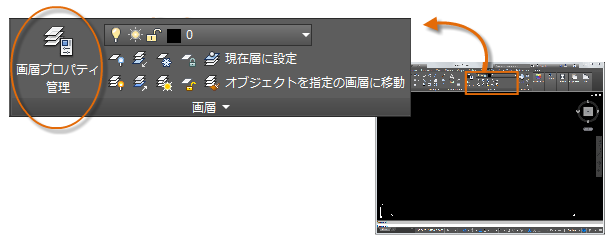
次に、この図面での[画層プロパティ管理]の表示内容を示します。

上記では、画層 10 WALLS が 「現在の画層」です。新しく作成したすべてのオブジェクトは、自動的にこの画層に配置されます。画層のリストでの画層 10 WALLS の横の緑のチェックは、それが現在の画層であることを示しています。
[表示]というラベルの列で、2 つの画層の電球アイコンが暗くなっていることに注目してください。これらの画層は、フロア プランでドアや電気配線が非表示となるようにオフにされています。
どの画層名も 2 桁の数字で始まっていることに注目してください。この規則により、画層の並び順を、アルファベット順以外の順序に簡単にコントロールできます。
実用的推奨事項
- 画層 0(ゼロ)は特別な画層で、すべての図面に存在し、いくつかの特殊なプロパティがあります。この画層は使用せずに、意味付けされた標準的な名前の画層を作成することをお勧めします。
- 寸法オブジェクトが含まれた図面には、予約されてた画層名 Defpoints が自動的に含まれます。
- 通常は表示したり印刷する必要のない構築ジオメトリ、参照ジオメトリ、注記など下図用の画層を作成します。
- レイアウト ビューポートのための画層を作成します。レイアウト ビューポートの詳細は、「レイアウト」で説明します。
- ハッチングと塗り潰しのための画層を作成します。1 回の操作ですべてのハッチングと塗り潰しの表示/非表示を切り替えることができます。
画層の設定
次に示すのは、[画層プロパティ管理]の最も一般的に使用される画層の設定です。設定のオン/オフを切り替えるには、アイコンをクリックします。
- 画層を非表示にする: 作業中に、図面の見た目の複雑さを軽減するため、画層を非表示にします。
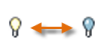
- 画層をフリーズする: しばらくアクセスする必要のない画層はフリーズします。画層をフリーズすることは、画層を非表示にすることと似ていますが、非常に大きな図面ではパフォーマンスが改善します。
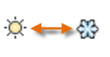
- 画層をロックする: その画層上のオブジェクトを誤って変更しないようにする場合、画層をロックします。また、ロックされた画層上のオブジェクトは暗く表示されます。これによって、図面の視覚的な複雑さが軽減されますが、オブジェクトはうっすらと確認できます。
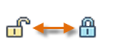
- 既定のプロパティを設定する: 色、線種、線の太さ、透過性など、各画層の既定のプロパティを設定します。新しく作成するオブジェクトには、優先設定を行わない限り、それらのプロパティが使用されます。画層のプロパティの優先設定については、後ほど説明します。
[画層プロパティ管理]のコントロール
新しい画層を作成するには、下図の[新規画層を作成]ボタンをクリックし、新しい画層の名前を入力します。別の画層を現在の画層にするには、画層をクリックし、次に[現在に設定]ボタンをクリックします。
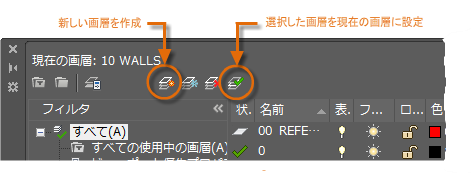
画層の設定にすばやくアクセスする
[画層プロパティ管理]は非常にスペースを取りますし、常にすべてのオプションが必要であるわけではありません。最も一般的な画層コントロールにすばやくアクセスするには、リボンのコントロールを使用します。オブジェクトが選択されていない場合、ここに示したように、[ホーム]タブの[画層]パネルに現在の画層の名前が表示されます。
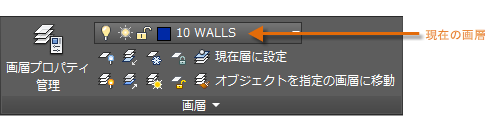
時々、作成するオブジェクトが確実に正しい画層上に作成されるようにします。このことを忘れないようにするのは簡単ではありませんが、このように設定するのは簡単です。現在の画層にするには、ドロップダウンから画層のリストを表示し、次にリスト内の画層をクリックします。リスト内のアイコンをクリックすることにより、その設定を変更することもできます。
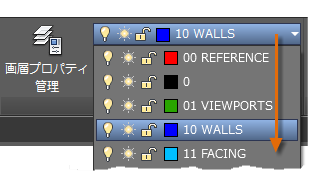
標準を維持する
会社全体の画層標準を確立し、それに従うことは非常に重要です。画層標準を使用すると、図面の編成は、一貫性や互換性に優れたものとなります。画層標準は、チーム プロジェクトには不可欠です。
画層の標準セットを作成し、それを図面テンプレートファイルに保存すると、それらの画層は新しい図面を開始したときに使用でき、直ちに作業を開始することができます。図面テンプレート ファイルの詳細は、「基本」を参照してください。
概要
画層は、図面を編成し、不必要なグラフィックス データを一時的に非表示にすることができるようにします。それぞれの画層に、色や線種などの既定のプロパティを割り当てることもできます。