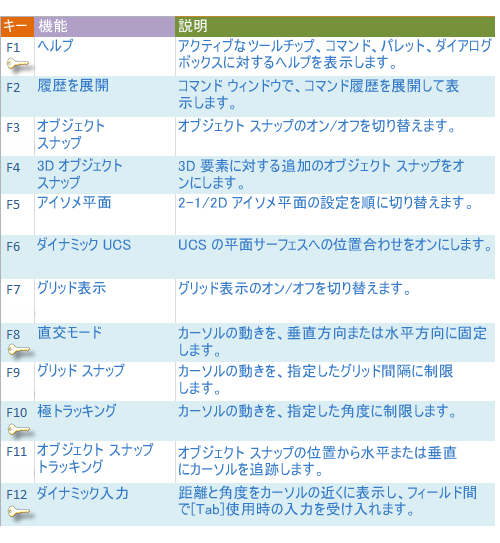モデルに必要な精度を確保します。
次のような精度関連の機能がいくつか用意されています。
- 極トラッキング: 最も近いプリセット角度にスナップし、その角度に沿った距離を指定します。
- 角度をロック: 単一の指定した角度にロックし、その角度に沿った距離を指定します。
- オブジェクト スナップ: ポリラインの端点、線分の中点、円の中心点など、既存のオブジェクト上の正確な位置にスナップします。
- グリッド スナップ: 矩形状のグリッドにスナップします。
- 座標入力: 直交座標または極座標で、絶対座標または相対座標で、位置を指定します。
最も一般的に使用される 3 つの機能は、極トラッキング、角度をロック、オブジェクト スナップです。
極トラッキング
線分を作成するときなど、点を指定する必要がある場合、極トラッキングを使用して、カーソルの動きを特定の方向にガイドすることができます。
たとえば、下のように線分の始点を指定し、次にカーソルを右に動かしてコマンド ウィンドウに距離を入力することによって、線分の正確な水平距離を指定します。
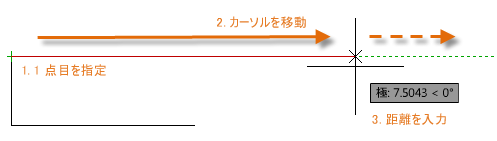
既定では、極トラッキングはオンで、カーソルは水平または垂直方向(0 または 90 度)にガイドされます。
角度をロック
特定の角度で線分を描く必要がある場合、次に指定する点に対して角度をロックすることができます。たとえば、線分の 2 点目を 45 度の角度で作成する必要がある場合は、コマンド ウィンドウに <45 と入力します。

45 度の角度に沿って希望の方向にカーソルを動かした後、線分の長さを入力します。
オブジェクト スナップ
オブジェクト上の正確な位置を指定する最も重要な方法は、オブジェクト スナップです。次の図では、各種のオブジェクト スナップがマーカーで示されています。
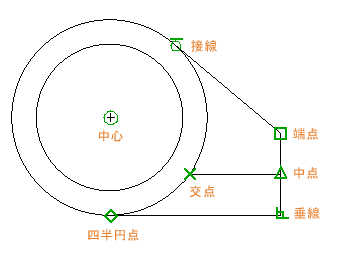
オブジェクト スナップは、コマンドの実行中、点を指定するようにプロンプトが表示されたとき、使用できます。たとえば、新しい線分の作成を開始し、既存の線分の端点にカーソルを近付けると、カーソルがその点に自動的にスナップされます。
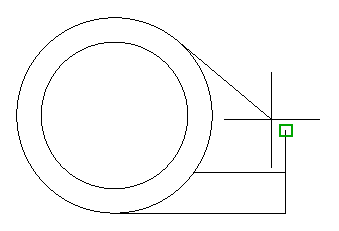
既定のオブジェクト スナップを設定する
「定常オブジェクト スナップ」と呼ばれる既定のオブジェクト スナップを設定するには、OSNAP[オブジェクト スナップ設定]コマンドを使用します。たとえば、[中点]オブジェクト スナップを既定でオンにしておくと便利な場合があります。
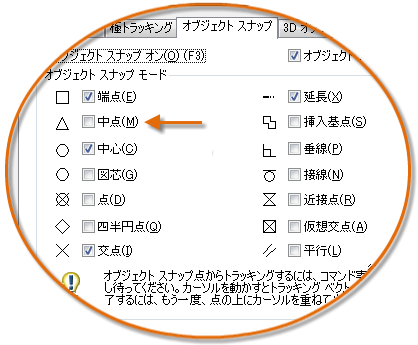
推奨事項
- 点を指定するように求めるプロンプトに対して、既定のオブジェクト スナップの設定より優先して、指定したオブジェクト スナップを優先することができます。作図領域で[Shift]キーを押しながら右クリックし、オブジェクト スナップ メニューからオブジェクト スナップを選択します。次に、カーソルを移動してオブジェクトの位置を選択します。
- 失敗を避けるには、十分に拡大ズームします。緻密なモデルで、間違ったオブジェクトにスナップすると、設計上の重大な問題が発生します。
オブジェクト スナップ トラッキング
コマンドの実行中に、オブジェクト スナップの位置から水平および垂直方向上の点を指定することができます。次の図では、最初にカーソルを端点 1 の上に移動し、次に端点 2 の上に移動しています。位置 3 付近にカーソルを移動すると、次に示すように、カーソルは水平および垂直方向にロックされ、その交点を選択できます。
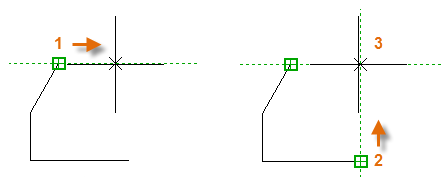
これで、その位置から作成した線分、円、またはその他のオブジェクトの作成は終了です。
作業を確認する
作図内容を検証するため、ジオメトリを計測します。モデルの任意の 2 点間の距離を計測するには、DIST[距離計算]コマンド(DI と入力することも可能)を使用します。
たとえば、次の 2 点間の距離を計測する必要があるとします。これは、壁のコーナーと小さなテーブルかもしれず、プラスチック部品とワイヤの 2D 断面かもしれません。
DIST[距離計算]コマンドを開始した後、コーナー(1)の端点をクリックします。次に、[Shift]を押しながら右クリックし、オブジェクト スナップ メニューから[垂線]を選択します。最後に、円(2)をクリックします。
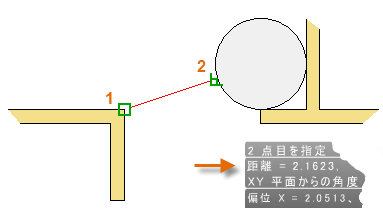
表示される計測結果の小数点以下の桁数や単位の形式は、UNITS[単位管理]コマンドで設定します。
手軽なファンクション キー リファレンス
AutoCAD では、キーボードのすべてのファンクション キーに割り当てができます。頻繁にオン/オフを切り替える機能には、割り当てられているキーが表示されます。