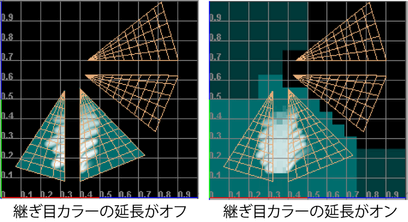3D 空間にペイントするには、これらの設定を使用します。
- シェーディング(Shading)メニュー セットの
ブラシ(Brush)設定
ブラシ プロファイル(またはシェイプ)を定義します。
- 半径(U)(Radius (U))(アーティザン)
-
アーティザン(Artisan) ブラシを選択しているときに表示されます。スタイラスの使用時に、圧力マップ(Pressure Map)に半径(Radius)または両方(Both)を選択している場合は、ブラシ半径の上限値または最大値を設定します。スタイラスにどのような強い圧力を加えても、ブラシの半径がここで設定した半径を超えることはありません。スタイラスを使用しない場合、このオプションではブラシの半径を設定します。
- 半径(L)(Radius (L))(アーティザン)
-
アーティザン(Artisan) ブラシが選択されているときに表示されます。スタイラスを使用する場合は、スタイラスに圧力を加えた時のブラシの半径の下限(最小可能値)を設定します。スタイラスを使用しない場合、このオプションは無視されます。
- アーティザン(Artisan)
-
ペイント操作(Paint Operations)がペイント(Paint)、消去(Erase)、またはクローン(Clone)である場合に使用するアーティザン(Artisan)ブラシ プロファイルを選択します。アーティザン(Artisan) プロファイルは、グレースケール イメージにより定義されます。mayapath/brushShapes または mayapath/Maya/Contents/brushShapes(Mac OS X)ディレクトリ内で、次の 4 つの一般的なブラシを含む 40 個の定義済みブラシを選択することができます。
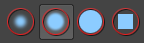
サポートされている任意のファイル フォーマットを使用して、独自のシェイプを作成することができます。Maya LT では、イメージの輝度の値を使用し、そのイメージのサイズを 256x256 に設定します。
イメージを選択するには、参照(Browse)ボタンをクリックし、シェイプを選択して、開く(Open)をクリックします。ペイント時に目的のエフェクトを得るにはスタンプ間隔(Stamp Spacing)を調整します。
最後に開いていたイメージを選択するには、参照(Browse)ボタンの左側にあるアイコン
 をクリックします。brushShapes フォルダに格納されているイメージ ファイルを選択すると、このアイコンがそのイメージのシェイプに変わります。
をクリックします。brushShapes フォルダに格納されているイメージ ファイルを選択すると、このアイコンがそのイメージのシェイプに変わります。
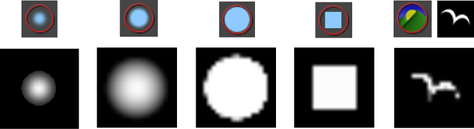
- ストロークに対して回転(Rotate To Stroke)
-
均一に円を描いていないブラシ シェイプの位置合わせを決定します。ブラシを動かす方向に対してスタンプ シェイプの位置合わせをするには、このオプションをオンにします。アップ ベクトルに対してスタンプ シェイプを位置合わせするには、このオプションをオフにします。視点を変更しても、ブラシ スタンプの方向は変わりません。
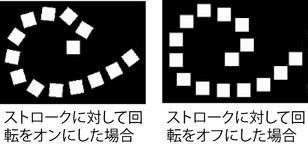
カラー(Color)設定
- カラー(Color)
-
カラー(Color)ボックスをクリックして、カラー チューザ(Color Chooser)を開き、ペイントに使用するカラーを選択します。カラー チューザ(Color Chooser)の使用の詳細については、「カラー チューザ(Color Chooser)」を参照してください。0 から 1 の範囲でカラー値を変更するにはカラー(Color)値スライダを使用します。
- 不透明度(Opacity)
-
ストローク内の各ブラシ スタンプに適用されるカラー(Color)値の割合を設定します。スタンプがオーバーラップするに従って、値は徐々に増加します。スタンプがオーバーラップするのは、同じ領域上をペイントしたときです。不透明度(Opacity)オプションを使用すると、値を徐々に変化させて、微妙なエフェクトを生成することができます。不透明度(Opacity)を 0 に設定したときには、ブラシのストロークによるエフェクトは生成されません。
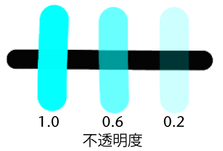
塗り潰し(Flood)セクション
テクスチャのすべてまたは一部をセット カラーで塗り潰す場合、またはテクスチャからカラーを削除する場合に、使用するカラーおよび不透明度を定義するには、このセクションの設定を使用します。
- カラー(Color)
-
カラー(Color)値ボックスをクリックして、カラー チューザ(Color Chooser)を開き、塗り潰しに使用するカラーを選択します。
- 不透明度(Opacity)
-
塗り潰しを適用するときに使用されるカラー(Color)値の割合を設定します。不透明度(Opacity)はペイント エフェクト(Paint Effects)ブラシに影響しません。
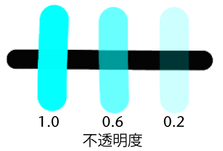
- 塗り潰しペイント(Flood Paint)
-
設定したカラーで塗り潰しペイントするには、このボタンをクリックします。
- 塗り潰し消去(Flood Erase)
-
塗り潰し(Flood)をすべて(All)または選択したフェース(Selected faces)で消去するには、このボタンをクリックします。
- 塗り潰し(Flood)
-
次のいずれかを設定します。
- すべて(All)
-
カラー(Color)と不透明度(Opacity)の値を使用して、テクスチャ全体を塗り潰します。ペイント操作(Paint Operations)がペイント(Paint)または消去(Erase)に設定されている場合、サーフェスの塗り潰しのみ行われます。塗り潰しを消去(Erase)すると、テクスチャは、最後に保存したバージョンに復元されます。
- 選択したフェース(Selected Faces)
-
カラー(Color)と不透明度(Opacity)の値を使用して、ポリゴンまたはサブディビジョン サーフェスで選択されているフェースのみを塗り潰します。フェースを選択するには、3D ペイント ツール(3D Paint Tool)を終了する必要があります。
ペイント操作(Paint Operations )設定
使用するペイント操作とブレンド モードを選択します。
アーティザン(Artisan)
次のアーティザン(Artisan) ブラシ操作の 1 つを選択します。Maya では、その操作に対して最後に選択されたアーティザン(Artisan) ブラシ プロファイルが使用されます。しかし、最後のプロファイルがカスタム プロファイルであった場合、カスタム ブラシの 1 つが選択されていたことが記憶されているだけで、どのカスタム ブラシだったかは記憶されていません。つまり、ある操作に対してカスタム ブラシを変更すると、選択したカスタム ブラシ プロファイルを使ったその他の操作でも変更後のブラシが使用されます。
- ペイント(Paint)
-
定義された設定に従って、サーフェスにペイントを適用します。
- 消去(Erase)
-
ペイント済みピクセルからカラーを除去し、最後に保存されたテクスチャを表示します。消去するバックグラウンド テクスチャを設定するには、ストローク時に更新(Update on stroke)をオフにし、テクスチャの保存(Save Textures)ボタンをクリックします。操作を消去(Erase)に設定して塗り潰しすると、テクスチャを最後に保存されたときの状態に戻すことができます。
- クローン(Clone)
-
すでにサーフェスに適用されているペイントのサンプルをクローンします。その後、同じサーフェスや、別のサーフェスにこのサンプルをペイントすることができます。クローン(Clone)に設定されている操作を使って塗り潰しすることはできません。詳細については、ペイントのクローン(Clone)を参照してください。

- 消去イメージの設定(Set Erase Image)
-
現在選択されているペイント レイヤを、消去して元に戻したときのイメージに設定するには、このボタンをクリックします。
- ブラシのリセット(Reset Brushes)
-
各操作で使用されるアーティザン(Artisan)ブラシ プロファイルを既定値(ソフト ブラシ プロファイル(Soft Brush Profile)、softBrush.jpg)に戻すには、ブラシのリセット(Reset Brushes)をクリックします。

- ブレンド モード(Blend Mode)
-
テクスチャにペイントを適用する方法をどのように変更するかを選択します。ブレンド モードは、よく使用されるペイント ソフトウェアで使用できるブレンド モードのサブセットです。ペイント先のカラーが、ベース カラーになります。
- 既定値 (Default)
-
各ピクセルを結果カラーになるようにペイントします。これは既定のモードです。
- 明るく(Lighten)
-
ベース カラーとペイント カラーのうち明るいほうのカラーを結果カラーとして使用します。ペイント カラーよりも暗いピクセルは置き換えられますが、ペイント カラーよりも明るいピクセルは変更されません。
- カラー比較(暗) (Darken)
-
ベース カラーとペイント カラーのうち暗いほうのカラーを結果カラーとして使用します。ペイント カラーよりも明るいピクセルは置き換えられますが、ペイント カラーよりも暗いピクセルは変更されません。
- 乗算(Multiply)
-
ベース カラーをペイント カラーで乗算します。最終カラーは常に、より暗いカラーになります。いずれのカラーにも黒(値 0)を乗算すると、黒が生成されます。いずれのカラーに白(値 1)を乗算しても、カラーは変更されません。黒、または白以外のカラーでペイントした場合、オーバーラップするストロークを描画するたびに、カラーは徐々に暗くなっていきます。
- スクリーン(Screen)
-
ペイント カラーとベース カラーの逆数を乗算します。最終カラーは常に、より明るいカラーになります。黒でスクリーニングすると、カラーは変更されません。白でスクリーニングすると、カラーは白になります。
- オーバーレイ(Overlay)
-
ベース カラーに応じて、カラーを乗算します。ベース カラーのハイライトと影はそのまま保たれ、パターンやカラーが既存のピクセルに重ねられます。オリジナル カラーの明るさや暗さを表すために、ベース カラーはペイント カラーと混合されます。
- クローン ブラシ モード(Clone Brush Mode)
-
目的のブラシの移動につれて、クローン ソース(ペイントのサンプリングが行われた領域)を移動するにはダイナミック(Dynamic)を選択します。
クローン ソースを同じ状態に保つにはスタティック(Static)を選択します。
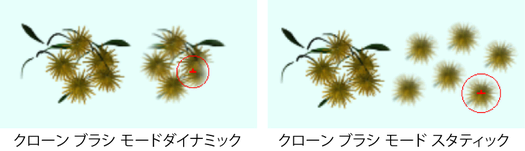
- クローン ソースの設定(Set Clone Source)
-
このボタンをクリックしてから、サーフェス上のある領域をクリックすると、この領域がソース、またはペイント サンプルのクローン元となる領域として設定されます。ストローク中にクローンの上をペイントすると、残りのストロークでは、オリジナルのペイント サンプルが使用されますが、次のストロークでは、更新されたクローン ソース ペイント サンプルが使用されます。
ファイル テクスチャ(File Textures)セクション
アトリビュートをモデルに直接ペイントする場合、モデルを構成するサーフェスには、アトリビュートとしてモデルに割り当てられたファイル テクスチャが必要です。ファイル テクスチャを作成し、このセクションで選択したサーフェスに割り当てることもできますし、ハイパーシェード(Hypershade)でこの操作を行うこともできます。
- ペイントするアトリビュート(Attribute to Paint)
-
ペイントに使用するマテリアル アトリビュートを選択します。マテリアル タイプによって、使用可能なアトリビュートは異なります。その他のアトリビュートをペイントするには、使用可能なアトリビュートを持つモデルにマテリアルを割り当てます。これらのアトリビュートの詳細については、共通のサーフェス マテリアル アトリビュートを参照してください。次の RGB アトリビュートおよび単一チャネル アトリビュートから選択できます。注: カスタム アトリビュートをペイントするには、カスタム アトリビュートをマテリアルに追加して、ペイントするアトリビュート(Attribute to Paint)ドロップダウン リストから選択します。
RGB 単一チャネル カラー(Color)
バンプマップ(BumpMap)
透明度(Transparency)
反射率(Reflectivity)
白熱光(Incandescence)
拡散(Diffuse)
スペキュラ カラー(Specular Color)
半透明(Translucence)
アンビエント(Ambient)
反射カラー(Reflected Color)
- テクスチャの割り当て/編集(Assign/Edit Textures)
-
ファイル テクスチャを割り当てるには、ペイントするアトリビュートを選択してから、このボタンをクリックします。
注:
- 選択したサーフェスに、これまでファイル テクスチャをペイントしたり、割り当てたりしたことがない場合、コマンド フィードバック(Command Feedback)ラインに、一部のサーフェスは、現在選択されているアトリビュートが割り当てられたファイル テクスチャを持っていないことを知らせる警告メッセージが表示されます。また、サーフェスの上にブラシを重ねると、ブラシのアウトライン上に × が表示されます。これは、この上にはペイントできないことを表しています。
- オブジェクトをペイントする前に、必ず新しいシェーダを割り当ててください。そうしないと、既定のシェーダが修正されてしまいます。既定のシェーダを修正した場合、ここでペイントしたテクスチャが、シーン内に作成される新規オブジェクトすべてに割り当てられるようになります。
- テクスチャの保存(Save Textures)
-
テクスチャを保存するには、必要なときに、テクスチャの保存(Save Textures)ボタンをクリックします。
- ファイル テクスチャのリロード(Reload File Textures)
-
このボタンは、別のペイント パッケージで 3D ペイント(3D Paint)テクスチャが修正されている場合に、このテクスチャを更新するために使用します。別のプログラムでファイル テクスチャを変更した後にリロードしないと、変更が 3D ペイント(3D Paint)で認識されない可能性があります。
- ストローク時に更新(Update on Stroke)
-
ストロークをペイントするたびにテクスチャを保存するには、このオプションをオンにします。
注: ストローク時に更新(Update on Stroke)がオンの場合、消去はできません。3D ペイント ツール(3D Paint Tool)は高精度レンダリング(High Quality Rendering)をオンにしたまま使用できます。このときバンプや透明度などのアトリビュートをペイントしながらプレビューすることはできますが、ペイント中にストローク自体を確認することはできません。これはテクスチャは各ストロークの最後にのみ更新されるからです。
UV テクスチャ エディタ(UV Texture Editor)ウィンドウでビューを自動的にリフレッシュするには、ストローク時に更新(Update on Stroke)をオンにします。
- ストローク時にテクスチャを保存(Save Texture on Stroke)
-
編集中に、各ストロークをファイル テクスチャに保存するには、このオプションをオンにします。シーンを保存しなくても、変更はそのまま残ります。このオプションがオフの場合(既定値)にファイル テクスチャへの変更を有効にするには、シーンを保存する必要があります。
- 継ぎ目カラーの延長(Extend Seam Color)
-
レンダー時に、UV シェル境界のテクスチャ アトリビュートの間でスムーズなトランジションを行うためのオプションです。このオプションをオンにすると、シェルを通り抜けて、ペイントしたカラーがバックグラウンドまで延長され、境界でペイント カラーとバックグラウンド カラーが平均化されます。既定では、このオプションはオフになっています。