アニメーションを操作していると、最終的なものに近いスピードで再生をプレビューしたいときがあります。プレビューの時間を節約するため、グラフィックの画質と再生パフォーマンスとのバランス調整が必要になります。表示オプションをオンにすると、キャラクタのモーションのフローを視覚化することもできます。
アニメーションを再生する
早送りボタンをクリックしたときに、各フレームが欠けることなくアニメーションの全画面が、完全にシェーディングされて、リアルタイムで再生されなければなりません。小さいアニメーションではこのような再生が可能ですが、シーンが複雑になるほど、各フレームを表示するまでの計算時間が長くなります。再生のパフォーマンスを向上させるヒントについては、再生のためシーンを最適化するを参照してください。
タイム スライダ(Time Slider)、再生(Playback)、アニメーション(Animation)、サウンド(Sound)の各プリファレンスを設定すると、アニメーションの再生をカスタマイズできます。これらのオプションを編集するには、ウィンドウ > 設定/プリファレンス > プリファレンス(Windows > Settings/Preferences > Preferences)で再生(Playback)オプションに移動します。「アニメーション プリファレンスを編集する」を参照してください。
- ディスプレイ > トランスフォーム ディスプレイ > ローカル回転軸(Display > Transform Display > Local Rotation Axes)を選択し、ローカル軸の表示をオンに設定します。
- play -record MEL ™ コマンドを使用して、再生時にオブジェクトの実際のマニピュレータを表示します。
モーション軌跡
モーション軌跡を使って、オブジェクトの軌跡の表示や編集ができます。モーション軌跡を使用して、オブジェクトの軌跡の表示や編集ができます。モーション軌跡は、キーフレーム アニメーション、デフォーマ、モーション キャプチャでアニメートされたオブジェクトに対して機能します。モーション軌跡の作成は、オブジェクトをアニメートする前、またはアニメートした後に実行できます。モーション軌跡と編集可能なモーション軌跡を作成するを参照してください。
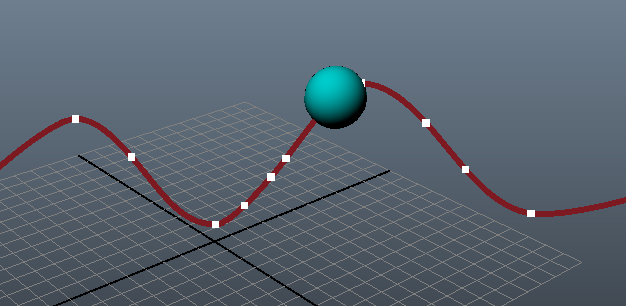
プレイブラスト
シーン内のアニメーションをプレイブラストでプレビューすることもできます。
プレイブラスト(Playblast)は、正式なレンダリングに要する時間を必要とせずに、最終的なレンダー結果のリアルなアイデアを提供して、アニメーションの「スケッチ」の作成を可能にするすばやいプレビューです。プレイブラスト(Playblast)により、再生時にアニメーションの画面をフレームごとにビューポートに取り込み、そのイメージをイメージ ビューアに「掃き出し」て、オンザフライで作業を迅速に評価できます。
詳細については、「アニメーションをプレイブラストする」を参照してください。