プリセット スカルプト ツール設定はほとんどのスカルプト操作において優れた開始点になりますが、必要に応じてツール設定(Tool Settings)を編集することもできます。
スカルプト ツールの設定を編集するには
- 次のいずれかを実行します。
- スカルプト(Sculpting)シェルフのスカルプト ツールをダブルクリックします。
- メッシュ ツール > スカルプト ツール(Mesh Tools > Sculpting Tools)を選択し、ツールの横にある
 をクリックします。
をクリックします。
- 表示されるツール設定(Tool Settings)ウィンドウで、設定を編集してスカルプト ツールがモデルのサーフェスに影響する方法を変更します。詳細については、「スカルプト ツールの設定」を参照してください。
ヒント: リセット(Reset)をクリックすると、いつでもツールを既定のプロパティに戻すことができます。
サイズ(Size)および強さ(Strength)の設定は、ツール カーソルの半径と、モデルのサーフェス上で頂点をプッシュまたはプルした場合の影響をコントロールします。
カーソルをモデル上に置いたときに表示される円形のアウトラインは、ブラシのサイズ(Size)と、減衰(Falloff)が発生する領域を示します。
- (オプション)選択したツールのブラシ サイズ(Brush Size)設定を保存するにはピン アイコン
 をクリックします
をクリックします
(他のすべてのツールの固定解除されたブラシ サイズ(Brush Size)で、同じ値が共有されます)。
ブラシ(Brush)
- サイズ
-
ツールの半径を設定します。
ホットキー: ブラシのサイズを調整するには、[B]キーを押しながら左右にドラッグするか、中マウス ボタンを押しながら左右にドラッグします。ブラシのサイズを 0 から調整するには、[B]キーを押しながら中マウス ボタンで左右にドラッグするか、[Ctrl]キーを押しながら中マウス ボタンで左右にドラッグします。
ヒント: 選択したツールのブラシ サイズ(Brush Size)設定を保存するにはピン アイコン をクリックします。他のすべてのツールの固定解除されたブラシ サイズ(Brush Size)設定で、同じ値が共有されす。
をクリックします。他のすべてのツールの固定解除されたブラシ サイズ(Brush Size)設定で、同じ値が共有されす。
- サイズの単位(Size Units)
- スクリーン スペースまたはワールド 空間の単位を使用してスカルプト ツールのサイズを設定することができます。既定では、サイズはワールド空間単位で計測されます(例: サイズ(Size)の既定値 100 = 半径 100 センチメートル)。スクリーン ピクセル(Screen Pixels)を選択すると、サイズはのスクリーン スペース ベースのピクセルで計測されます。
- 強さ(Strength)
-
ツールがサーフェスに影響を与える度合いを指定します。ツールに応じて、この値は指定可能な最大倍率、またはワールド空間の単位で表された高さのいずれかを表します。
ホットキー: ブラシの強度を調整するには、[M]キーを押しながら上下にドラッグするか、中マウス ボタンを押しながら上下にドラッグします。ブラシの強度を 0 から調整するには、[M]キーを押しながら中マウス ボタンで上下にドラッグするか、[Ctrl]キーを押しながら中マウス ボタンで上下にドラッグします。
- スムージング方法(Smooth Method)
-
スムーズ ツール(Smooth Tool)専用です。オブジェクトにブレンド シェイプ デフォーマがある場合に、すべてのターゲット シェイプをスムーズにするか、シェイプ エディタ(Shape Editor)で現在編集(Edit)モードになっているターゲット シェイプのみをスムーズにするかを指定します。ブレンド シェイプの変形の詳細については、「シェイプ オーサリング」を参照してください。
- ツイスト(Twist)
-
グラブ ツール(Grab Tool)専用です。ブラシ半径と減衰を使用して、メッシュ上の頂点を回転します。回転の方向は、グラブ ツール(Grab Tool)の方向(Direction)設定によって決定されます。ツールのブラシ リングは、ツイスト(Twist)がアクティブになっていると白色に変わります。
ホットキー: 反時計回りの方向に回転するには、[Ctrl]キーを押しながら左または上にドラッグします。時計回りの方向に回転するには、[Ctrl]キーを押しながら右または下にドラッグします。
- 方向(Direction)
-
ツールによって影響を受けたときに頂点が移動する方向を指定します。
- 中央法線
-
ツールの中心の直下にあるフェースの法線の方向に頂点を移動します。
- 平均法線
-
(既定)影響を受けたすべてのフェースの平均法線の方向に頂点を移動します。
- 頂点法線
-
自身の法線の方向に各頂点を移動します。
- 進む
-
ストロークの方向に頂点を移動します。
- 右
-
ストロークの方向に対して垂直方向に頂点を移動します。
- X
-
ワールド空間の X 軸に沿って頂点を移動します。
- Y
-
ワールド空間の Y 軸に沿って頂点を移動します。
- Z
-
ワールド空間の Z 軸に沿って頂点を移動します。
- カメラ
-
カメラに向かって頂点を移動します。
- スクリーン
- (これは[グラブ]ブラシの既定の設定です)頂点をスクリーン プレーンに沿って移動します。
- 反転(Invert)
-
ツールの機能を反転します。たとえば、ツールの主な機能が頂点を引き上げることであれば、その反転は、頂点を引き下げることです。反転機能を持たないツールもあります。ツールのブラシ リングは、反転(Invert)がアクティブになっていると白色に変わります。
ホットキー: [Ctrl]キー
- ペイント方法(Paint Method)
- フリーズ ツール(Freeze Tool)およびマスク ツール(Mask Tool)専用です。フリーズ/マスクされた領域をモデルに適用する方法を指定します。
- ペイント(Paint)
-
(既定値)フリーズされた領域のエッジをスムージングしながらフリーズを適用します。注: Maya 2016 では、ペイント(Paint)はペイント(Paint)とスムーズ(Smooth)と呼ばれていました。
- スムーズ(Smooth)
-
現在のブラシを、フリーズを適用するものから、既存のすべてのフリーズをスムーズにするものに切り替えます。
- シンメトリ(Symmetry)
-
指定された軸に沿って、モデルの一方の側から他方の側にストロークを反映します。「シンメトリを使用してスカルプトする」を参照してください。
注: シンメトリ(Symmetry)設定は、シーンを再度開いたときに解消されません。
- オフ(Off)
-
ストロークは反映されません。
- オブジェクト X(Object X)
-
ローカル空間の X 軸に相対するストロークを反映します。
- オブジェクト Y(Object Y)
-
ローカル空間の Y 軸に相対するストロークを反映します。
- オブジェクト Z(Object Z)
-
ローカル空間の Z 軸に相対するストロークを反映します。
- ワールド X(World X)
-
ワールド空間の X 軸に相対するストロークを反映します。
- ワールド Y(World Y)
-
ワールド空間の Y 軸に相対するストロークを反映します。
- ワールド Z(World Z)
-
ワールド空間の Z 軸に相対するストロークを反映します。
- プレーンを更新(Update Plane)
- フラット化(Flatten)、ワックス(Wax)、削り取り(Scrape)、フィル(Fill)、および増幅(Amplify)の各ツール専用です。ストローク内の各スタンプの更新に対して、下にあるツール プレーンを再計算しますオン(既定)の場合は、ツールは、スカルプトされたサーフェスの曲率に準拠します。オフの場合、下のプレーンは最初のスタンプによって決定され、ストロークの継続中は固定されたままになります。
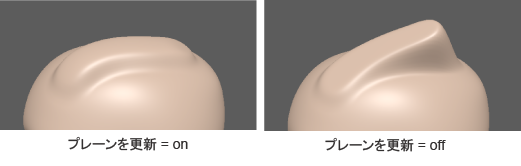
- ストローク全体(Whole Stroke)
- フラット化(Flatten)、ワックス(Wax)、削り取り(Scrape)、フィル(Fill)、および増幅(Amplify)の各ツール専用です。ストロークの間に影響を受ける各頂点に対して、下にあるツール プレーンを連続的に再計算し、ストローク全体でよりプレーンなエフェクトを作成します。
ストローク全体(Whole Stroke)は、プレーンを更新(Update Plane)がオンの場合にのみ使用することができます。
- シルエットをグラブ(Grab Silhouette)
-
グラブ ツール(Grab Tool)専用です。オンの場合、ツールはメッシュ シルエットの前面と背面を一緒に捕捉し、均等に変形します。細かくコントロールするには、このツールを適用するときに正投影ビュー(上面、側面)を使用します。既定では、オフに設定されています。
- パス追跡(Follow Path)
-
グラブ ツール(Grab Tool)専用です。スイープ ジェスチャを使って延長部分を引っ張るときにメッシュがストロークのパスを追跡するようにします。メッシュをさらに拡張するため、よりゆっくりとストロークします。オフの場合、[グラブ]ブラシは直線に沿って延長部分を引っ張ります。既定では、オフに設定されています。

イメージ提供: Andrei Cirdu
- サーフェスにコンストレイント(Constrain to Surface)
- リラックス(Relax)、塗り付け(Smear)、ピンチ(Pinch)、グラブ(Grab)の各ツール専用の設定です。メッシュをスカルプトしている間に、選択したツールでサーフェスを押し上げたり押し下げたりしないようにします。たとえば、サーフェスにコンストレイント(Constrain to Surface)をオンにすると、グラブ ツールを使用して、メッシュのシェイプを変形せずに、サーフェスに沿ってエッジをスライドすることができます。
- 全てフリーズ解除(Unfreeze All)
-
フリーズ ツール(Freeze Tool)専用です。選択したメッシュのすべてのフリーズを削除します。
ホットキー: [Shift]+[U]
- フリーズを反転(Invert Frozen)
-
フリーズ ツール(Freeze Tool)専用です。アクティブなメッシュのパーツのフリーズ/フリーズ解除を反転します。
ホットキー: [Ctrl]+[Shift]+[I]
- フラッド(Flood)
-
ターゲットをマスク(Mask Target)およびターゲットを消去(Erase Target)の各ツール専用です。アクティブなブレンド シェイプ ターゲット全体に各エフェクトをペイントします。
- すべてのマスクを解除(Unmask All)
-
ターゲットをマスク ツール(Mask Target Tool)専用です。アクティブなブレンド シェイプ ターゲットのすべてのマスクを削除します。
- マスクを反転(Invert Mask)
-
ターゲットをマスク ツール(Mask Target Tool)専用です。アクティブなブレンド シェイプ ターゲットのマスクされた領域を、マスク解除済みの領域と入れ替えます。
- 間隔(Spacing)
-
ストロークに対するスタンプの頻度/連続性をコントロールします。ツールのサイズ(Size)および減衰(Falloff)の設定によっては、間隔(Spacing)を高い値に設定することにより、ツールの動作をリファインしてストロークの外観を向上することができます。既定の設定は 6.25 で、範囲は 0~100 です。設定値が高いほど、ツールの設定によってはストロークに表示されるギャップが増えます。
- ビルドアップ
- ブラシ デフォメーションが単一のストロークでその最大強度に到達するときの速さをコントロールします。たとえば、ビルドアップ(Buildup)値が 100 の場合、ストロークを開始すると即座に最大強度に達します。ビルドアップ(Buildup)値が 10 の場合、最大強度に達するまでに領域上を多く通過します。
- ブレ防止ブラシ(Steady Stroke)
-
マウス/スタイラスの動きをフィルタリングすることにより、滑らかなストロークを生成するのに役立ちます。オンの場合、ベクトルがツール カーソルに表示され、そのベクトルの長さに等しい距離をドラッグするまで、ストロークは表示されません。ベクトルの長さは距離(Distance)設定で設定します。「スムーズ ツールのストロークを生成する」を参照してください。
- 距離(Distance)
-
ツール カーソルに表示される[ブレ防止ブラシ]ベクトルの長さを設定します。
[フォールオフ(F)]
ツールの効果が、その中心点から外側のエッジまでどのくらい減少するかを指定できます。フォールオフは編集可能なカーブで表されます。「スカルプト ツールの減衰を調整する」も参照してください。
- 減衰タイプ(Falloff Type)
- 減衰は、スカルプト ツールの強度がブラシの中心からその外側のエッジまでどのぐらい減少するかをコントロールします。スカルプト ツールによって、ブラシ半径内にある各頂点にその中心点からの距離に応じて減衰値が割り当てられます。頂点が中心点から遠いほど、より多くの減衰が適用されます。次の減衰タイプでは、この距離の計測に異なる方法を使用し、個別の結果を生成します。
- サーフェス/ボリューム(Surface/Volume)
- (既定)サーフェス/ボリューム(Surface/Volume)は、他の 2 つの減衰タイプの組み合わせです。影響する頂点を決定するには、サーフェスの終点またはブラシ半径のエッジのうち先に出現するほうに達するまで、ブラシをサーフェスに沿って移動します。各頂点の減衰値を決定するには、ブラシの中心から各頂点に向けてブラシで直線を描画します。
- サーフェス(Surface)
- ブラシの中心点を始点として、サーフェスに沿って移動することでブラシで距離を計測し、頂点を検索します。サーフェスの終点またはブラシ半径のエッジのうち先に出現するほうに達するまで、頂点を検索します。頂点には、中心点からの距離に応じて減衰値が割り当てられます。サーフェス減衰は、スカルプト ツールをサーフェスに適合させる必要がある場合に便利です。たとえば、この減衰タイプを使用して、キャラクタのフェースの上唇を下唇から分離させることができます。
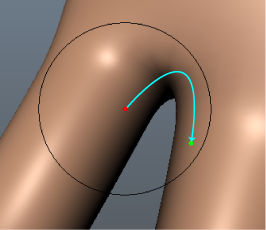 注: サーフェス(Surface)減衰でスカルプトすると、他のタイプの減衰を使用してスカルプトするよりもパフォーマンスが遅くなる可能性があります。
注: サーフェス(Surface)減衰でスカルプトすると、他のタイプの減衰を使用してスカルプトするよりもパフォーマンスが遅くなる可能性があります。 - ボリューム(Volume)
-
ブラシの中心からブラシ半径内の各頂点に向かって直線を描画することで、ブラシで距離を計測します。頂点には、中心点からの距離に応じて減衰値が割り当てられます。ボリューム減衰は、個別のメッシュ間にブリッジがない場合でも、ブラシ半径内のすべてのメッシュに影響します。
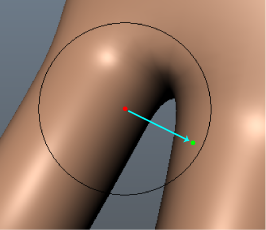
- 減衰カーブ(Falloff Curve)
- スカルプト ツールのプロファイル(断面)をコントロールします。フォールオフ カーブによって、中心から外側のエッジに向かって、ツールの強度がどの程度減少するかが決定されます。フォールオフの設定値に応じて、スカルプトのストロークが徐々にフォールオフして周囲のサーフェスとスムーズにブレンドされるか、またはエッジがシャープになります。「スカルプト ツールの減衰を調整する」を参照してください。
- グリッドにスナップ(Snap to Grid)
-
ポイントを減衰カーブ(Falloff curve)グリッドに拘束します。
- カーブをリセット(Reset Curve)
- 減衰カーブを既定のシェイプにリセットします。
- カスタム カーブを保存(Save Custom Curve)
- ツール設定(Tool Settings)のカスタム カーブ(Custom Curve)プリセットに現在の減衰カーブを保存します。
- プリセット カーブ(Preset Curve)
- 頻繁に使用されるシェイプから選択することで減衰カーブ(Falloff curve)をすばやく設定することができます。
- カスタム カーブ(Custom Curve)
- カスタム シェイプを選択することで減衰カーブ(Falloff curve)をすばやく設定することができます。
削除するには、[Ctrl]キーを押しながらカスタム カーブ イメージをクリックします。
スタイラス(Stylus)
- 最小ブラシ サイズ(Min Brush Size)
-
ペンに最も軽い圧力が加えられたときに、ツールをどのくらい小さくするかを指定します。ツールのサイズ(Size)設定の割合として表されます。たとえば、最小ブラシ サイズ %(Min Brush Size %)が 100 の場合は、適用される圧力に関係なく、サイズの変動はないことを示します。
- 最小ブラシ強度(Min Brush Strength)
-
ペンに最も軽い圧力が加えられたときに、ツールの強度をどのくらい弱くするかを指定します。ツールの強さ(Strength)の値の割合として表されます。たとえば、最小ブラシ強度 %(Min Brush Strength %)が 100 の場合は、適用される圧力に関係なく、強度の変動はないことを示します。
スタンプ
スタンプは、スタンプ イメージのグレー スケール値に従ってスカルプト ブラシの強度を変更します。全体の値が暗いほど、ツールの強度は低くなります。すべてのスカルプト ブラシでスタンプが機能するわけではありません。「スタンプを使用してスカルプトする」を参照してください。
- スタンプを使用(Use Stamp)
-
ツール用に選択されたスタンプをオンにします。スタンプを使用(Use Stamp)は、スタンプ イメージが選択されるたびに有効になります。
- イメージ
- 現在選択されているスタンプのイメージを表示します。スタンプ イメージをダブル クリックすると、コンテンツ ブラウザ(Content Browser)のスタンプをスカルプト(Sculpting Stamps)フォルダが開きます。コンテンツ ブラウザ(Content Browser)からイメージのスロットにスタンプのサムネールをドラッグ アンド ドロップすることもできます。
スタンプ イメージを右クリックすると、次のオプションから選択できます。イメージの表示(View Image)(コンテンツ ブラウザ(Content Browser)内)、イメージをリフレッシュ(Refresh Image)、スタンプを読み込み(Import Stamp)、スタンプを選択(Pick Stamp)、スタンプをクリア(Clear Stamp)。
- 読み込み(Import)
- ファイルからイメージを読み込み、現在選択されているスカルプト ツールのスタンプとしてロードします。「スタンプのイメージを保存する」を参照してください。
- スタンプを選択(Pick Stamp)
- コンテンツ ブラウザ(Content Browser)のスタンプをスカルプト(Sculpting Stamps)フォルダを開きます。スタンプ イメージを右クリックして、スカルプト ツールに適用します。
- ストロークの方向に合わせる(Orient To Stroke)
-
オンの場合、スタンプの向きはブラシ ストロークの方向に従います。
- 水平に反転(Flip Horizontally)
-
スタンプ イメージを水平に反転します。
- 垂直に反転(Flip Vertically)
-
スタンプ イメージを垂直に反転します。
- 回転
-
スタンプ イメージを時計回りに回転します。
- 描画方法(Draw Method)
- [インプリント]ツール専用のプロパティ。スタンプ イメージを適用するためにクリック アンド ドラッグした場所から、そのイメージが外側に向かってどのように拡大されるかを設定します。
- 連続(Continuous)
- (既定)オンにすると、スタンプ イメージがストローク パスに沿って、繰り返し適用されます。
- イメージの中心でスケール(Scale Image From Center)
-
オンにすると、スタンプの中心がクリックした場所に固定され、イメージが中心からスケールされます。
- イメージの側面からスケール(Scale Image From Side)
- オンにすると、スタンプのエッジがクリックした場所に固定され、イメージが側面からスケールされます。
- ランダム化
-
ツール スタンプの[ランダム化]オプションをオンまたはオフにします。
- 回転(Rotation)
-
ストロークの中で動的にブラシ先端の回転をランダム化します。
- スケール
-
ストロークの中で動的にブラシ先端のサイズをランダム化します。
- X 位置(X Position)
-
ストロークの中で動的にブラシ先端の水平位置をランダム化します。
- Y 位置(Y Position)
-
ストロークの中で動的にブラシ先端の垂直位置をランダム化します。
- 強さ(Strength)
-
ストロークの中で動的にブラシ先端の強度をランダム化します。
- 水平に反転
-
ストロークの中で動的にブラシ先端の位置をその X 軸に沿ってランダムに反転します。
- 垂直に反転
-
ストロークの中で動的にブラシ先端の位置をその Y 軸に沿ってランダムに反転します。
ディスプレイ
- ブラシをサーフェスの方向に合わせる(Orient brush to surface)
-
3D ビュー(3D View)内でのツール カーソルの表示を、ツールの半径の中心の下にあるフェースの法線に沿って位置合わせします。この設定は、カーソルの表示のみに影響し、サーフェスに対するブラシの効果には影響しません。
- フリーズまたはマスクを表示(Show frozen/masked)
- オン(既定値)の場合、フリーズ ツール(Freeze Tool)でフリーズされたメッシュの領域、またはターゲットをマスク ツール(Mask Target Tool)ツールでマスクされたメッシュの領域が表示されます。「モデル上の領域をフリーズする」を参照してください
注: フェース単位のシェーダの割り当てと頂点単位のカラーは、フリーズを表示(Show Frozen)がオンの場合は表示されません。
ワイヤフレーム表示(Wireframe Display)
- 表示(Show)
- オンの場合、スカルプト中にモデルのワイヤフレームが表示されます。
- アルファ(Alpha)
-
ワイヤフレームの透明度をコントロールします。
- カラー(Color)
- ワイヤフレームのカラーを選択できます。