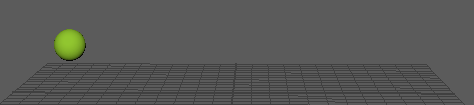プリファレンス(Preferences)ウィンドウのタイム スライダ(Time Slider)カテゴリでは、以下のプリファレンスを設定できます。
出荷時の既定の設定に戻すには、このウィンドウでを選択します。これにより、プリファレンス(Preferences)ウィンドウ内のすべてのカテゴリのプリファレンスがリセットされることに注意してください。
 をクリックします。
をクリックします。
タイム スライダ(Time Slider)
- フレームレート(Framerate)
- 現在のシーンのフレーム レートを設定します。
-
フレームの選択肢は 2 fps、3 fps、4 fps、5 fps, 6 fps、8 fps, 10 fps、12 fps, 15 fps、16 fps、20 fps, 23.976 fps、24 fps (フィルム)、25 fps (PAL)、29.97 fps, 29.97 df (ドロップ フレーム)、30 fps, 40 fps、47.952 fps, 48 fps (表示)、50 fps (PAL フィールド), 59.94 fps、60 fps (NTSC フィールド), 75 fps、80 fps, 100 fps、120 fps、125 fps, 150 fps、200 fps、240 fps, 250 fps、300 fps、375 fps, 400 fps、500 fps、600 fps, 750 fps、1200 fps、1500 fps, 2000 fps、3000 fps, 6000 fps、44 100 fps、および 48 000 fps です。
- 現在のフレームでキーを維持(Keep Keys at Current Frames)
-
既定では、現在の時間単位を変更すると、再生タイミングを維持する形で既存のすべてのキーに設定されている時間が変更されます。たとえばフレーム 12film に設定されたキーは、現在の時間単位が NTSC に変更されると、同じ 0.5 秒のキーを表すフレーム 15ntsc に変更されます。このオプションをオンにすると、元の 12film のキーは 12ntsc になります。このオプションの既定の設定はオフです。上記の現在の時間(Time)単位が変更されると、このオプションはオンになります。
- 再生開始/終了(Playback start/end)
-
再生範囲の開始時間と終了時間を指定します。再生の開始時間と終了時間により、タイム スライダ(Time Slider)の再生範囲が指定されます。再生範囲は通常はアニメーション範囲内です。時間単位も指定することができます。「アニメーション プリファレンスを編集する」を参照してください。
- アニメーション開始/終了(Animation start/end)
-
アニメーション範囲の開始時間と終了時間を指定します。アニメーションの開始時間と終了時間により、タイム スライダの範囲が指定されます。再生範囲は常にアニメーション範囲内にあるため、アニメーションの開始および終了時間を変更すると再生の開始および終了時間も変更されることになります。アニメーション開始時間の既定値は 1.00 です。アニメーション終了時間の既定値は 48.00 です。時間単位を指定することもできます。「アニメーション プリファレンスを編集する」を参照してください。
- 高さ(Height)
-
タイム スライダ(Time Slider)の高さ(占有する垂直空間)を指定します。サウンドを操作する場合には、高くしておくと特に便利です。2 倍または 4 倍の高さにするとサウンドの波形表示が改善されます。1x (通常の高さ)、2x (2 倍の高さ)または 4x (4 倍の高さ)をクリックします。既定値は 1x です。
- キー マーク(Key ticks)
-
タイム スライダ(Time Slider)上のキーを示すライン マーカーの外観を指定します。なし(None)、アクティブ(Active)またはチャネル ボックス(Channel Box)をクリックします。既定値はアクティブです。
-
- なし(None)
-
キー マークを表示しません。多数のキーがあるとき、ワークスペースを効率よく選択したい場合はこれを選択すると便利です。
- アクティブ(Active)
-
選択や編集が可能な関連キーを使ってキー マークを表示します。
- チャネル ボックス(Channel Box)
-
現在チャネル ボックス(Channel Box)で選択しているチャネルに対してのみキー マークを表示します。これはアニメートされたオブジェクトの特定のチャネルで、キーを編集するためにタイム スライダ(Time Slider)を使用している場合に便利です。
- スマート(Smart)
-
すべてのキー マークと特定のチャネルに関連付けられているキー マークの表示を切り替えることができます。
- キー マーク サイズ(Key tick size)
-
Maya タイム スライダ(Time Slider)のキーフレームを表すキー マークの太さを変更します。キーの太さはピクセル単位で表されます。キー マークの最小の厚みは 1 ピクセル、最大は 63 ピクセルです。
- 時刻表示(Time Display)
-

-
タイム マーカーに時間情報が表示される形式を選択します。
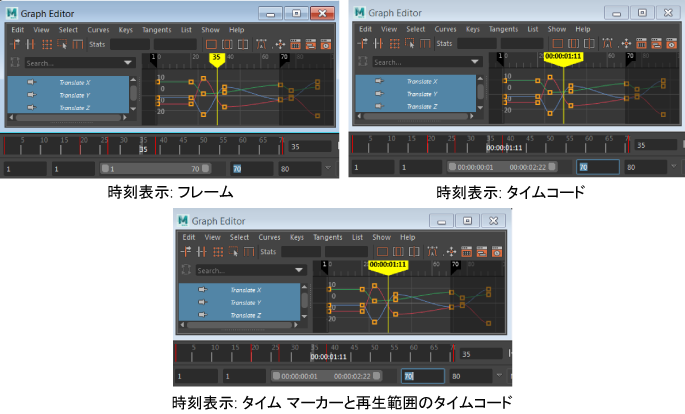
- フレーム(Frames): すべてのタイム ルーラー、現在のタイム マーカー、および時間の表示や承諾を行う入力フィールドにフレームを表示します。
- タイムコード(Timecode): すべてのタイム ルーラー、現在のタイム マーカー、および時間の表示や承諾を行う入力フィールドにビデオ標準タイムコードを表示します。
- タイムマーカーのタイムコードとフレーム(Timecode and frames on Time Marker): タイム ルーラーにフレームが表示されている場合に、タイムマーカーにビデオ標準タイムコードを表示します。これは、タイム スライダ(Time Slider)プリファレンスのタイム スライダ(Time Slider)オプションでタイムコード(Timecode)が設定されている場合に表示される凡例です。
注: アスタリスク "*" は、タイム スライダ(Time Slider)上の、小数第 2 位に四捨五入された任意の数字の横に表示され、この値が近似値であることを示します。この動作は、タイム コードとフレームを切り替えた場合、またはタイム スライダ(Time Slider)プリファレンスでフレーム全体にスナップ(Snap to Whole Frames)オプションが無効な場合に発生することがあります。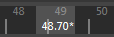
- チャネル ボックスの同期(Channel Box Sync)
-

- タイム スライダ表示の同期化(Sync Timeline Display)
-
オンの場合、チャネル ボックス(Channel Box)で選択したものをタイム スライダ(Time Slider)に同期し、タイム スライダ(Time Slider)に選択したチャネルのキーのみが表示されるようにします。キーフレームを設定([S]を押すか、またはキー > キーの設定(Key > Set Key)を選択)した場合、チャネル ボックス(Channel Box)で選択したチャネルのみにキーが設定されます。チャネル ボックス(Channel Box)で何も選択しなければ、タイム スライダ(Time Slider)には、通常どおり、選択したオブジェクトのキーが表示されます。
- グラフ エディタ表示の同期化(Sync Graph Editor Display)
-
オンの場合、チャネル ボックス(Channel Box)で選択したものを同期し、グラフ エディタ(Graph Editor)でも表示されるようにします。チャネル ボックス(Channel Box)でチャネルを選択しなければ、グラフ エディタ(Graph Editor)には、通常どおり、選択したオブジェクトのカーブが表示されます。
- フレーム全体にスナップ(Snap to whole frames)
-

-
スナップ(Snapping On)をオンに設定した場合、Maya は最も近い整数値にスナップすることにより、アニメーション時間を整数値で表します。既定はオンです。サウンドや少ない時間範囲で動作する場合は、フレーム全体にスナップ(Snap to whole frames)をオフにすれば、よりスムーズな動きにすることができます。
- 目盛りの間隔(Tick Span)
- タイム スライダ(Time Slider)で拡大または縮小したときのキー マークの表示方法を指定します。目盛りの間隔(Tick Span)は 24 の倍数で測られるため、マークは 6、12、24、または 48 フレームごとに表示することができます。このプリファレンスの既定値は 0 です。
再生(Playback)
- 再生スピード(Playback speed)
-
シーンの再生スピードを指定します。設定(Settings)プリファレンスの作業単位(Working Units)セクションで設定されたフレーム レートを使用して、すべてのフレームを再生(Play Every Frame)、x 1、x 0.5、x 2 を選択します。既定はリアル タイム[30 fps](Real-time (30 fps))です。
再生時間単位も指定することができます。「アニメーション プリファレンスを編集する」を参照してください。
-
- すべてのフレームを再生(Play every frame)
-
次のフレームを表示する前に各フレームを更新しながら、シーン内のすべてのフレームを再生します。スピードは使用しているワークステーションが各フレームを計算して描画するのにかかる時間によって異なります。再生するフレームの増分は、再生倍速(Playback by)フィールドで指定します。たとえば、再生倍速の値が 2.0 であれば、フレームは 1 つおきに再生されます。
- x 1
-
選択されている場合、設定(Settings)プリファレンスの作業単位(Working Units)セクションで設定されたフレーム レートでシーンが再生されます。(Maya の既定の fps は 1 秒当たり 24 フレームです)。 使用しているワークステーションの性能、シーンの複雑さ、および表示モード(たとえばワイヤフレームかスムーズ シェーディングか)などによって、Maya LT はすべてのフレームを再生しないこともあります。
- x 0.5
-
選択されている場合、設定(Settings)プリファレンスの作業単位(Working Units)セクションで設定された速度の半分でシーンが再生されます。
- x 2
-
選択されている場合、設定(Settings)プリファレンスの作業単位(Working Units)セクションで設定された速度の 2 倍でシーンが再生されます。
- その他(Other)
-
その他のスピード(Other Speed)設定で指定したカスタム再生スピードでシーンを再生します。
- その他のスピード(Other Speed)
-
再生スピード(Playback Speed)がその他(Other)に設定されている場合にのみ使用できます。
シーンを再生するカスタム再生スピード(フレーム/秒)を指定します。たとえば、その他のスピード(Other Speed)値に 72 を指定すると、アニメーションは 72 fps で再生されます。
- 再生倍速(Playback by)
-
再生スピード(Playback speed)がすべてのフレームを再生(Play Every Frame)に設定されている場合に、再生する増分を指定します。たとえば、4 を入力すると、Maya は 4 フレーム(またはタイム)ごとしか再生しません。既定値は 1.000 です。再生時間単位も指定することができます。
- 最大再生スピード(Max Playback Speed)
-
スピードが超えることができない値を指定することで、アニメーションの再生スピードをクランプできます。
- 自由設定(Free)
-
最大再生スピード(Max Playback Speed)に何も指定しません。
- リアル タイム[30 fps](Real-time (30 fps))
-
シーンのアニメーションの全体的な再生スピードをできる限り高速に指定しますが、30 fps を超えることはありません。
- 1/2 [15 fps](Half (15 fps))
-
シーンのアニメーションの全体的な再生スピードをできる限り高速に指定しますが、15 fps を超えることはありません。
- 2 倍[60 fps](Twice (60 fps))
-
シーンのアニメーションの全体的な再生スピードをできる限り高速に指定しますが、60 fps を超えることはありません。
- ビューの更新(Update view)
-
ワークスペースのレイアウトに複数のビューが含まれる場合(たとえば、パネル > レイアウト(Panels > Layouts)から選択した場合)、現在アクティブ ビューだけでシーン再生を行えばパフォーマンスを向上させることができます。アクティブ(Active)またはすべて(All)をクリックします。既定値はアクティブ(Active)です。
-
- アクティブ(Active)
-
シーンは現在アクティブ ビューだけで再生されます。
- すべて(All)
-
シーンはすべてのワークスペース ビューで再生されます。
- ループ(Looping)
-
シーンを順方向へ再生して再生終了時間に達した場合(または逆方向へ再生して再生開始時間に達した場合)の動作を指定します。1 回(Once)、折り返し(Oscillate)または繰り返し(Continuous)をクリックします。既定値は繰り返し(Continuous)です。注: レンジ スライダ(Range Slider)の横にある再生オプション(Playback Options)のループ(Loop)アイコン
 を使用して、ループ オプションをすばやく設定することができます。
を使用して、ループ オプションをすばやく設定することができます。
-
- 1 回(Once)
-
シーンを一度だけ再生して停止します。
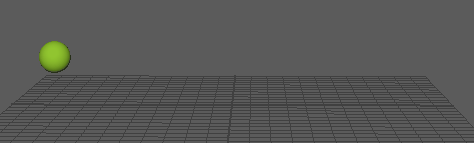
- 折り返し(Oscillate)
-
シーンを順方向(または逆方向)へ再生し、それから逆方向(または順方向)へ再生します。この動作は再生を終了するまで継続されます。
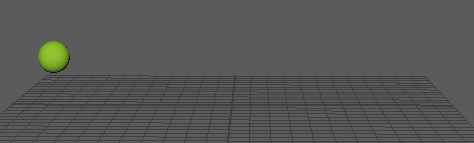
- 連続(Continuous)
-
シーンを順方向(または逆方向)へ再生し、それから逆方向(または順方向)へ再生します。この動作は再生を終了するまで継続されます。