クイック リグ(Quick Rig)ツールを使用すると、標準的なキャラクタ メッシュのキャラクタ リグを簡単に作成できます。このツールでキャラクタ リグを作成する方法は 2 つあります。自動のワンクリック(One-Click)オプションは標準的なキャラクタ メッシュにお勧めです。段階的(Step-by-Step)オプションを使用すると、自動リグ機能を細かく制御できます。段階的(Step-by-Step)設定の説明については、「クイック リグ(Quick Rig)ツール」を参照してください。
ワンクリック(One-Click)オプションを使用して自動キャラクタ リグを作成する
クイック リグ(Quick Rig)ツールの目的は、空のメッシュにキャラクタ リグを簡単に追加することです。自動リグ!(Auto-Rig!)をクリックすると、キャラクタ リグ作成のためにメッシュが分析されます。Maya LTこのリギング プロセスの裏側には多くの手順があります。ワンクリック(One-Click)プロセス時に評価される内容を確認するには、以下の段階的(Step-by-Step)方法を使用してキャラクタ リグを作成するセクションを参照してください。設定の説明については、「クイック リグ(Quick Rig)ツール」を参照してください。
標準的なキャラクタ メッシュのリグを自動的に作成するには
- 空のキャラクタ メッシュを使用して始めます。

- リギング メニュー セットからを選択します。「クイック リグ(Quick Rig)ツール」を開きます。(また、クイック リグ(Quick Rig)には、HumanIK ウィンドウ、「開始(Start)ペイン」、またはリギング シェルフからもアクセスできます。)
- ワンクリック(One-Click)オプションを選択します。
- 編集するメッシュを選択します。
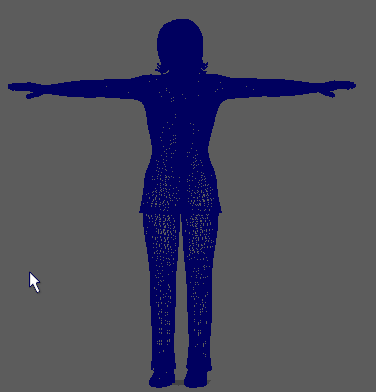
- 自動リグ!(Auto-Rig!). スケルトンを作成したら、次に「HumanIK」のコントロール リグを作成します。それからメッシュのスキンがスケルトンに適用されます。
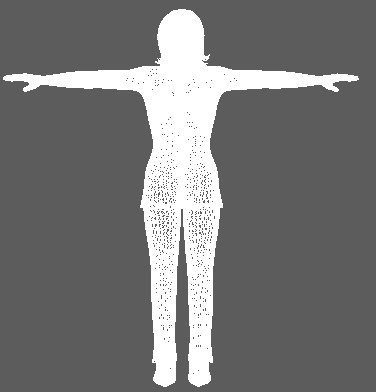
ここでメッシュをアニメートする準備が完了しました。
段階的(Step-by-Step)の方法を使用してキャラクタ リグを作成する
段階的(Step-by-Step)オプションを選択すると、上記のクイック リグ(Quick Rig)の手順と同じ自動リグ生成工程を進みますが、段階的に行われます。この方法では手順について説明し、クイック リグ(Quick Rig)の一部の既定設定を調整できるため、自動リグ機能を詳細に制御できるようになります。
段階的(Step-by-Step)設定の説明については、「クイック リグ(Quick Rig)ツール」を参照してください。
キャラクタ メッシュのリグを作成するために、「クイック リグ(Quick Rig)ツール」で段階的(Step by Step)方法を使用するには
- リギング メニュー セットからを選択します。
- 段階的(Step by Step)オプションを選択します。
- 1) ジオメトリ(1) Geometry)を展開してリギングのメッシュを選択し、すべてのメッシュを選択(Select All Meshes)
 をクリックしてシーン内のすべてのメッシュを特定します。
注: 一部のメッシュには、目、髪、アクセサリなどに付随する補助メッシュがあります。これらのメッシュも選択されるようにするには、すべてのメッシュを選択(Select All Meshes)
をクリックしてシーン内のすべてのメッシュを特定します。
注: 一部のメッシュには、目、髪、アクセサリなどに付随する補助メッシュがあります。これらのメッシュも選択されるようにするには、すべてのメッシュを選択(Select All Meshes) オプションを選択します。
オプションを選択します。
- 選択したメッシュをジオメトリ(Geometry)リストに追加するには、選択したメッシュを追加(Add Selected Meshes)
 を選択します。
を選択します。
- 2) ガイド(2) Guides)領域で、メッシュに最適な組み込み方法(Embed Method)を選択します。
注: 不完全メッシュ(Imperfect Mesh)では、組み込み方法(Embed Method)がほとんどのメッシュに適しているため、既定に設定されています。各分割方法の説明については、ヘルプ アイコン
 をクリックするか、「クイック リグ(Quick Rig)ツール」を参照してください。
をクリックするか、「クイック リグ(Quick Rig)ツール」を参照してください。
- 解像度(Resolution)リストから解像度を選択します。
注: 解像度を大きくすると、処理に多くの時間がかかります。
- シンメトリ(Symmetry)メニューを使用して、選択したメッシュに作成するミラー平面の配置場所を選択します。機能またはプロップが原因でキャラクタが非対称になっている場合は、バウンディング ボックス(Bounding Box)でなくヒップ(Hips)オプションを使用します。詳細については、「クイック リグ(Quick Rig)ツール」を参照してください。
- キャラクタを生成するガイドを指定するには、センター(Center)設定を使用します。
- キャラクタ メッシュにガイドを追加するには、作成/更新(Create/Update)をクリックします。(やり直す場合は、ガイドを削除(Delete Guide)
 をクリックします。)ガイドが見づらい場合は、ガイドのカラー(Guide Color)
をクリックします。)ガイドが見づらい場合は、ガイドのカラー(Guide Color)  オプションを使用して変更します。
オプションを使用して変更します。
- 3) ガイドのユーザ調整(3) User Adjustment of Guides)を展開し、メッシュと正確にフィットするようにジョイント ガイドを再配置します。(各ガイドの調整アイコンの説明については、「クイック リグ(Quick Rig)ツール」を参照してください。)
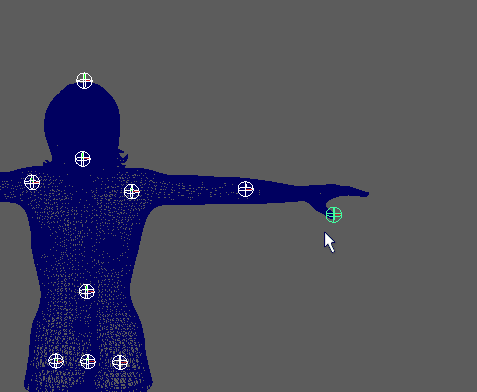
- キャラクタのガイドの位置に問題ない場合は、4) キャラクタ生成(4) Character Generation)を展開し、キャラクタ スケルトンと HumanIK コントロール リグを生成します。
- スケルトン設定(Skeleton Settings)を設定し、スケルトンの位置と方向に関するオプションを設定します。
- キャラクタ メッシュのコントロール リグを使用してまたは使用せずにスケルトンを作成するには、作成/更新(Create/Update)をクリックします。
- 5) スキニング(5) Skinning)を展開し、リグをメッシュにバインドする方法を設定します。
- キャラクタにスキンを設定するには、作成/更新(Create/Update)をクリックし、キャラクタ メッシュのリギング処理を完了します。
キャラクタ リグを作成しました。アニメーション作成の準備が完了しています。設定の説明については、「クイック リグ(Quick Rig)ツール」を参照してください。
コントロール リグのアニメーションの詳細については、「コントロール リグ、エフェクタ、ピボット」を参照してください。