- HumanIK ウィンドウの開始(Start)ペインで、クイック リグ(Quick Rig)ツール()を選択します。
- を選択します。
- リギング(Rigging)メニュー セットから、を選択します。
- リギング シェルフからクイック リグ(Quick Rig)を選択します。
クイック リグ(Quick Rig)ツールを使用すると、二足歩行のキャラクタ メッシュにリグをすばやく追加できます。このツールには、自動機能を使用する方法または段階的なワークフローを使用する方法の 2 つがあります。自動ワンクリック(One-Click)オプションは標準的なキャラクタ メッシュに最適ですが、段階的(Step-by-Step)オプションを使用すると、自動リギング プロセスを細かく制御できます。
自動リギング プロセスの使用方法の説明について、「メッシュの自動キャラクタ リグを作成する」を参照してください。
- キャラクタ(Character)メニュー
- キャラクタを選択するには、ドロップダウン メニューを使用します。クイック リグ(Quick Rig)キャラクタは、リギング データに追加のメタデータがある HumanIK キャラクタです。
- キャラクタ リストをリフレッシュ(Refresh Character List)

- 使用可能なクイック リグ(Quick Rig)キャラクタで、キャラクタ(Character)フィールドを更新します。
- 新規キャラクタを作成する(Create a new Character)

- クイック リグ(Quick Rig)ツールで使用できる新しいクイック リグ(Quick Rig)キャラクタを作成します。
- キャラクタ名の変更(Rename Character)

- 現在のクイック リグ(Quick Rig)キャラクタの名前を変更できます。
- キャラクタを削除(Delete Character)

- 現在のクイック リグ(Quick Rig)キャラクタを削除します。
ワンクリック(One-Click)
ワンクリック(One-Click)をクリックすると、自動オプションを使用してキャラクタ メッシュにリグが作成されます。この手順は、キャラクタ メッシュが Y アップ方向を使用した二足歩行で、正の Z 方向を向いている場合に最も良く機能します。
- 自動リグ(Auto-Rig)
- シーン内で二足歩行のキャラクタ メッシュを選択し、自動リグ(Auto-Rig)をクリックします。メッシュは、HumanIK リグによって特徴づけられるHumanIK ウィンドウ HumanIK スケルトンに関連付けられ、アニメートする準備が整っています。
段階的(Step-By-Step)
- ジオメトリ(Geometry)領域
- この領域では、シーン内でリグを作成するメッシュの種類を指定します。
-
- 選択したメッシュを追加(Add Selected Meshes)

- 選択したメッシュをジオメトリ(Geometry)リストに追加します。
注: 一部のメッシュには、目、髪、アクセサリなどに付随する補助メッシュがあります。これらのメッシュも選択されるようにするには、すべてのメッシュを選択(Select All Meshes)
 を選択します。
を選択します。
- すべてのメッシュを選択(Select All Meshes)

- シーン内ですべてのメッシュを選択し、ジオメトリ(Geometry)リストに追加します。
注: この手順は、select `ls -type mesh`; MEL コマンドを実行するのと同じです。
- すべてのメッシュをクリア(Clear all meshes)

- ジオメトリ(Geometry)リストを空にします。
- 選択したメッシュを追加(Add Selected Meshes)
- ガイド(Guides)領域
- ガイドは、メッシュ内のジョイントの配置を調整するために使用するヘルパー マーカーです。
-
- 組み込み方法(Embed Method)
- この領域では、使用するメッシュの種類と最適なリグの作成方法を指定します。これには 4 つのオプションがあります。選択した方法の説明を表示するには、ヘルプ(Help)アイコン
 をクリックします。
をクリックします。
-
- 完全メッシュ(ボクセル化なし)(Perfect Mesh (no voxelization))
- このメッシュは、"完全メッシュ" に対して有効です。つまり、閉じていて密な二次元多様体であり、自己交差ジオメトリまたは内部/非表示ジオメトリを持たないメッシュです。疑似標準テストを使用して、外部からメッシュの内部領域をセグメント化します。ボクセル化は使用しません。メッシュの状態が考慮されない場合は、おそらくセグメンテーションに誤りがあります。この方法を使用すると、セグメンテーション プロセスの所要時間が大幅に長くなり、スケルトン埋め込みの成功が妨げられることがあります。
- 密なメッシュ(塗り潰し)(Watertight mesh (flood fill))
- この方法は、"密なメッシュ" に対して有効です。つまり、フェースによってメッシュの内部領域が外部から完全に分離されているメッシュです。メッシュには縮退したフェース、誤ったフェース方向、自己交差などが含まれている可能性があります。この方法は、サーフェスのボクセル化を使用して、内部領域の一部としてメッシュ フェースと交差するすべてのボクセルを分類します。次に、到達されるすべてのボクセルをモデルの外部領域の一部としてマークして、外側から塗りつぶしを実行します。最後に、到達されないすべてのボクセルを内部領域の一部としてマークします。この方法は、メッシュに隙間がない場合、つまり、ボクセル化の解像度に穴がない場合に機能します。メッシュが密でない場合は、塗り潰しが内部領域に到達して、作成されるセグメンテーションが不正確になります。
- 不完全メッシュ(塗り潰し + 成長)(Imperfect mesh (flood fill + growing))
- この方法は、穴があるため塗り潰しステップがメッシュの内部領域に到達できるものの、フェース方向に一貫性があるため塗り潰しが可能なメッシュに対して有効です。まず、サーフェスのボクセル化を使用して、内部領域の一部としてメッシュ フェースと交差するすべてのボクセルを分類します。次に、塗りつぶしと拡大のステップを交互に実行します。塗りつぶしステップでは、外側からすべてのボクセルへの到達を試みて、到達しないボクセルは内部領域の一部としてマークします。拡大ステップでは、比較的処理負荷の高いプロセスを使用して、既に特定されているボクセルに対して、隣接するすべての内部ボクセルをチェックします。内部として識別されたボクセルがあると、穴が埋められる可能性があるため、以降の塗り潰しステップでさらに多くの内部ボクセルを識別できます。
- ポリゴン スープ(修復)(Polygon soup (repair))
- この方法には多様体またはフェース方向に関する要件がありません。指定されたオフセット(ボクセル サイズの 3 倍)の入力メッシュをラップするメッシュを再構築し、この 2 次元多様体の完全メッシュを使用して、モデルの外部領域から内部領域をセグメントします。オフセットにより、詳細の一部が失われ、隣接する部分がマージされる可能性があります。ただし、ボディ パーツがそれほど相互に近接していない一般的なモデルでは、通常の場合、これは問題ではありません。
- 組み込みなし(No Embedding)
- この方法は、スケルトンを元のスタンス、つまりメッシュにあらゆる組み込みを試す前の状態に戻します。組み込みが失敗した場合に、ガイドを手動で作成して配置できるように、このオプションを使用します。この方法により、組み込みが失敗した場合でも、クイック リグ(Quick Rig)ツールを使ってスケルトンを作成したりできます。
-
- 解像度(Resolution) フィールド
- リグで使用するには、このフィールドから解像度を選択します。解像度を大きくすると、処理に多くの時間がかかります。
- ガイド設定(Guide Settings)
- Maya LT で、メッシュ上の適切な位置にスケルトン ジョイントを位置合わせするのに役立つガイドの生成を、この領域で設定できます。
注: ガイドには、これからなる HumanIK ジョイントから名前が付けられます。HumanIK ジョイント名の説明については、「HumanIK キャラクタの構造」を参照してください。
-
- シンメトリ(Symmetry)
- シンメトリ(Symmetry)メニューでは、バウンディング ボックスまたはヒップの配置に基づいてシンメトリを選択できます。基本的にシンメトリになっているキャラクタもあれば、キャラクタのシンメトリ プレーンの位置からバウンディング ボックス(およびその中心)がずれるフィーチャまたはプロパティを含んでいるキャラクタもあります。
キャラクタがこの説明に当てはまる場合は、ヒップ(Hips)オプションを使って、現在のヒップの位置に基づいてシンメトリを作成することができます。
- バウンディング ボックス(Bounding Box)を選択して、センター ジョイント(ヒップ、脊椎、首)にマップされ、左右対称ジョイント(肩、腕、脚)の中心に配置されるかマップされるガイドの基準として、バウンディング ボックスの中心を設定します。中央またはミラー平面は、メッシュのバウンディング ボックスの中心を通る YZ プレーンです。キャラクタのプロポーションを不均等にする意図がない限り、このオプションをオンのままにしておくことをお勧めします。
- ガイドの組み込み時にガイドの対称を強制しない場合は、非対称(No Symmetry)を選択します。また、キャラクタのヒップを使用したミラーリング ツールを手動で使用することもできます(「ガイドのユーザ調整」を参照してください)。
- センター(Center)
- 作成されるガイドの数、および、結果生成されるスケルトンとリグに含まれるジョイントの数を設定できます。既定の HumanIK スケルトンでは、脊椎に 3 つのノード、首と肩/鎖骨にそれぞれ 1 つのノードがあります。
- ヒップのトランスレーション(Hips Translation)
- スケルトンにヒップのトランスレーション(Hips Translation)ジョイントを生成できます。
-
Hips ジョイントに加えて HipsTranslation ジョイントを指定することにより、2 つの異なるジョイントでキャラクタの骨盤の移動と回転の制御を分割することができます。既定では、HipsTranslation ジョイントはキャラクタのヒップの移動を制御し、Hips ジョイントはヒップの回転を制御します。
- 作成/更新(Create/Update)
- 作成/更新(Create/Update)をクリックすると、キャラクタ メッシュにガイドを追加できます。
- ガイドを削除(Delete Guides)

- キャラクタ メッシュからガイドをクリアします。
- ガイドのユーザ調整(User Adjustment of Guides)領域
- Maya LT でスケルトンを作成するのに使用するガイド ヘルパを手動で配置し、移動ツール(Move tool)を使用してキャラクタ メッシュと正しく一致させることができます。次のオプションを使用すると、位置合わせが簡単になります。
-
- 左から右へミラー/右から左へミラー(Mirror Left to Right/Mirror Right to Left)

- 選択したガイドの位置を使用して、反対側のガイドの位置合わせます。中央のガイドはミラー平面にスナップされます。
-
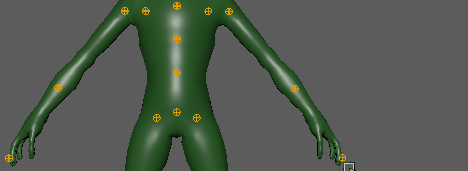
-
注: 左から右へミラー(Mirror Left to Right)ツールは、キャラクタを向いたときにキャラクタの左側で選択したガイドを使用し、キャラクタを向いたときにキャラクタの右側(つまり、キャラクタの左側)にある対応するガイドにミラー平面オフセットを適用します。
右から左へミラー(Mirror Right to Left)ツールの場合は逆になります。
- ガイドの選択(Select Guides)

- すべてのガイドを選択します。
- すべてのガイドの表示/非表示(Show/Hide All Guides)

- ガイドの表示のオン/オフを切り替えます。
-

- ジョイントの X 線表示(XRay Joints)の有効化(Enable XRay Joints)

- すべてのビューポートのジョイントの X 線表示(XRay Joints)をオンにします。
- 左から右へミラー/右から左へミラー(Mirror Left to Right/Mirror Right to Left)
- ガイドのカラー(Guide Color)

- クリックすると、新しいガイドのカラーを設定できるカラー チューザ(Color Chooser )が開きます。
- キャラクタ生成(Character Generation)
- ここでは、キャラクタのスケルトンと HumanIK コントロール リグを作成できます。
-
- スケルトン設定(Skeleton Settings)
-
- T スタンス補正(T-Stance Correction)
- このオプションを有効にすると、コントロール リグがスケルトンを埋め込まれたポーズに戻した後、埋め込まれたスケルトンに一致するように HumanIK スケルトンのボーンのサイズを変更したら、T スタンス ポーズで新しい HumanIK スケルトンがキャラクタ化されます。このオプションは推奨です。T- スタンスの補正(T-Stance Correction)オプションがオフになると、HumanIK スケルトンは埋め込まれたポーズでキャラクタ化されるため、埋め込まれたポーズが T スタンス(他には A スタンスが一般的)以外の場合、アニメーションのリターゲット時など、特定の状況で予期しない結果が発生します。
- ジョイントの X 軸に位置合わせ(Align Joint X-Axis)
- この設定では、スケルトンのジョイントの方向を設定する方法を選択できます。
-
ミラー動作(Mirrored Behavior) このオプションは、Z と X のジョイントの回転軸に左右対称の動作を割り当てます。左右対称の動作を作成するために、ミラー動作(Mirrored Behavior)は、ジョイントの X 軸を、片側の子の方向と反対側の子の方向に向けます。 これにより、次のようなジョイントの X 軸が作成されます。- 子の方向を指す脊椎
- 子の方向を指す左腕と脚
- 子の反対方向を指す右腕と脚
これが既定の設定です。
X を次のジョイントに向ける(X Towards Next Joint) X 軸を、そのノードの子ノードの方向に設定します。一般的には、これは方向が脊椎ジョイントでは上向き、脚では下向き、右腕では右向き、左腕では左向きとなることを意味します(キャラクタが T スタンスである場合)。 これはつまり、腕または脚の X 軸の回転をアニメートすると、左右対象の動作を実現できないということです。
ワールド - 位置合わせなし(World - No Alignment) ワールド方向に沿ったジョイントを作成します。
- スケルトンおよびコントロール リグ メニュー(Skeleton and Control rig menu)
- このメニューから、コントロール リグを設定したスケルトンまたはスケルトンのみを作成するかどうかを選択します。
注: スケルトンのみ(Skeleton Only)を選択すると、T スタンス補正用に一時的にコントロール リグが作成されますが、その後削除されます。(T スタンス ポーズの説明については、「既存のスケルトンを HumanIK 用に準備する」を参照してください)。
- 作成/更新(Create/Update)
- キャラクタ メッシュのコントロール リグを使用してまたは使用せずにスケルトンを作成するには、作成/更新(Create/Update)をクリックします。
-
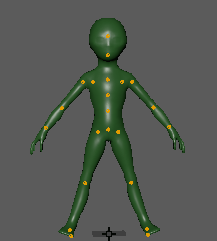
- スキニング(Skinning)領域
- ここでは、メッシュ スキンをスケルトンにアタッチする方法を制御できます。
-
- バインド方法(Binding Method)
- このメニューからスキンのバインド方法を選択します。測地線ボクセル バインドは既定の設定で、大部分のメッシュ タイプに対して優れたバインドを提供します。
- 設定(Settings)アイコン
 をクリックし、バインド スキン オプション(Bind Skin Options)を開きます。ここでは、スキンのバインド プリファレンスをカスタマイズできます。
をクリックし、バインド スキン オプション(Bind Skin Options)を開きます。ここでは、スキンのバインド プリファレンスをカスタマイズできます。
- 作成/更新(Create/Update)
- キャラクタにスキンを設定するには、作成/更新(Create/Update)をクリックし、キャラクタ メッシュのリギング処理を完了します。
- スキンを削除(Delete Skin)

- 作成したキャラクタのスキンを削除します。