이 트랙 뷰 유틸리티는 선택한 애니메이션 트랙의 기존 애니메이션 키를 처리함으로써 오일러 회전을 사용하여 애니메이션된 오브젝트에서 발생하는 짐벌 대칭(비정상적인 회전 애니메이션) 현상을 수정합니다. 이것은 원본 모션 캡처 데이터를 가져올 때 회전 아티팩트를 없애는 데 매우 유용합니다. 이 과정은 키 지정 방향을 끊지 않습니다.
기본적으로 이 유틸리티는 세 개의 트랙(X, Y 및 Z)이 모두 있는 프레임만 수정합니다. 필요한 경우 키 추가를 설정하면 X, Y 및 Z 키를 갖고 있는 프레임에 대해 수정 작업을 수행할 수 있으며 키 축을 하나 또는 두 개만 포함하고 있지만 수정 작업이 필요한 프레임에 키를 추가하여 해당 프레임이 X, Y 및 Z 키를 모두 갖도록 할 수 있습니다.
필터링의 기본 범위는 해당 장면의 현재 활성 범위이며 이 유틸리티에 자동으로 표시됩니다. 애니메이션의 특정 하위 집합에 대해서만 작업을 수행하려면 시작 시간 및 종료 시간 설정을 변경합니다. 이 유틸리티에서 변경한 사항은 현재의 3ds Max 세션이 지속되는 동안 활성으로 유지됩니다.
절차
오일러 필터를 사용하려면 다음을 수행합니다.
-
 오일러 회전을 사용하여 애니메이션된 오브젝트를 선택합니다.
오일러 회전을 사용하여 애니메이션된 오브젝트를 선택합니다. - 해당 오브젝트를 마우스 오른쪽 버튼으로 클릭한 다음 쿼드 메뉴에서 곡선 편집기를 선택합니다.
트랙 뷰는 애니메이션된 트랙이 강조 표시된 상태로 곡선 편집기 모드에서 열립니다.
- 필터링할 회전 트랙이 트랙 뷰에 강조 표시되어 있는지 확인하십시오.
- 트랙 뷰의 편집 메뉴에서 트랙 뷰 유틸리티를 선택합니다.
그러면 트랙 뷰 유틸리티 대화상자가 열립니다.
- 유틸리티 리스트에서 오일러 필터를 클릭한 다음 확인을 클릭하거나 오일러 필터를 두 번 클릭합니다.
그러면 선택한 오일러 트랙 필터링 대화상자가 열립니다.
- 필요에 따라 매개변수를 변경한 다음 확인을 클릭합니다.
유틸리티가 회전 키를 조정하여 짐벌 플리핑 현상을 제거합니다.
인터페이스
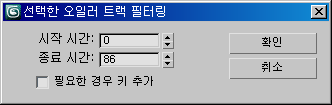
- 시작/종료 시간
-
필터링이 적용될 범위입니다. 기본값은 현재의 애니메이션 범위입니다.
- 필요한 경우 키 추가
-
설정하면 유틸리티가 X, Y 및 Z 키를 갖고 있는 프레임에 대해 수정 작업을 수행하며, 또한 키 지정된 축을 하나 또는 두 개만 포함하고 있지만 수정 작업이 필요한 프레임에서 키를 추가하여 해당 프레임에서 X, Y 및 Z 키를 모두 갖도록 할 수 있습니다.
- 확인
-
현재 설정을 사용하여 필터링을 수행합니다.
- 취소
-
필터링을 수행하지 않고 대화상자를 닫습니다.