믹서 전환 편집기는 전환 트랙의 전환을 제어합니다. 활성일 때 전환 배치에 도움이 되는 전환 스틱이 표시됩니다. 이 대화상자를 사용하여 전환의 시작 및 종료 시간을 변경하고 전환 포커스를 변경, 다른 기능을 수행할 수 있습니다.
이 대화상자는 모션 흐름 전환 편집기와 매우 유사합니다.
인터페이스

- 길이
- 전환 기간 동안의 프레임 수를 설정합니다.
두 클립의 속도를 일치시켜 전환이 계산됩니다. 보다 긴 전환을 사용하여 갑작스런 속도 변화를 유연하게 표현할 수 있습니다.
- 천천히 들어옴
- 소스 클립에 대한 천천히 들어옴 값입니다.
- 천천히 나감
- 대상 클립에 대한 천천히 나감 값입니다.
- 전환 초점
- 전환이 수행되는 Biped에 초점을 지정할 수 있습니다. 이 선택을 기준으로 하여 믹서는 이동이 일치하도록 시도합니다. 예를 들어, Left Foot이 선택되면 트랜지션하는 동안 트랜지션은 중심점으로 왼쪽 발을 사용하며 가능한 많은 클립의 양쪽에 왼쪽 발의 모션을 정렬합니다. 기본값은 Auto입니다.
- 자동한 클립에서 다음 클립으로 전환되는 Biped의 전체 위치를 평균하여 전환 초점을 계산합니다.
- 질량 중심전환 초점은 하나의 클립에서 다음 클립으로 전환되는 Biped의 질량 중심 위치를 기준으로 합니다.
- 왼쪽 발전환 초점은 하나의 클립에서 다음 클립으로 전환되는 Biped의 왼쪽 발 위치를 기준으로 합니다.
- 오른쪽 발전환 초점은 하나의 클립에서 다음 클립으로 전환되는 Biped의 오른쪽 발 위치를 기준으로 합니다.
- 양발전환 초점은 하나의 클립에서 다음 클립으로 전환되는 Biped의 양발 위치를 기준으로 합니다.
주: 전환 포커스 간 차이를 알 수 있는 가장 좋은 방법은 노란색과 빨간색 고스트를 살펴보는 것입니다 - 각도
- 대상 클립의 방향을 설정합니다.
대상 클립의 각도는 시작 프레임 값이 변경될 때 두 클립 사이에 가장 잘 맞는 몸체에 대해 자동으로 설정됩니다. 각도를 사용하면 대상 클립의 방향을 변경할 수 있습니다.
- 높이 유지
- 높이 유지를 설정하면 단계별 수직 모션이 소스 클립에서 대상 클립으로 누적됩니다. 예를 들어, 계단을 오르는 작업이 윗쪽으로 루프됩니다. 끄면 다음 클립은 최저점이 z=0이 되도록 자동으로 설정됩니다. 이 기본값은 클립이 하나씩 추가됨에 따라 모션이 점차 위로(또는 아래로) 부동하지 않도록 해 줍니다.
[이전/다음 전환 버튼, 시작 프레임 컨트롤 및 최적화 버튼]

-
 이전 전환
이전 전환 - 전환 트랙의 이전 전환으로 이동합니다.
전환 편집기에서 이전 전환을 표시, 이전 전환의 시작 프레임으로 시간 슬라이더를 이동하고 전환 트랙의 이전 클립을 강조 표시합니다.
-
 다음 전환
다음 전환 - 전환 트랙의 다음 전환으로 이동합니다.
전환 편집기에서 다음 전환을 표시, 다음 전환의 시작 프레임으로 시간 슬라이더를 이동하고 스크립트 리스트에서 다음 클립을 강조 표시합니다.
- 시작 프레임
- 이 텍스트 필드에는 전환의 첫 번째 프레임 번호가 표시됩니다.
-
 시작 프레임으로 이동
시작 프레임으로 이동 - 시간 슬라이더를 전환의 첫 번째 프레임으로 이동합니다.
-
 전환 최적화
전환 최적화 - 전환 최적화 대화상자를 표시합니다.
전환 최적화 대화상자의 옵션을 사용하면 최적자가 전환을 검색하는 범위를 검색할 수 있습니다.
소스 클립 및 대상 클립 그룹

- 클립 범위
- 이 텍스트 필드에는 소스 또는 대상 클립의 범위가 표시됩니다. 범위는 전체 애니메이션의 프레임 범위가 아닌 클립 자체를 기준으로 합니다.
- 시작 프레임
- 소스 또는 대상 클립에 대해 전환 시작 프레임을 설정합니다. 시작 프레임은 전체 애니메이션의 프레임 범위가 아닌 클립 자체를 기준으로 합니다.
- 전환 옵션
- 다음 선택 사항은 전환이 보간되는 방식을 제어합니다.
- 롤링전환하는 동안 클립 모션을 유지합니다.
- 고정소스 클립의 경우, 이 옵션은 전환하는 동안 시작 프레임 위치에서 Biped를 고정합니다. 대상 클립의 경우, 이 옵션은 끝 프레임 위치에서 Biped를 고정합니다. 소스와 대상 클립 모두에 대해 고정을 선택할 경우 전환은 고정된 포즈에서 다른 포즈로의 단계 보간입니다.
고스트 하위 그룹(소스 및 대상 클립)
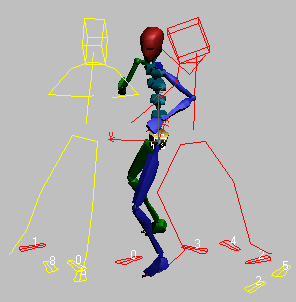
고스트 그룹의 프레임 스피너를 사용하면 막대 그림(고스트)을 표시하여 소스 및 대상 클립을 보고 움직일 수 있습니다. 노란색 및 빨간색 막대 그림은 소스 및 대상 클립을 표현합니다. 소스 Biped와 대상 Biped가 이 움직임 프로세스 중에 서로 멀리 있을 수도 있습니다. 시작 프레임 설정을 클릭한 경우 대상 클립이 재배치됩니다. 적합한 시작 프레임을 찾은 경우 시작 프레임 설정을 클릭하여 프레임 필드의 값을 시작 프레임 필드로 복사합니다. 제공된 필드에서 푸트 위치 상태를 모니터링합니다.
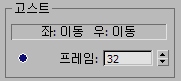
- 발자국 키 표시
- 이 텍스트 필드에는 현재 프레임에 대한 발자국 키의 상태가 표시됩니다.
-
 시작 프레임 설정
시작 프레임 설정 - 고스트 영역 프레임 필드의 값을 클립 영역의 시작 프레임 필드에 복사합니다. 대상 클립의 위치가 변경되어 대상 클립의 Biped 몸체가 소스 클립에 있는 Biped 몸체와 맞춰집니다.
프레임 스피너를 사용하고 두 막대 그림의 위치를 확인하여 소스 및 대상 클립의 적절한 시작 프레임을 찾은 다음 시작 프레임 설정을 클릭합니다.
대상 클립이 회전되고 위치가 조정되어 두 Biped가 일치됩니다. 각도 스피너를 사용하여 대상 클립의 방향을 조정합니다.
- 프레임
- 클립의 현재 프레임을 표시합니다. 프레임 값은 전체 애니메이션의 프레임 범위가 아닌 클립 자체를 기준으로 합니다.
프레임 스피너를 사용하면 막대 그림을 앞뒤로 이동하여 소스 및 대상 클립의 시작 프레임을 결정할 수 있습니다. 소스 및 대상 클립에 필요한 시작 프레임이 무엇인지 확인하는 좋은 방법은 막대 그림을 육안으로 보고 확인하는 것입니다.
재생 그룹

다음 컨트롤을 사용하여 전환 편집기 대화 상자에서 전환을 재생할 수 있습니다.
-
 전환 재생
전환 재생 - 전환을 재생하려면 클릭합니다. 재생을 중지하려면 다시 클릭합니다.
- 속도
- 재생 속도를 선택합니다.
- 1/4 x 실제 시간의 1/4로 재생됩니다.
- 1/2 x 실제 시간의 1/2로 재생됩니다.
- 1 x (기본값) 실제 시간(전체 속도)으로 재생됩니다.
- 이전 프레임/이후 프레임
- 전환 기간 이전 및 이후에 재생할 프레임 수를 설정합니다.
- 선택 사항만
- 설정하면 선택한 Biped만 재생합니다. 기본적으로 해제되어 있습니다.
- 고스트 재생
- 설정하면 재생 중에 전환 고스트가 표시됩니다. 기본적으로 해제되어 있습니다.