상태를 관리하고 렌더링하기 위한 명령이 포함되어 있습니다.
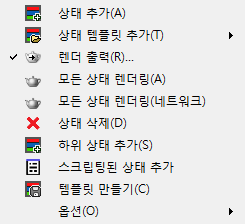
- 상태 추가
- 리스트에 새 상태를 추가한 다음 장면에 대한 변경 사항을 기록할 수 있습니다. 상태를 삭제하려면 해당 이름을 클릭한 다음 삭제 키를 누르거나 상태 메뉴에서 삭제를 선택합니다. 또는 이름을 마우스 오른쪽 버튼으로 클릭하고 상황에 맞는 메뉴에서 삭제를 선택합니다.
- 상태 추가 템플릿
- 사전 설정 템플릿을 사용하여 상태를 추가합니다. 템플릿을 만들려면 동일한 이 메뉴에서 템플릿 만들기 옵션을 사용합니다.
- 렌더 출력
- 렌더 출력 파일 패턴 설정 패널이 열립니다. 이 패널에서 모든 상태 렌더링(이 메뉴의 다음 옵션)을 사용하는 경우 모든 상태의 출력 경로 및 파일 이름을 지정합니다.
렌더 출력 패널이 열리고 상태 세트 대화상자의 맨 아래에 도킹됩니다. 해당 제목 표시줄 오른쪽 끝에 수직 누름 핀과 X라는 두 개의 아이콘 버튼이 있습니다. 누름 핀 버튼은 최대화된 상태(기본값)와 최소화된 상태를 토글합니다. 최소화된 경우 패널은 상태 세트 대화상자의 맨 아래에 렌더 출력 탭으로 나타납니다. 이 상태에서는 렌더 출력 탭 위로 마우스를 이동하여 패널을 열 수 있으며 마우스를 패널에서 멀리 이동하면 다시 최소화됩니다.
패널을 닫으려면 X 버튼을 클릭합니다.
주: 렌더 출력 파일 패턴 설정 패널과 합성기 링크 패널이 모두 열려 있으면 상태 세트 대화상자의 맨 아래에 겹쳐진 탭 패널로 사용할 수 있습니다. 두 패널 중 하나를 활성화하려면 해당 탭을 클릭합니다. - 모든 상태 렌더링
- 활성화된 렌더 요소를 포함하여 렌더 출력 토글이 설정(
 )된 모든 상태를 렌더링합니다. 모든 상태 렌더링에서는 렌더링된 출력을 렌더 출력(위 참조)에서 지정한 파일에 저장합니다.
)된 모든 상태를 렌더링합니다. 모든 상태 렌더링에서는 렌더링된 출력을 렌더 출력(위 참조)에서 지정한 파일에 저장합니다. 렌더 출력을 통해 출력 파일을 정의하지 않은 경우 렌더링은 렌더링된 프레임 창에서만 수행되고 각 상태의 출력은 이전 출력을 덮어씁니다. 그러나 장면 상태
 렌더 출력이 아닌 렌더 설정
렌더 출력이 아닌 렌더 설정  렌더 출력을 통해 장면 수준에서 출력을 정의하면 각 상태가 동일한 파일로 렌더링됩니다. 따라서 일반적으로 모든 상태 렌더링을 사용하기 전에 렌더 출력을 사용합니다. 팁: 단일 상태를 렌더링하려면 상태를 마우스 오른쪽 버튼으로 클릭하여 상황에 맞는 메뉴를 열고 선택한 상태 렌더링을 선택합니다. 상태를 먼저 강조 표시하지 않아도 됩니다.
렌더 출력을 통해 장면 수준에서 출력을 정의하면 각 상태가 동일한 파일로 렌더링됩니다. 따라서 일반적으로 모든 상태 렌더링을 사용하기 전에 렌더 출력을 사용합니다. 팁: 단일 상태를 렌더링하려면 상태를 마우스 오른쪽 버튼으로 클릭하여 상황에 맞는 메뉴를 열고 선택한 상태 렌더링을 선택합니다. 상태를 먼저 강조 표시하지 않아도 됩니다.전체가 아닌 여러 상태를 렌더링하려면 렌더링할 상태를 강조 표시한 다음 해당 상태 중 하나를 마우스 오른쪽 버튼으로 클릭하고 선택한 상태 렌더링을 선택합니다.
- 모든 상태 렌더링(네트워크)
- 네트워크 렌더링을 사용하여 활성화된 렌더 요소를 포함하여 렌더 출력 토글이 설정(
 )된 모든 상태를 렌더링합니다. 자세한 내용은 위에 나온 모든 상태 렌더링을 참조하십시오.
)된 모든 상태를 렌더링합니다. 자세한 내용은 위에 나온 모든 상태 렌더링을 참조하십시오. - 상태 삭제
- 강조 표시된 상태를 삭제합니다. 동등한 키보드: 삭제
- 하위 상태 추가
- 새 하위 상태를 강조 표시된 상태의 하위로 추가합니다. 하위 상태는 서로 다른 렌더링 패스 또는 오브젝트 설정의 레이어를 지정하는 데 유용합니다. 상태는 임의 수준 깊이로 중첩할 수 있습니다.
하위 상태에는 고유한 조건 외에 상위 상태에서 설정한 조건도 반영됩니다. 예를 들어 라이트 A만 상위 상태에 있고 라이트 B만 하위 상태에 있는 경우 상위 상태에서 렌더링된 출력에는 라이트 A의 조명만 표시되고 하위 상태에서 렌더링된 출력에는 두 라이트의 조명이 모두 표시됩니다.
주: 상태 및 하위 상태의 동일한 특성에 대해 다른 변경 사항을 기록하는 경우 하위 상태가 활성 상태이거나 렌더링되면 하위 상태의 특성이 상위의 특성을 재정의합니다.주: 또한 중첩할 상태를 예상 상위의 맨 위로 드래그하여 다른 상태 내에 기존 상태를 중첩할 수도 있습니다. - 스크립팅된 상태 추가
- 하나 또는 두 개의 MAXScript 스크립트를 상태의 일부로 실행하는 하위 상태를 적용합니다. 스크립팅된 상태를 원하는 대로 상태에 추가할 수 있습니다.
상태를 강조 표시한 다음 상태 메뉴에서 스크립팅된 상태 추가를 선택합니다. 또는 상태를 마우스 오른쪽 버튼으로 클릭하고 상황에 맞는 메뉴에서 스크립팅된 상태 추가를 선택합니다.
그러면 스크립팅된 상태 특성 대화상자가 열리고 두 개의 텍스트 창이 표시됩니다.- 항목의 끝에 있는 화살표를 클릭하여 상태를 활성화하면 실행되는 상태 적용 스크립트입니다.
- 스크립트가 비활성화되면 실행되는 상태 되돌리기 스크립트입니다.
예를 들어 상태가 활성화되면 장면에 오브젝트를 추가한 다음 비활성화되면 오브젝트를 삭제하는 스크립팅된 상태를 만들 수 있습니다.
올바른 MAXScript 명령을 사용할 수 있으며 각 스크립트는 원하는 대로 길어질 수 있습니다. 그러나 스크립트가 해당 창의 경계를 초과하면 키보드(화살표 키, Page Up 및 Page Down 등)를 사용하여 스크롤해야 합니다. 스크롤 바는 사용할 수 없습니다. 복사(Ctrl+C) 및 붙여넣기(Ctrl+V) 같은 기타 표준 텍스트 편집 기능도 적용됩니다.
스크립팅된 상태를 편집하려면 계층 상태 리스트에서 해당 항목을 두 번 클릭합니다.
- 템플릿 만들기
- 강조 표시된 상태를 기반으로 상태 템플릿 추가 하위 메뉴에 템플릿(사전 설정)을 추가합니다. 그런 다음 언제든지 상태 템플릿 추가를 사용하여 해당 템플릿을 기반으로 새 상태를 추가할 수 있습니다. 템플릿은 세션 간에 유지됩니다.
예를 들어 특정 카메라 및 조명 설정이 있는 템플릿을 만든 다음 나중에 언제든지 새 상태로 배포할 수 있습니다. 그러나 이렇게 하려면 상태에서 추적하는 카메라 및 라이트가 장면에 있어야 합니다.
주: 상태에서 수행하는 모든 설정이 템플릿에 저장되지는 않습니다. - 옵션
- 다음 항목이 포함된 하위 메뉴를 엽니다.
-
창 레이아웃 재설정
상태 세트 대화상자를 원래 구성으로 복원합니다.
-
상태 세트 재설정
상태 세트를 시작 상태로 복원하여 기존 상태 및 기록된 동작을 제거합니다.
-
구성
상태 세트 모양 및 동작의 다양한 측면을 지정할 수 있는 상태 세트 구성 대화상자를 엽니다.
-
창 레이아웃 재설정