상태 세트 대화상자에는 두 개의 주 메뉴(상태 및 합성기)와 해당되는 두 개의 뷰(상태 세트 및 합성기 뷰)가 있습니다. 또한 각 뷰에는 컨텍스트에 따라 내용이 달라지는 여러 가지 마우스 오른쪽 버튼 클릭 메뉴가 있습니다.
마스터 상태
마스터 상태 항목인 상태 세트는 모든 장면 상태가 포함된 루트 노드입니다. 이 노드를 사용하면 동시에 모든 상태 렌더링(상태 세트를 마우스 오른쪽 버튼으로 클릭  모든 상태 렌더링)이나 새 상태 추가와 같은 전역 작업을 수행할 수 있습니다.
모든 상태 렌더링)이나 새 상태 추가와 같은 전역 작업을 수행할 수 있습니다.
상태
마스터 상태 아래의 첫 번째 수준에 있는 각 항목을 하위 상태 또는 간단히 상태라고 합니다. 이러한 항목은 장면에서 변경 사항을 추적할 때 사용하는 개별 오브젝트입니다. 특수한 경우는 오브젝트 상태로(아래 설명), 합성 응용 프로그램에 라이트와 같은 오브젝트를 전송하는 데 사용할 수 있습니다.
상태 이름 옆의 원형 버튼을 사용하여 기록 중인 변경 사항을 상태로 토글합니다. 해당 화살표 버튼을 클릭하여 기록된 변경 사항 활성화 또는 비활성화 상태로 토글합니다.
변경 사항을 기록하면 대화상자 리스트의 상태 항목에 기록된 특성을 표시하는 중첩된 하위 항목이 포함됩니다. 이러한 변경 사항을 확인하려면 하위 상태 항목을 확장하고 조정하여 상태를 수정합니다.
중첩된 상태 및 상태 이동
하위 상태를 상위 설정에 적용하여 상태를 중첩할 수 있습니다. 예를 들어 한 상태에서 오브젝트를 숨기고 다른 상태에서 렌더 해상도를 변경한 장면을 가정해 보겠습니다. 첫 번째 상태를 두 번째 상태 내에 중첩하면 첫 번째 상태는 오브젝트 숨기기와 렌더 해상도 변경이라는 두 작업을 모두 수행합니다.
다른 상태 내에 상태를 중첩하려면
- 중첩할 상태를 강조 표시합니다. 주: 중첩할 상태를 강조 표시하려면 마우스를 클릭했다가 놓아야 합니다. 리스트의 상태 이름 위로 드래그하면 이름만 강조 표시됩니다.
- 강조 표시된 상태를 다른 상태에 드래그 앤 드롭하여 해당 상태 내에 중첩합니다.
상태를 이동하려면:
- 먼저 이동할 상태를 강조 표시하고 일시 중지한 후 강조 표시된 상태를 다른 상태의 맨 위(중첩인 경우) 또는 다른 두 상태 사이(재정렬)에 드래그합니다.
드래그하는 동안 커서 위치에 나타나는 초록색 강조 표시에는 이동된 상태의 대상이 표시됩니다.
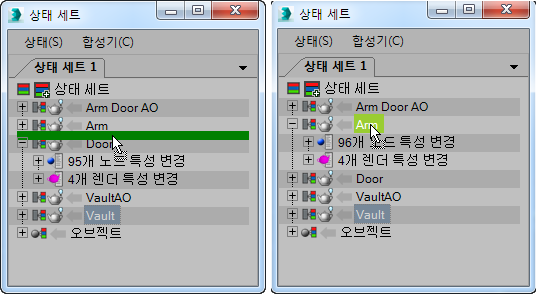
왼쪽: 상태 순서 변경
오른쪽: 상태 중첩
인터페이스
이 섹션에서는 상태 세트 대화상자 계층 리스트의 컨트롤을 다룹니다. 메뉴 기반 컨트롤에 대해서는 다음 섹션에서 설명합니다.
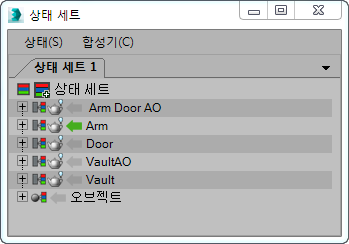
상태 세트 대화상자의 주요 기능은 정의된 모든 상태의 계층 리스트 또는 "트리 뷰"입니다. 상태를 강조 표시하려면 리스트에서 해당 이름을 클릭합니다. 여러 상태를 강조 표시하려면 마우스로 리스트 위를 드래그하거나 Ctrl 또는 Shift 키를 누른 채 클릭합니다.
각 항목에는 상태 이름 외에 다양한 상태 특성을 토글하는 버튼이 포함되어 있습니다. 또한 상태에 하위 상태가 있거나 기록된 특성이 있으면 해당 리스트 항목은 + 또는 - 아이콘으로 시작되어 각각 확장하거나 축소할 수 있음을 나타냅니다.
 상태 추가
상태 추가- 리스트에 새 상태를 추가합니다. 상태를 삭제하려면 해당 이름을 클릭한 다음 삭제 키를 누르거나 상태 메뉴에서 삭제를 선택합니다. 또는 이름을 마우스 오른쪽 버튼으로 클릭하고 상황에 맞는 메뉴에서 삭제를 선택합니다.
- 상태 이름
- 상태의 이름입니다. 상태를 추가하면 기본 이름 "State##"이 사용되며, 여기서 ##은 사용 가능한 가장 낮은 값을 사용하는 두 자리 숫자입니다. 예를 들어 리스트에 State01, State02 및 State04가 있는 경우 상태를 추가하면 새로운 상태의 이름은 State03이 됩니다.
상태 또는 다른 모든 항목(예: 특성 변경)의 이름을 바꾸려면 이름을 강조 표시하고 일시 중지한 다음 다시 클릭하고 키보드를 사용하여 새 이름을 입력합니다. 표준 두 번 클릭 동작으로는 이름을 바꿀 수 없습니다.
 상태 활성화 토글
상태 활성화 토글- 설정하면(
 ) 상태에 대해 기록된 특성이 적용됩니다. 또한 설정하면 리스트 항목에서 직접 또는 변경 사항을 기록하지 않고도 표준 3ds Max 컨트롤을 사용하여 기록된 기존 특성을 변경할 수 있습니다.
) 상태에 대해 기록된 특성이 적용됩니다. 또한 설정하면 리스트 항목에서 직접 또는 변경 사항을 기록하지 않고도 표준 3ds Max 컨트롤을 사용하여 기록된 기존 특성을 변경할 수 있습니다. 끄면 장면에서 전역 특성, 즉 상태에 기록되지 않고 적용된 특성만 사용합니다.
상태 활성화는 라디오 버튼 컨트롤 및 토글처럼 작동합니다. 한 번에 한 상태만 활성화할 수 있습니다. 다른 상태가 활성화된 상태에서 상태를 활성화하면 후자 상태가 비활성화됩니다. 모든 상태를 비활성화하고 전역 장면 설정으로 돌아가려면 활성 토글을 클릭합니다.
주: 활성 하위 상태(임의의 수준 깊이)가 있는 상태에 대한 상태 활성화 토글 기호는 단색의 회색 원( )입니다.
)입니다. 기본적으로 상태가 활성화되어 있는 동안에는 항상 기록 중입니다.
일반적으로 상태 세트에서 기록하는 특성에는 렌더 설정, 오브젝트 특성, 조명 변경, 뷰포트 및 카메라 설정, 재질 설정 등이 있습니다.
팁: 상태의 리스트 항목을 확장하면 기록된 특성의 전체 리스트를 확인할 수 있습니다. 기록된 특성을 제거하려면 리스트에서 강조 표시한 다음 삭제 키를 누릅니다.주: Autodesk 3ds Max 2017 이전 릴리스에서 익숙한 (레코드) 제어를 사용하려는 경우 상태 세트 구성 대화상자(상태
(레코드) 제어를 사용하려는 경우 상태 세트 구성 대화상자(상태  옵션
옵션  구성
구성  상태 세트 구성 대화상자
상태 세트 구성 대화상자  일반 패널)에서 상태 세트 항상 기록을 False로 변경하여 사용할 수 있습니다.
일반 패널)에서 상태 세트 항상 기록을 False로 변경하여 사용할 수 있습니다.  상태 사용 토글
상태 사용 토글- 상태 정의, 즉 해당 상태와 그 상태 내에 중첩된 모든 상태에 대해 기록된 특성 변경을 토글합니다. 설정(기본값)하고 상태 메뉴
 모든 상태 렌더링을 사용하면 상태가 해당 특성 변경으로 렌더링됩니다. 끄면(
모든 상태 렌더링을 사용하면 상태가 해당 특성 변경으로 렌더링됩니다. 끄면( ) 상태 활성화 또는 렌더링이 아무 효과가 없습니다.
) 상태 활성화 또는 렌더링이 아무 효과가 없습니다. -
 렌더 출력 토글
렌더 출력 토글 - 상태에 대한 렌더 출력을 토글합니다. 설정(기본값)하면 상태 메뉴
 모든 상태 렌더링을 사용할 때 상태가 렌더링되고, 해제(
모든 상태 렌더링을 사용할 때 상태가 렌더링되고, 해제( )하면 상태가 렌더링되지 않지만 상태 세트 내에서 계속 활성화할 수 있습니다.
)하면 상태가 렌더링되지 않지만 상태 세트 내에서 계속 활성화할 수 있습니다. - 하위 상태
- 새 하위 상태를 강조 표시된 상태의 하위로 추가합니다. 하위 상태는 서로 다른 렌더링 패스 또는 오브젝트 설정의 레이어를 지정하는 데 유용합니다. 상태는 임의 수준 깊이로 중첩할 수 있습니다.
하위 상태에는 고유한 조건 외에 상위 상태에서 설정한 조건도 반영됩니다. 예를 들어 라이트 A만 상위 상태에 있고 라이트 B만 하위 상태에 있는 경우 상위 상태에서 렌더링된 출력에는 라이트 A의 조명만 표시되고 하위 상태에서 렌더링된 출력에는 두 라이트의 조명이 모두 표시됩니다.
주: 상태 및 하위 상태의 동일한 특성에 대해 다른 변경 사항을 기록하는 경우 하위 상태가 활성 상태이거나 렌더링되면 하위 상태의 특성이 상위의 특성을 재정의합니다.주: 또한 중첩할 상태를 예상 상위의 맨 위로 드래그하여 다른 상태 내에 기존 상태를 중첩할 수도 있습니다. - 기록된 특성 변경
- 상태에 기록된 모든 특성의 확장 가능한 계층 리스트입니다. 상태를 활성화한 후 레코드 기능을 사용하지 않고도 이러한 특성을 변경할 수 있습니다.
- 오브젝트
- 합성 응용 프로그램으로 전송될 오브젝트(렌더링된 출력과 반대)를 포함하는 특수한 상태입니다. 전송할 수 있는 오브젝트 유형에는 라이트, 카메라 및 형상이 있습니다. 전송할 장면 오브젝트를 지정하려면 먼저 전송할 오브젝트를 선택한 다음 오브젝트 상태에 대한 레코드 버튼을 클릭합니다. 선택한 오브젝트가 상태에 추가되며 이제 전송할 수 있습니다.
전송할 오브젝트를 지정하는 또 다른 방법은 아무 것도 선택되지 않도록 한 다음 오브젝트 상태에 대한 레코드 버튼을 클릭하는 것입니다. 그러면 모든 장면 오브젝트가 숨겨집니다. 그런 다음 표준 방법을 사용하여 전송할 오브젝트를 숨김 해제합니다. 예를 들어 뷰포트를 마우스 오른쪽 버튼으로 클릭하여 이름별 숨기기 해제를 선택하고 오브젝트 숨기기 해제 대화상자를 사용하여 전송할 오브젝트의 숨김을 해제한 다음 오브젝트 상태에 대한 레코드를 끕니다. 이렇게 한 다음 오브젝트 상태를 활성화하면 전송할 오브젝트만 표시됩니다.
Adobe After Effects를 사용할 경우 라이트 및 카메라 오브젝트가 있는 그대로 전송됩니다. 기하학적 오브젝트는 Null로 전송됩니다. 예외적으로 평면 원형은 After Effects 솔리드로 전송됩니다.
3ds Max에서 텍스트 오브젝트를 전송하는 경우 After Effects에서 글꼴 및 크기를 조정할 수 있습니다.