뷰포트는 둘러싸인 광장을 들여다보는 창과 같이 베지어 공간의 장면으로 들어가는 진입점입니다. 하지만 뷰포트는 더 수동적인 관찰 지점입니다. 장면을 만드는 동안 유연한 동적 도구로 뷰포트를 사용하여 오브젝트 간 3D 관계를 정확하게 이해하고 수정할 수 있습니다.
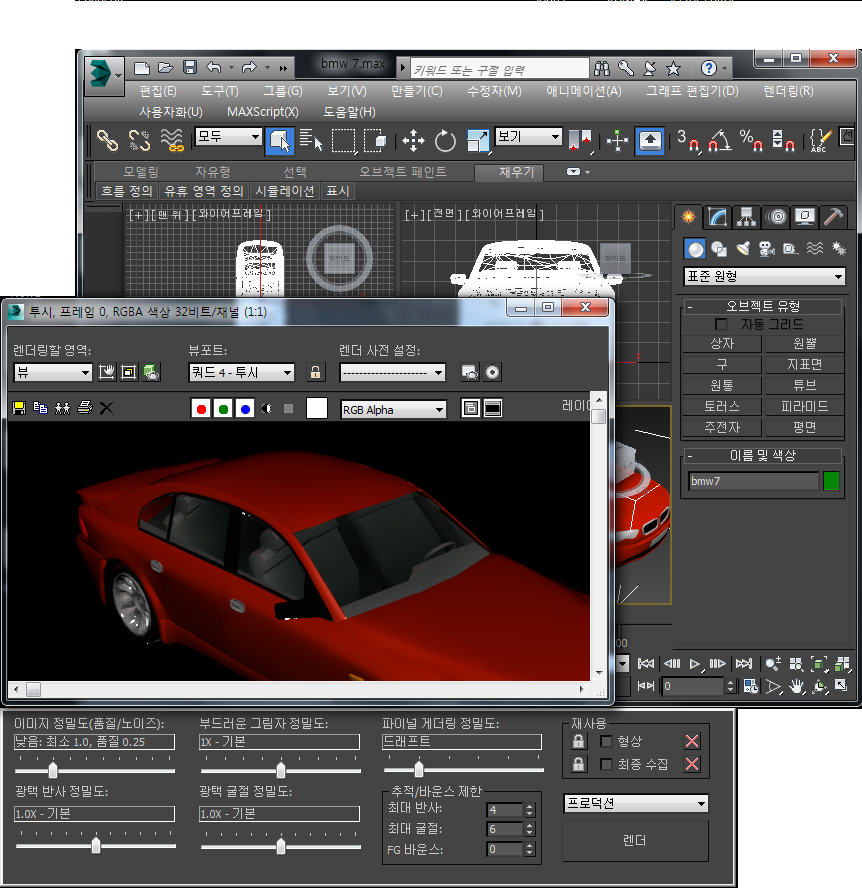
다중 뷰를 표시하는 뷰포트 레이아웃 및 고정된 도구 모음이 있는 3ds Max 주 창입니다.
분할되지 않은 큰 뷰포트 통해 장면을 보려는 경우 만들고 있는 표준의 "그림-창" 뷰를 제공할 수 있습니다. 다른 방향으로 각각 설정된 다중 뷰포트를 사용하기도 합니다.
표준 공간에서 오브젝트를 수평으로 이동하려면 맨 위 뷰포트에서 이동하여 오브젝트를 이동할 때 오브젝트 아래쪽으로 바로 향할 수 있습니다. 동시에 음영 처리된 투시 뷰포트를 보면서 이동시키는 오브젝트가 다른 오브젝트 뒤로 이동하는 때를 확인할 수 있습니다. 두 가지 창을 같이 사용하여 원하는 위치에 정확하게 정렬할 수 있습니다.
이 뷰에서는 확대/축소, 이동 및 그리드 정렬 기능도 제공됩니다. 몇 번의 마우스 클릭이나 키 입력을 통해 다음 작업 단계에 필요한 모든 수준의 세부 정보를 볼 수 있습니다.
기본적으로 3ds Max에는 카메라가 없으므로 새 장면의 뷰포트에는 "자유롭게 움직이는" 뷰가 표시됩니다. 그러나 장면에 카메라를 배치하고 카메라 렌즈를 통해 보도록 뷰포트를 설정할 수 있습니다. 그런 다음 카메라를 이동하면 뷰포트가 자동으로 변경 사항을 추적합니다. 스포트라이트를 통해 동일한 작업을 수행할 수도 있습니다.
형상 외에도 뷰포트에서는 장면 및 애니메이션 구조를 표시하는 트랙 뷰 및 도식적 뷰 등과 같은 다른 뷰를 표시할 수 있으며, MAXScript 리스너 및 자산 브라우저 등과 같은 다른 도구를 표시하도록 뷰포트를 확장할 수 있습니다. 또한 대화식 렌더링을 위해 뷰포트에 ActiveShade 창을 표시할 수 있습니다.
활성 뷰포트
강조 표시된 테두리로 표시된 뷰포트는 항상 활성 상태입니다. 활성 뷰포트는 명령 및 기타 동작이 적용되는 공간입니다. 한 번에 하나의 뷰포트만 활성 상태로 설정할 수 있습니다. 다른 뷰포트가 표시된 경우 관찰을 위해 설정된 것입니다. 사용 안 함으로 설정하지 않는 이상 활성 뷰포트에서 수행된 작업을 동시에 추적합니다.
활성 뷰포트에서 전환하려면 활성 상태가 아닌 뷰포트를 클릭합니다. 마우스 왼쪽, 중간 또는 오른쪽 버튼을 사용하여 이 작업을 수행할 수 있습니다.
3ds Max 창의 오른쪽 아래에 있는 탐색 버튼  (뷰포트 토글 최대화)를 사용하면 활성 뷰포트가 최대화되어 모든 뷰포트 영역을 채웁니다. 뷰포트가 최대화되었을 때 동일한 토글을 클릭하면 다시 한 번 모든 뷰포트가 표시됩니다. 뷰포트 최대화를 위한 기본 키보드 바로 가기는 Alt+W입니다.
(뷰포트 토글 최대화)를 사용하면 활성 뷰포트가 최대화되어 모든 뷰포트 영역을 채웁니다. 뷰포트가 최대화되었을 때 동일한 토글을 클릭하면 다시 한 번 모든 뷰포트가 표시됩니다. 뷰포트 최대화를 위한 기본 키보드 바로 가기는 Alt+W입니다.
뷰포트가 최대화되어 있지 않을 때  (Windows 로고 버튼, 경우에 따라 "시작"으로 레이블이 지정됨)과 Shift 키를 함께 누르면 활성 뷰포트가 순환됩니다. 하나의 뷰포트가 최대화되었을 때
(Windows 로고 버튼, 경우에 따라 "시작"으로 레이블이 지정됨)과 Shift 키를 함께 누르면 활성 뷰포트가 순환됩니다. 하나의 뷰포트가 최대화되었을 때  과 Shift 키를 함께 누르면 사용 가능한 뷰포트가 표시되고
과 Shift 키를 함께 누르면 사용 가능한 뷰포트가 표시되고  과 Shift 키를 함께 누르면 이들 사이를 순환할 수 있습니다. 키보드 버튼을 놓으면 선택한 뷰포트가 최대화됩니다.
과 Shift 키를 함께 누르면 이들 사이를 순환할 수 있습니다. 키보드 버튼을 놓으면 선택한 뷰포트가 최대화됩니다.
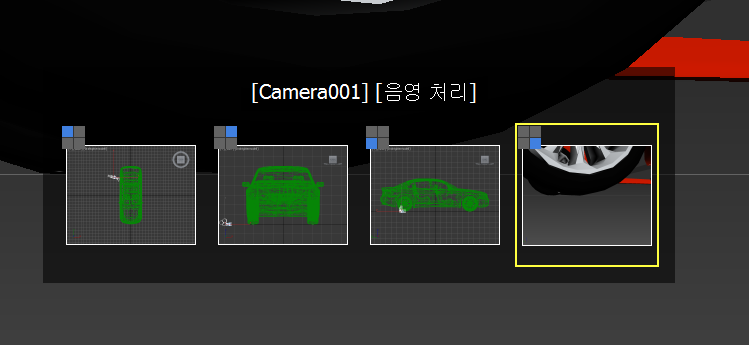
최대화된 뷰포트를 전환하기 위한 오버레이 축소판
활성 뷰포트 저장
뷰 메뉴의 활성 뷰 저장 및 활성 뷰 복원 명령을 사용하여 모든 활성 뷰포트에 뷰를 저장하고 나중에 복원할 수 있습니다. 각각의 뷰 유형인 맨 위, 맨 아래, 왼쪽, 오른쪽, 전면, 후면, 직각, 투시에 대해 하나의 뷰를 저장할 수 있습니다.
예를 들어, 전면 뷰에 있을 경우 활성 전면 뷰 저장를 선택하고 해당 뷰를 확대/축소 및 이동합니다. 그런 다음 맨 위 뷰포트를 활성화하고 활성 맨 위 뷰 저장를 선택한 다음 범위 확대/축소를 클릭합니다. 전면 뷰로 돌아와서 활성 전면 뷰 복원을 선택하여 원래 확대/축소 및 이동으로 돌아옵니다. 언제든지 맨 위 뷰포트를 활성화한 다음 활성 맨 위 뷰 복원을 선택하여 저장된 뷰를 복원할 수 있습니다.