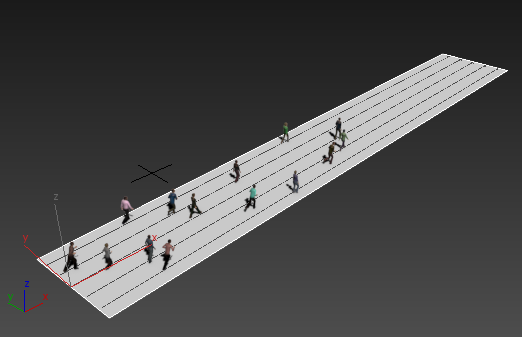채우기 흐름 설정:
- 3ds Max를 시작하거나 재설정하고 그리드가 매우 작아지도록 투시 뷰포트를 축소합니다.
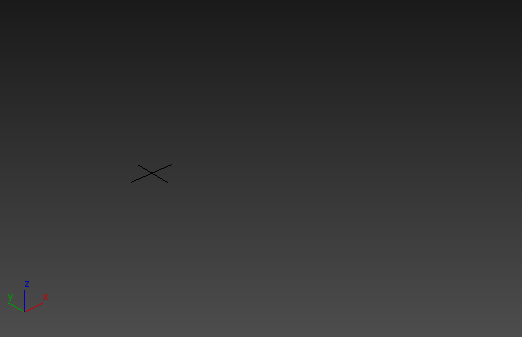
- 채우기 탭에 대한 리본을 열고
 (흐름 만들기)를 클릭하여 켭니다.
(흐름 만들기)를 클릭하여 켭니다. - 두 번 클릭하여 단일 직선 흐름을 만듭니다.
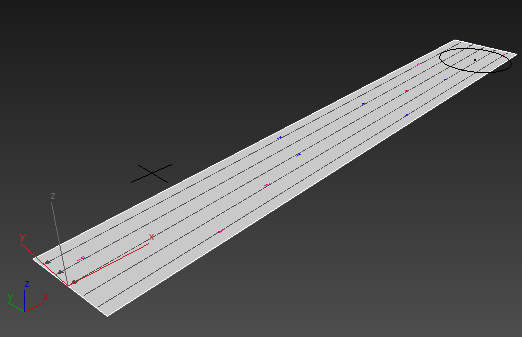
- 단일 흐름 세그먼트만 만들려면 마우스 오른쪽 버튼을 클릭한 다음 다시 마우스 오른쪽 버튼을 클릭하여 흐름 만들기를 종료합니다.
 수정 패널로 이동합니다. 흐름 롤아웃에서 방향을 앞으로로 변경합니다.
수정 패널로 이동합니다. 흐름 롤아웃에서 방향을 앞으로로 변경합니다. 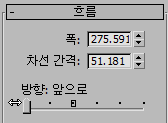
- 3ds Max 창의 오른쪽 아래 모서리 근처의 시간 컨트롤에서
 (시간 구성)을 클릭합니다.
(시간 구성)을 클릭합니다. - 시간 구성 대화상자에서 애니메이션 길이를 500으로 변경한 다음 확인을 클릭합니다.
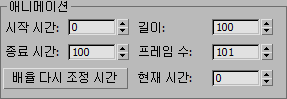
- 리본
 채우기 탭
채우기 탭  시뮬레이트 패널에서 프레임 수도 500으로 변경합니다.
시뮬레이트 패널에서 프레임 수도 500으로 변경합니다. 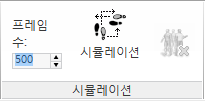 주: 이미 알아챘을 수도 있지만 프레임 수가 현재 시간 구성 프레임 수보다 큰 경우 시뮬레이트를 클릭하면 전체 시뮬레이션을 포함하도록 프레임 수가 늘어납니다. 예를 들어 기본 애니메이션 길이가 100이고 기본 프레임 수가 300입니다. 이 값 중 어느 한 값이 변경되지 않고 시뮬레이트를 클릭하면 채우기가 프레임 300으로 끝나도록 프레임 수를 확장합니다. 그러나 흐름 매개변수를 애니메이션하려면 타임라인을 따라 키를 설정할 수 있어야 하므로 애니메이션하기 전에 프레임 수를 조정하는 것이 가장 간편합니다.
주: 이미 알아챘을 수도 있지만 프레임 수가 현재 시간 구성 프레임 수보다 큰 경우 시뮬레이트를 클릭하면 전체 시뮬레이션을 포함하도록 프레임 수가 늘어납니다. 예를 들어 기본 애니메이션 길이가 100이고 기본 프레임 수가 300입니다. 이 값 중 어느 한 값이 변경되지 않고 시뮬레이트를 클릭하면 채우기가 프레임 300으로 끝나도록 프레임 수를 확장합니다. 그러나 흐름 매개변수를 애니메이션하려면 타임라인을 따라 키를 설정할 수 있어야 하므로 애니메이션하기 전에 프레임 수를 조정하는 것이 가장 간편합니다.
흐름 밀도 애니메이션:
 을 클릭하여 켭니다.
을 클릭하여 켭니다. - 프레임 0에 있는지 확인한 다음 흐름 롤아웃
 포털 그룹에서 밀도 슬라이더를 왼쪽 끝까지 드래그합니다.
포털 그룹에서 밀도 슬라이더를 왼쪽 끝까지 드래그합니다. 빨간색 괄호가 슬라이드에 나타납니다. 이는 이 설정에 대해 애니메이션 키가 있다는 것을 나타냅니다.
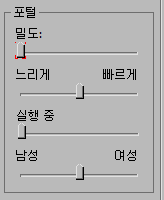
- 시간 슬라이더를 드래그하거나
 (끝으로 이동)을 클릭하여 프레임 500으로 이동하고 오른쪽 끝까지 밀도 슬라이더를 드래그합니다.
(끝으로 이동)을 클릭하여 프레임 500으로 이동하고 오른쪽 끝까지 밀도 슬라이더를 드래그합니다. 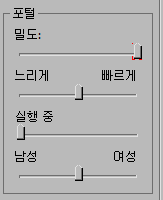
 를 끕니다.
를 끕니다.  (시작으로 이동)을 클릭합니다.
(시작으로 이동)을 클릭합니다.
시뮬레이션 실행:
- 시뮬레이트 패널에서
 를 클릭합니다.
를 클릭합니다. 시뮬레이션을 계산하는 동안 3ds Max에 진행률 표시기가 표시됩니다.

- 시뮬레이션이 완료되면
 에서 애니메이션을 재생합니다.
에서 애니메이션을 재생합니다. 처음에는 흐름이 비어 있습니다. 그러다 한 보행자가 나타나고 또 다른 보행자가 나타납니다.
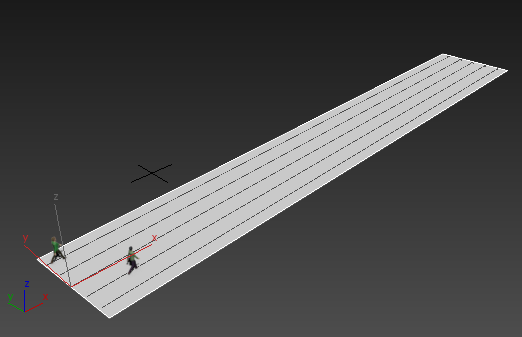
애니메이션이 진행됨에 따라 보행자가 더 자주 나타납니다.
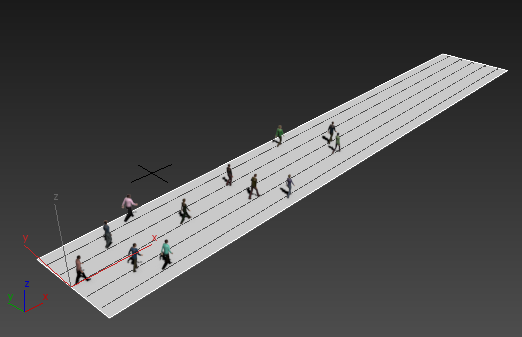
애니메이션이 재생되는 동안 수정 패널이 열려있는 경우 뷰포트의 사람뿐만 아니라 밀도 슬라이더가 움직이는 것을 볼 수 있습니다.
실행 값 애니메이션:
 를 다시 한 번 켠 다음
를 다시 한 번 켠 다음  을 클릭합니다.
을 클릭합니다.  수정 패널에서 오른쪽 끝까지 실행 슬라이더를 드래그합니다.
수정 패널에서 오른쪽 끝까지 실행 슬라이더를 드래그합니다. 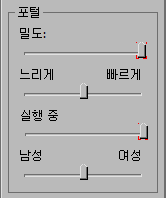
- 시간 슬라이더를 프레임 200으로 드래그합니다.
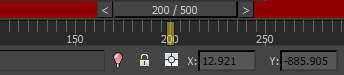
- 실행 슬라이더를 왼쪽으로 다시 드래그합니다(달리는 사람 없음).
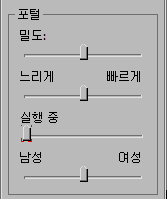
그러면 프레임 200 앞의 시뮬레이션에서 달리는 사람이 표시되지 않습니다.
 를 끈 다음
를 끈 다음  을 클릭합니다.
을 클릭합니다.
다시 시뮬레이션:
- 시뮬레이트 패널에서
 를 한 번 더 클릭합니다.
를 한 번 더 클릭합니다. - 시뮬레이션이 완료되면
 에서 애니메이션을 재생합니다.
에서 애니메이션을 재생합니다. 애니메이션이 이전 애니메이션과 마찬가지로 시작하지만 프레임 200 이후에는 점점 더 많은 달리는 사람이 나타납니다.