![]()
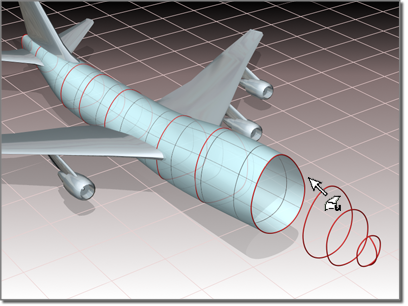
다중 곡선을 사용하여 U 로프트 표면 만들기
팁
- U 로프트는 매우 밀도가 높은 표면이 될 수 있습니다. 뷰포트 작업 동안 성능을 개선하려면 뷰포트에 대한 표면 근사화를 곡률 종속으로 설정합니다.
- 로프트한 곡선에 동일한 순서(즉, 동일한 방향의 곡선 점)로 동일한 수의 CV가 있는지 확인하여 U 로프트 생성을 가속화할 수 있습니다. 또한 CV 곡선은 점 곡선에 비해 성능상 이점이 있습니다.
- U 로프트 자체를 비롯한 종속 하위 오브젝트의 표시를 해제해도 U 로프트를 만들 때 대화식 성능을 가속화할 수 있습니다. 종속 하위 오브젝트 표시에 대한 기본 키보드 토글은 Ctrl+D이며, 키보드 바로 가기 재정의 토글 버튼이 설정되어야 합니다.
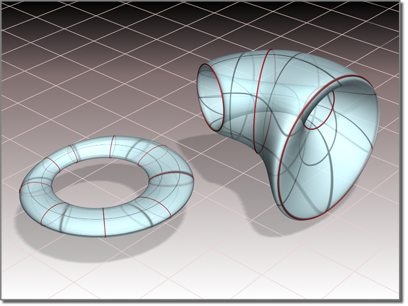
폐쇄 U 로프트
자동 곡선 연결
U 로프트를 만들 때 활성 NURBS 모델의 하위 오브젝트가 아닌 곡선을 선택할 수 있으며 장면에서 다른 곡선 혹은 spline 오브젝트를 선택할 수 있습니다. 해당 곡선을 선택할 경우 연결 버튼을 사용한 것과 같이 현재 오브젝트에 자동으로 연결됩니다.
활성 NURBS 오브젝트 일부가 아닌 곡선 위에서 마우스를 이동하면 커서 모양이 곡선을 선택할 수 있음을 가리키도록 변하지만 곡선이 파란색으로 강조 표시되지는 않습니다.
절차
U 로프트 표면을 만들려면 다음을 수행합니다.
- NURBS 도구상자에서
 (U 로프트 표면 만들기)을 설정합니다.
(U 로프트 표면 만들기)을 설정합니다. - 첫 번째 곡선을 클릭합니다.
- 연속해서 추가 곡선을 클릭합니다.
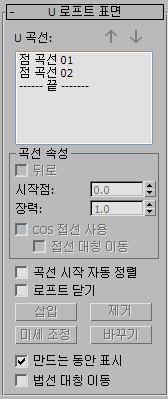
U 로프트가 만들어집니다. 클릭한 곡선에 걸쳐 "늘어납니다". 곡선을 클릭한 순서는 U 로프트 표면 모양에 영향을 미칠 수 있으며, 곡선 이름은 U 로프트 표면 만들기 롤아웃에 나타납니다.
U 로프트를 만드는 동안 백스페이스 키를 눌러 U 로프트 곡선 리스트에서 마지막으로 클릭한 곡선을 제거할 수 있습니다.
법선 대칭 이동 컨트롤을 사용하여 생성 시 표면 법선을 대칭 이동할 수 있습니다. 만든 후 표면 공통 롤아웃의 컨트롤을 사용하여 법선을 대칭 이동할 수 있습니다.
- 마우스 오른쪽 버튼을 클릭하여 U 로프트 만들기를 종료합니다.
NURBS 오브젝트에는 적어도 곡선이 두 개 있어야 합니다.
자동 첨부로 U 로프트를 만들려면 다음을 수행합니다(예).
 만들기 패널로 이동하여 세 개 이상의 독립적 CV 또는 점 NURBS 곡선을 만듭니다.
만들기 패널로 이동하여 세 개 이상의 독립적 CV 또는 점 NURBS 곡선을 만듭니다.  수정 패널로 이동합니다. NURBS 도구상자에서
수정 패널로 이동합니다. NURBS 도구상자에서  (U 로프트 표면 만들기)을 설정합니다.
(U 로프트 표면 만들기)을 설정합니다. - 로프트에 대해 적절한 순서로 곡선을 클릭합니다.
3ds Max에서 U 로프트를 만듭니다. 곡선을 NURBS 표면으로 축소하거나 기존 NURBS 모델에 연결하지 않아도 됩니다.
활성 NURBS 오브젝트 일부가 아닌 곡선 위에서 마우스를 이동하면 커서 모양이 곡선을 선택할 수 있음을 가리키도록 변하지만 곡선이 파란색으로 강조 표시되지는 않습니다.
인터페이스
U 로프트 하위 오브젝트를 선택하면 U 로프트 매개변수가 수정 패널 아래쪽에 표시됩니다. 이 롤아웃은 하나의 U 로프트 하위 오브젝트가 선택될 경우에만 표시됩니다. 한 번에 둘 이상의 U 로프트를 편집할 수 없으며 일부 다른 NURBS 하위 오브젝트와 달리 이 롤아웃은 다중 U 로프트 하위 오브젝트를 선택한 경우 표시되지 않습니다.
로프트 및 스윕 표면을 만들 경우 표면의 모든 매개변수 및 일부 편집 작업에 액세스할 수 있습니다. 표면을 만드는 동안 곡선에서 시작점을 설정하고 반대로 설정할 수도 있습니다. 또한 화살표 버튼을 사용하여 곡선 순서를 변경하고 제거 버튼을 사용하여 곡선을 제거할 수도 있습니다.
U 로프트 표면 롤아웃(생성 시)
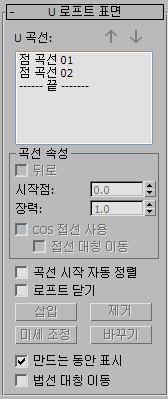
- U 곡선
-
이 리스트에는 클릭한 순서대로 클릭한 곡선 이름이 표시됩니다. 해당 이름을 클릭하여 곡선을 선택할 수 있습니다. 뷰포트는 선택된 곡선을 청색으로 표시합니다. 처음에 첫 번째 곡선이 선택한 곡선입니다.
한 번에 둘 이상의 곡선을 선택할 수도 있으며, 곡선 편집 버튼을 사용할 때 유용합니다.
- 화살표 버튼
-
이 버튼을 사용하여 U 로프트를 구성하는 데 사용된 곡선 순서를 변경할 수 있습니다. 리스트에서 곡선을 선택하고 화살표를 이용해 선택한 것을 위아래로 움직입니다.
이 버튼은 생성 시 사용할 수 있습니다.
곡선 특성 그룹
이 컨트롤은 일반적인 로프트 표면의 특성과 반대로 U 곡선 리스트에서 선택한 개별 곡선에 영향을 미치며, U 곡선 리스트에서 곡선을 선택한 경우에만 사용할 수 있습니다.
- 반전
-
설정하면 선택한 곡선의 방향을 반대로 합니다.
- 시작점
-
곡선의 시작점 위치를 조정합니다.
곡선이 폐쇄된 곡선이 아니면 이 콘트롤은 사용할 수 없게 됩니다.
시작점을 조정하는 동안 청색 점선이 시작점 사이에 표시되어 정렬상태를 보여줍니다. 표면이 표시되지 않기 때문에 조정 속도가 느려지지 않습니다. 마우스 버튼을 놓으면 표면이 다시 나타납니다.
- 장력
-
해당 곡선을 교차하는 로프트의 장력을 조정합니다.
- COS 접선 사용
-
곡선이 표면의 곡선일 경우 이 토글을 설정하면 U 로프트에서 표면의 접선을 사용합니다. 이는 로프트를 표면에 부드럽게 혼합할 때 유용합니다. 기본적으로 해제되어 있습니다.
이 토글은 곡선이 표면의 점 또는 CV 곡선이 아닐 경우 비활성화됩니다.
- 접선 대칭 이동
-
해당 곡선에 대한 접선 방향을 반대로 합니다.
이 토글은 곡선이 표면 위의 점 또는 CV 곡선이 아니고 COS 접선 사용이 설정되어 있지 않은 경우 비활성화됩니다.
- 곡선 시작 자동 정렬
-
(사용 안 함)
- 로프트 닫기
-
(사용 안 함)
- 삽입
-
(사용 안 함)
- 제거
-
U 로프트 표면에서 곡선을 제거합니다. 리스트에서 곡선을 선택해서 제거를 클릭합니다.
이 버튼은 생성 시 사용할 수 있습니다.
- 미세 조정
-
(사용 안 함)
- 바꾸기
-
(사용 안 함)
- 만드는 동안 표시
-
설정하면 U 로프트 표면을 만드는 동안 U 로프트 표면이 표시됩니다. 이 옵션을 끄면 로프트를 보다 신속하게 만들 수 있습니다. 기본적으로 해제되어 있습니다.
- 법선 대칭 이동
-
U 로프트의 법선 방향을 반대로 합니다.
U 로프트 표면 롤아웃(수정 시)
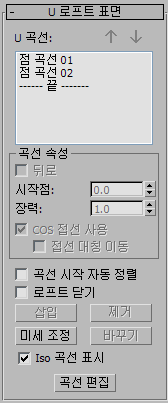
- U 곡선
-
이 리스트에는 클릭한 순서대로 클릭한 곡선 이름이 표시됩니다. 이 리스트에서 해당 이름을 클릭하여 곡선을 선택할 수 있습니다. 뷰포트에서 선택한 커브이 청색으로 표시됩니다. 처음에 첫 번째 곡선이 선택한 곡선입니다.
한 번에 둘 이상의 곡선을 선택할 수도 있으며, 곡선 편집 버튼을 사용할 때 유용합니다.
- 화살표 버튼
-
이 버튼을 사용하여 U 로프트를 구성하는 데 사용된 곡선 순서를 변경할 수 있습니다. 리스트에서 곡선을 선택하고 화살표를 이용해 선택한 것을 위아래로 움직입니다.
이 버튼은 생성 시 사용할 수 있습니다.
곡선 특성 그룹
이 컨트롤은 일반적인 로프트 표면의 특성과 반대로 U 곡선 리스트에서 선택한 개별 곡선에 영향을 미치며, U 곡선 리스트에서 곡선을 선택한 경우에만 사용할 수 있습니다.
- 반전
-
설정하면 선택한 곡선의 방향을 반대로 합니다.
- 시작점
-
곡선의 시작점 위치를 조정합니다.
곡선이 폐쇄된 곡선이 아니면 이 콘트롤은 사용할 수 없게 됩니다.
시작점을 조정하는 동안 청색 점선이 시작점 사이에 표시되어 정렬상태를 보여줍니다. 표면이 표시되지 않기 때문에 조정 속도가 느려지지 않습니다. 마우스 버튼을 놓으면 표면이 다시 나타납니다.
- 장력
-
해당 곡선을 교차하는 로프트의 장력을 조정합니다.
- COS 접선 사용
-
곡선이 표면의 곡선일 경우 이 토글을 설정하면 U 로프트에서 표면의 접선을 사용합니다. 이는 로프트를 표면에 부드럽게 혼합할 때 유용합니다. 기본적으로 해제되어 있습니다.
이 토글은 곡선이 표면의 점 또는 CV 곡선이 아닐 경우 비활성화됩니다.
- 접선 대칭 이동
-
해당 곡선에 대한 접선 방향을 반대로 합니다.
이 토글은 곡선이 표면 위의 점 또는 CV 곡선이 아니고 COS 접선 사용이 설정되어 있지 않은 경우 비활성화됩니다.
- 곡선 시작 자동 정렬
-
설정하면 U 로프트에서 모든 곡선의 시작점이 정렬됩니다. 3ds Max에서 시작점의 위치를 선택합니다. 자동 정렬을 사용하면 로프트 표면에서 비틀림 정도를 최소화할 수 있습니다. 기본적으로 해제되어 있습니다.
- 로프트 닫기
-
로프트가 처음에 열린 표면일 경우 이 토글을 설정하면 새 세그먼트를 추가하여 표면을 닫아 첫 번째 곡선과 마지막 곡선을 연결합니다. 기본적으로 해제되어 있습니다.
- 삽입
-
곡선을 U 로프트 표면에 추가합니다. 클릭해서 삽입을 선택하고 곡선을 클릭합니다. 선택한 곡선 앞에 곡선이 삽입됩니다. 마지막에 곡선을 삽입하려면 우선 리스트에서 "----끝-----" 마커를 강조표시 합니다.
- 제거
-
U 로프트 표면에서 곡선을 제거합니다. 리스트에서 곡선을 선택해서 제거를 클릭합니다.
이 버튼은 생성 시 사용할 수 있습니다.
- 미세 조정
-
U 로프트 표면을 미세 조정합니다. 클릭하여 미세 조정을 설정한 다음 표면에서 U축 iso 곡선을 클릭합니다. 마우스를 표면에서 드래그하면 사용 가능한 곡선이 강조 표시됩니다. 클릭한 곡선이 CV 곡선으로 변환되며 로프트 및 U 곡선 리스트에 삽입됩니다. 점 곡선을 미세 조정할 때 U 로프트를 미세 조정하면 표면의 곡률이 약간 변할 수 있습니다. U 곡선을 추가하여 표면을 미세 조정한 후에는 곡선 편집을 사용하여 곡선을 변경할 수 있습니다.
- 바꾸기
-
U 곡선을 다른 곡선으로 바꿉니다. U 곡선을 클릭하고 바꾸기를 설정한 다음 뷰포트에서 새 곡선을 클릭합니다. 그러면 마우스를 드래그할 때 사용 가능한 곡선이 강조 표시됩니다.
이 버튼은 U 곡선 리스트에서 하나의 곡선을 선택한 경우에만 사용할 수 있습니다.
- Iso 곡선 표시
-
설정하면 U 로프트의 V축 Iso 곡선이 표시되고 로프트를 구성하는 데 사용된 U축 곡선도 표시됩니다. V-축 커브는 표시용입니다. 따라서 표면을 구성할 때에는 사용할 수 없습니다.
- 곡선 편집
-
다른 하위 오브젝트 수준으로 전환하지 않고도 현재 선택된 곡선을 편집할 수 있습니다. 클릭해서 곡선 편집을 선택합니다. 곡선의 포인트 즉 곡선의 CV가 표시되고, 만일 곡선이 CV 곡선이면 콘트롤 격자가 표시됩니다. 이제 변환하거나 달리 점 또는 곡선 CV 하위 오브젝트 수준에 있는 것처럼 점, 즉 CV를 변경할 수 있습니다. 곡선 편집을 완료하려면 클릭하여 곡선 편집을 끕니다.
곡선 편집을 설정할 때 곡선 공통 롤아웃, CV 또는 점 롤아웃(곡선 유형에 따라) 및 CV 곡선 또는 점 곡선 롤아웃을 포함하여 선택된 곡선에 대해 적용되는 모든 롤아웃이 표시됩니다. 이 롤아웃은 U 로프트 롤아웃 아래 나타납니다. 하위 오브젝트 수준을 전환하지 않고 로프트 곡선, 점 또는 CV를 편집할 수 있습니다.
팁: U 로프트에서 곡선을 편집할 경우 U 로프트 자체의 표시를 끄면 곡선을 보다 쉽게 볼 수 있을 뿐만 아니라 성능도 개선됩니다. Ctrl+D(키보드 바로 가기 재정의 토글 버튼이 설정되어 있는 동안)를 사용하여 U 로프트 등을 비롯한 종속 하위 오브젝트의 표시를 토글할 수 있습니다.