매개변수를 노출할 때의 표준 절차는 왼쪽 열의 매개변수를 강조 표시하고 대화상자의 아래쪽에 있는 매개변수를 설정한 다음 추가를 클릭하는 것입니다.
매개변수 노출을 사용하는 방법에 대한 예를 보려면 고급 데이터 조작 빠른 시작 자습서를 참조하십시오.
인터페이스
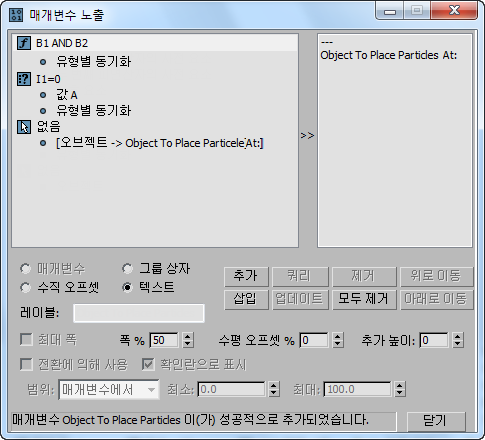
- [제어 유형]
- 레이블 필드 위에 있는 라디오 버튼을 통해 제어 유형이 명시적으로 노출되도록 정의할 수 있습니다. 이 설정에서 사용할 수 있는 라디오 버튼은 리스트에서 강조 표시된 제어 유형에 따라 다릅니다. 선택은 다음과 같습니다.
- 매개변수
- 그룹 상자
- 수직 오프셋
- 텍스트
- 레이블
- 노출된 매개변수가 파티클 뷰의 연산자 UI에서 갖는 이름입니다.
- 최대 폭
- 드롭다운 리스트 및 버튼 컨트롤 유형에 적용됩니다. 설정하면 왼쪽의 텍스트 레이블 대신 컨트롤에 대한 프레임 상자를 만듭니다.
- 폭 %
- 매개변수 롤아웃의 폭을 기준으로 매개변수의 수평 크기를 설정합니다.
- 수평 오프셋 %
- 롤아웃의 오른쪽으로부터의 매개변수 거리입니다. 일부 경우 매개변수를 노출한 후 폭 % 및 수평 오프셋 % 값을 조정해야 합니다.
- 추가 높이
- 매개변수 및 그 아래 매개변수 사이의 수직 거리를 픽셀로 추가합니다.
- 전환에 의해 사용
-
스위치 하위 연산자가 활성 입력 값에 따라 여러 다른 데이터 스트림을 따라 전달할 수 있습니다. 일부 노출된 값을 대체 데이터, 업스트림에서 가져올 수도 있습니다. 이런 경우 활성 스위치 값으로 인해 데이터를 다른 스트림에서 가져온 경우 노출된 매개변수가 사용되지 않으므로 명확성을 위해 회색으로 표시할 수 있습니다. 이 상황을 UI에 알리기 위해 그와 같은 매개변수를 노출할 때 전환에 의해 사용을 설정할 수 있습니다. 그런 다음 추가 버튼을 클릭하면 사용자는 전환 하위 연산자를 선택하라는 요청을 받습니다.
- 확인란으로 표시
- 전환 하위 연산자의 활성 입력을 노출하는 방법을 선택할 수 있습니다. 전환 하위 연산자에 두 개의 입력이 있는 경우에만 사용할 수 있습니다. 이 경우 설정하면(기본값) 컨트롤이 확인란으로 나타납니다. 해제하면 컨트롤이 드롭다운 리스트로 나타납니다.
앞에 나온 최대 폭 옵션을 참조하십시오.
- 범위
- 허용 가능한 매개변수 범위를 다음에서 선택하십시오.
- 없음무제한 범위
- 매개변수에서데이터 뷰의 설정에서 지정된 대로
- 사용자 정의최소 및 최대 설정을 사용하여 범위를 명시적으로 설정 가능(다음 참조)
- 최소/최대
-
범위가 사용자 정의로 설정된 경우 이들을 사용하여 범위에서 최소값 및 최대값을 설정합니다.
- 추가
- 매개변수를 노출합니다. 지정된 설정을 사용하여 왼쪽 열에서 강조 표시된 매개변수를 오른쪽 열의 리스트 끝과 매개변수 패널에 배치하려면 추가를 클릭합니다. 주: 첫 번째 매개변수를 추가하면 "---" 항목이 자동으로 리스트 처음에 나타납니다. 이것은 최상위 매개변수 위의 빈 선을 나타냅니다.
- 쿼리
- 오른쪽 열에서 강조 표시된 매개변수의 값으로 대화상자 설정을 업데이트합니다.
- 제거
- 오른쪽 열에서 강조 표시된 매개변수를 삭제합니다.
- 위로 이동
- 오른쪽 열에서 강조 표시된 매개변수를 한 위치 위로 이동합니다.
- 삽입
- 끝이 아닌, 리스트의 강조 표시된 위치 위에 매개변수를 추가합니다.
- 업데이트
- 현재 설정을 사용하여 오른쪽 리스트에서 강조 표시된 매개변수를 수정합니다. 이를 사용하려면 매개변수를 강조 표시하고 필요한 경우 현재 설정을 가져오기 위해 쿼리를 클릭하고 설정을 변경한 다음 업데이트를 클릭합니다.
- 모두 제거
- 오른쪽 열을 지우고 매개변수 롤아웃을 삭제합니다.
- 아래로 이동
- 오른쪽 열에서 강조 표시된 매개변수를 한 위치 아래로 이동합니다.