스크립트는 애니메이션 중인 캐릭터를 제어하는 클립 리스트(BIP 파일)입니다. 스크립트를 만들려면 모션 흐름 그래프에 클립을 추가한 다음 모션 흐름 롤아웃의 스크립트 섹션에서 스크립트 정의를 클릭하고 모션 흐름 그래프에서 클립 시퀀스를 클릭합니다. 클립 사이에 전환이 존재하지 않는 경우 기본 전환이 지정됩니다. 클립 이름과 시작 프레임 번호가 모션 흐름 스크립트 리스트에 표시됩니다.

모션 흐름 롤아웃의 스크립트 그룹에 표시되는 샘플 스크립트
무작위 스크립트는 모션 흐름 그래프에 있는 클립 순서를 변경합니다. 스크립트는 위에서부터 아래로 순서대로 실행되어 캐릭터를 애니메이션합니다. Biped에서 스크립트된 모션을 보려면 재생을 클릭합니다.
스크립트가 작성되고 나면 시작 프레임, 시작 X, Y 또는 Z 위치, 애니메이션의 시작 회전을 조정할 수 있는 추가 컨트롤이 나타납니다.
절차
모션 흐름 스크립트를 만들려면 다음을 수행하십시오.
- 세 개 이상의 모션 파일로 모션 흐름 그래프를 만듭니다.
그래프 설정 방법에 대해서는 모션 흐름 그래프에서 다중 클립 만들기를 참고하십시오.
- 모션 흐름 롤아웃
 스크립트 그룹에서
스크립트 그룹에서  (스크립트 정의)을 클릭한 다음 모션 흐름 그래프 대화상자에서 클립 시퀀스를 선택합니다.
(스크립트 정의)을 클릭한 다음 모션 흐름 그래프 대화상자에서 클립 시퀀스를 선택합니다. 모션 흐름 그래프 대화상자에서 클립을 선택하면 스크립트 리스트에 추가됩니다.
 주: 스크립트에 클립을 추가하면 모션 흐름 그래프에서 자동으로 전환됩니다.
주: 스크립트에 클립을 추가하면 모션 흐름 그래프에서 자동으로 전환됩니다. - 스크립트에 설명이 포함된 새 이름을 지정합니다.
설명이 포함된 이름을 추가하면 모션 흐름 편집기 파일을 추가할 때 쉽게 식별할 수 있습니다.
 (애니메이션 재생)을 클릭하면 스크립트된 클립으로 Biped가 이동하는 것을 볼 수 있습니다.
(애니메이션 재생)을 클릭하면 스크립트된 클립으로 Biped가 이동하는 것을 볼 수 있습니다. 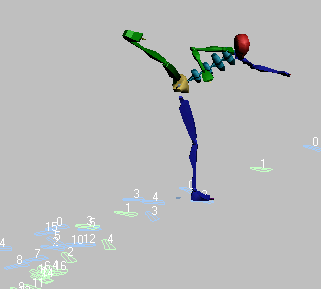
 (애니메이션 중지)을 클릭합니다. 시작 프레임 설정을 25로 변경하고 프레임 슬라이더를 이동합니다.
(애니메이션 중지)을 클릭합니다. 시작 프레임 설정을 25로 변경하고 프레임 슬라이더를 이동합니다. 이제 Biped가 프레임 25까지 시작 위치를 유지한 다음 이동을 시작합니다.
- 시작 위치 X:, Y: 또는 Z: 설정을 변경합니다.
이 설정을 사용하여 캐릭터가 따르는 발자국의 위치를 제어할 수 있습니다.
- 회전 시작 설정을 90으로 변경합니다.
BIP 파일의 발자국이 원하는 방향으로 향하지 않는 경우가 종종 있습니다. 이 설정을 사용하여 캐릭터가 향하는 방향을 조정할 수 있습니다.