경로 구성 대화상자의 외부 파일 패널에서 비트맵, DirectX 효과(FX, CGFX 및 XMSL파일) 및 다운로드(즉, i-drop을 사용하여 인터넷으로부터 전송된 파일)에 대한 경로 디렉토리를 추가 또는 수정할 수 있습니다. 비트맵을 배경 이미지 및 매핑된 재질(텍스처, 범프 맵, 변위 맵 등)용으로 사용합니다. FX 파일은 DirectX 셰이더 재질에서 사용합니다.
주: 기본적으로
₩Maps₩fx
, ₩Maps
의 경로 및 루트 폴더는 3ds Max의 루트 디렉토리에 상대적입니다. 여기서
₩downloads
폴더는 기본적으로 프로젝트 폴더에 상대적입니다.
3ds Max는 로드한 파일의 경로를 저장합니다. 파일을 로드하면 검색 순서는 다음과 같습니다.
- 파일을 저장한 경로
- 현재 장면의 디렉토리
- 외부 파일 패널에 나열된 경로(리스트의 상단에서 시작)
주: 로드 시간을 절약하기 위해 동일한 이름을 가진 맵이 두 개의 다른 위치(경로)에 있으면 3ds Max는 해당 맵을 한 번만 로드합니다. 이 경우 장면에 같은 이름을 가진 두 개의 다른 맵이 있는 경우에만 문제가 발생할 수 있습니다. 이 경우 먼저 발견된 맵만 장면에 표시됩니다.
- 현재 장면의 디렉토리 아래에 있는 모든 하위 디렉토리
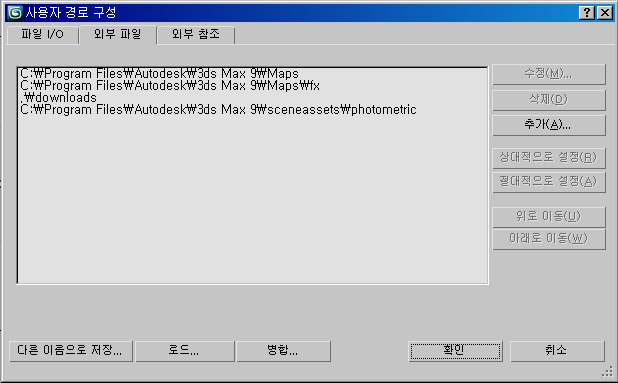
일반 대화상자 컨트롤에 대한 설명은 사용자 경로 구성을 참조하십시오.
절차
파일 경로를 수정하려면 다음을 수행합니다.
- 외부 패널에서 경로 항목을 선택합니다.
- 수정을 클릭합니다.
- 디렉토리 선택 대화상자에서 다음 중 하나를 수행합니다.
- 경로 필드에 경로를 입력합니다.
- 경로를 탐색합니다.
- 경로 사용을 클릭합니다.
새로운 경로가 바로 적용됩니다.
파일의 경로를 추가하려면
- 외부 파일 패널에서 추가를 클릭합니다.
- 새 비트맵 경로 선택 대화상자에서 다음 중 하나를 수행합니다.
- 경로 필드에 경로를 입력합니다.
- 경로를 탐색합니다.
- 이 경로에 하위 디렉토리를 포함시키려면 하위 경로 추가를 설정합니다.
- 경로 사용을 클릭합니다.
새로운 경로가 바로 적용됩니다.
파일의 경로를 삭제하려면
- 외부 파일 패널에서 경로 항목을 선택합니다.
- 삭제를 클릭합니다.
파일 경로가 제거됩니다.
- 경로를 복원하려면 취소를 클릭합니다.
이렇게 하면 경로 변경을 저장하지 않고 경로 구성 대화상자를 닫습니다.
경로를 리스트 위 또는 아래로 이동하려면 다음을 수행합니다.
- 외부 파일 패널에서 경로 항목을 선택합니다.
- 다음 중 하나를 수행합니다.
- 검색 프로세스에서 우선 순위가 높게 지정되도록 항목을 리스트 위로 이동하려면 위로 이동을 클릭합니다.
- 검색 프로세스에서 우선 순위가 낮게 지정되도록 항목을 리스트 아래로 이동하려면 아래로 이동을 클릭합니다.