게임 엔진으로 내보내기에 최적화된 실체 파라메트릭 텍스처를 적용합니다.
차지하는 메모리 및 디스크 공간이 작은 이 해상도 독립적인 동적 2D 텍스처를 사용하여 광범위한 재질을 구현할 수 있습니다. Unreal ® Engine 3 게임 엔진, Emergent의 Gamebryo ® 게임 엔진 및 Unity에 통합하여 Allegorithmic Substance Air 미들웨어 제품을 통해 내보냅니다. 또는 텍스처로 렌더링을 사용하면 비트맵에 텍스처를 적용하여 특정 렌더러에 사용할 수 있습니다.
동적으로 편집 가능하고 애니메이션 가능한 매개변수의 몇 가지 예로는 벽돌 벽의 벽돌 분포, 표면 에이징 및 반죽 두께, 가을 잎 텍스처의 색상 변형, 밀도 및 잎 유형, 광택 목재 텍스처의 사용 기간 및 판자 수가 있습니다. 또한 모든 텍스처에는 임의화 설정이 있어 장면을 자연스럽게 변형시킬 수 있습니다.
이 소개 항목의 나머지 부분에서는 실체 기능을 사용하는 절차에 대해 설명하고, 그 다음 항목에서는 텍스처의 샘플 렌더 및 소프트웨어 인터페이스에 대한 정보를 제공합니다.
절차
예: 슬레이트 재질 편집기에서 실체 맵을 사용하려면
- SME를 열고 재질/맵 브라우저의 재질 리스트에서 활성 뷰로 재질을 드래그합니다. 이 예에서는 표준 재질을 사용합니다.
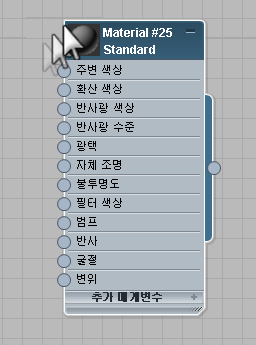
- 재질/맵 브라우저의 재질 리스트에서 실체 맵을 표준 재질의 분산 또는 다른 입력 소켓으로 드래그합니다.
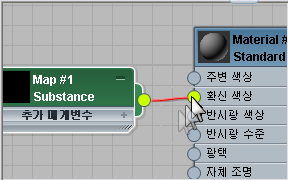
- 뷰에서 실체 맵 노드를 두 번 클릭합니다.
해당 매개변수가 재질 편집기 오른쪽에 있는 매개변수 편집기에 나타납니다.
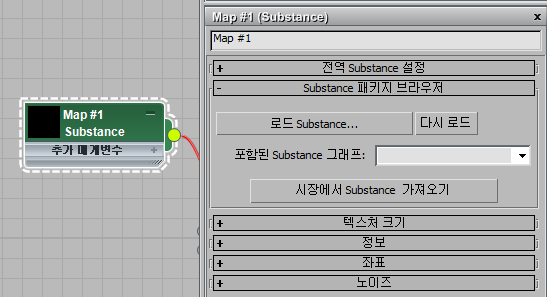
- 첫 번째 롤아웃 패키지 브라우저에서 "찾아보려면 클릭" 버튼을 클릭합니다.
실체찾아보기 파일 대화상자가 열립니다. 기본적으로 이 대화상자에는 Noises 및 Textures의 포함된 실체 파일 폴더 두 개가 표시됩니다.
- 이 예에서는 Textures 폴더를 연 다음 BrickWall_02 실체 파일을 엽니다.
실체 파일의 확장자는 .sbsar입니다.
실체 파일을 열면 3ds Max에서 실체 노드와 재질 노드 사이에 맵 출력 선택기 맵 노드를 자동으로 삽입합니다. 이 노드는 여러 가지 다양한 출력 유형(또는 채널)을 동시에 생성하는 대부분의 실체에 필요합니다. 일부 실체는 출력 유형을 하나만 생성하며 이러한 실체에는 맵 출력 선택기가 필요하지 않습니다. 맵 출력 선택기를 사용하면 두 노드의 배선을 변경하지 않고도 재질 입력 소켓에 연결된 실체 맵의 출력 유형을 변경할 수 있습니다.
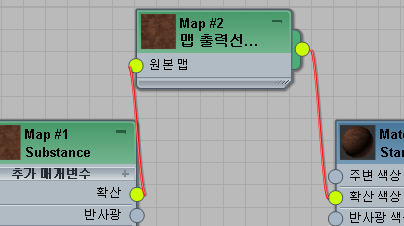
실체 맵은 다양한 출력 유형을 생성하므로 서로 다른 재질 입력에 동일한 맵을 적용하여 다음 예와 같이 실체의 법선 출력을 범프 맵으로 사용하는 방법을 보여 줄 수 있습니다.
- 재질/맵 브라우저의 맵 리스트에서 법선 범프 맵을 재질의 범프 입력 소켓으로 드래그합니다.
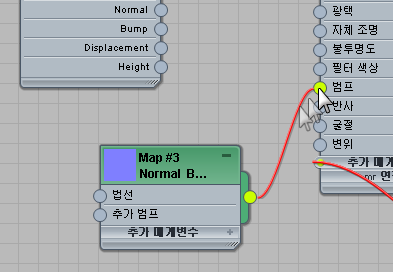
- 법선 범프 맵 노드의 법선 입력 소켓과 실체맵의 법선 출력 소켓 사이에서 드래그합니다.
다시 와이어링을 수행하면 3ds Max에서 두 노드 사이에 맵 출력 선택기 노드를 자동으로 삽입합니다.
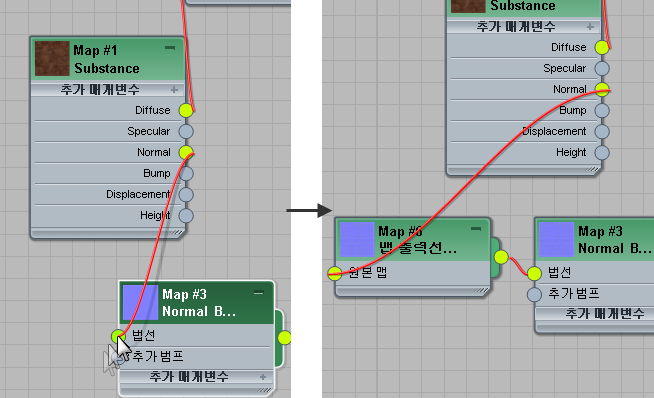
각 맵 출력 선택기 노드를 차례로 두 번 클릭하면 첫 번째 노드는 분산 채널로 설정되고 두 번째 노드는 법선 채널로 설정되는 것을 확인할 수 있습니다.
- 오브젝트에 재질을 적용하고 장면을 렌더링합니다. 매개변수 및 기타 설정을 조정하고 다시 렌더링하여 변경 사항이 맵 출력에 어떻게 영향을 미치는지 확인합니다.
실체는 컴팩트 재질 편집기가 아닌 슬레이트 재질 편집기(SME)에서 사용하는 것이 좋습니다. 그러나 컴팩트 재질 편집기에서 실체를 사용하려는 경우 이 절차를 따릅니다.
예: 컴팩트 재질 편집기에서 실체맵을 사용하려면
- 필요한 경우 샘플 슬롯을 선택하고 재질을 변경합니다.
- 분산과 같은 재질의 매개변수 중 하나에 대해 맵 버튼을 클릭하고 맵 출력 선택기 맵을 할당합니다.
- 맵 출력 선택기 맵의 매개변수 롤아웃에서 원본 맵 버튼을 클릭하고 실체맵을 할당합니다.
- 첫 번째 롤아웃 패키지 브라우저에서 "찾아보려면 클릭" 버튼을 클릭합니다.
실체찾아보기 파일 대화상자가 열립니다. 기본적으로 이 대화상자에는 Noises 및 Textures의 포함된 실체 파일 폴더 두 개가 표시됩니다.
- 실체 파일을 열고 필요에 따라 매개변수를 설정합니다.
 (상위로 이동)을 클릭하여 상위 맵 출력 선택기 맵으로 돌아가 채널 이름을 분산과 같은 적합한 출력 채널로 설정합니다.
주: 대부분의 실체에는 대부분의 재질에서 사용 가능한 맵 입력 수만큼 출력 채널이 많지 않으므로 경우에 따라 사용 가능한 채널로 작업을 수행해야 합니다. 예를 들어 필터 색상 맵으로 실체를 할당하려면 실체에서 분산 출력을 사용하십시오.
(상위로 이동)을 클릭하여 상위 맵 출력 선택기 맵으로 돌아가 채널 이름을 분산과 같은 적합한 출력 채널로 설정합니다.
주: 대부분의 실체에는 대부분의 재질에서 사용 가능한 맵 입력 수만큼 출력 채널이 많지 않으므로 경우에 따라 사용 가능한 채널로 작업을 수행해야 합니다. 예를 들어 필터 색상 맵으로 실체를 할당하려면 실체에서 분산 출력을 사용하십시오.- 원본 맵 버튼을 마우스 오른쪽 버튼으로 클릭하고 복사를 선택합니다.
- 재질 수준으로 돌아가 필요에 따라 새 맵 출력 선택기 맵을 재질의 다른 맵에 할당합니다. 각 맵에 대해 적합한 채널 이름 설정을 선택한 다음 원본 맵 버튼을 마우스 오른쪽 버튼으로 클릭하고 붙여넣기(인스턴스)를 선택합니다.
그러면 임의 실체 맵에서 설정을 변경할 경우 모든 맵이 동시에 변경됩니다.
쉽게 사용하려면 컴팩트 재질 편집기가 아닌 슬레이트 재질 편집기(SME)에서 실체 맵을 할당하는 것이 좋습니다. 그러나 컴팩트 재질 편집기를 사용하려면 다음 절차를 따르십시오.