이름이 나타내는 대로 MassFX 제약 조건 또는 "결합"은 시뮬레이션에서 강체의 움직임을 제한합니다. 실제로 사용되는 제약 조건에는 힌지, 못, 지퍼 라인, 회전 축 등이 있습니다.
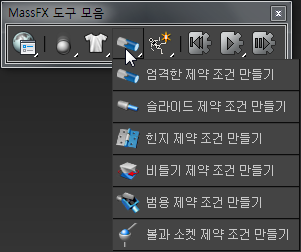
모든 제약 조건 사전 설정은 같은 설정으로 같은 유형의 도우미 오브젝트를 만듭니다. 힌지와 Ball-and-Socket 같이 서로 다른 제약 조건을 선택하면 결과 제약 조건에 유용한 기본 값 몇 개가 설정됩니다.
제약 조건 도우미 오브젝트는 두 강체를 함께 연결하거나 단일 강체를 전역 공간의 고정 위치에 앵커할 수 있습니다. 제약 조건은 계층 관계를 이룹니다. 하위 오브젝트는 역학 강체여야 하고 상위 오브젝트는 역학 또는 운동학 강체이거나 전역 공간에 앵커하기 위해 아무 유형도 아닐 수 있습니다.
기본적으로 제약 조건은 "분할되지 않습니다." 제약 조건에 적용한 힘이 아무리 강력하거나 제한을 아무리 위반해도 제약 조건은 여전히 유효하며 강체를 다시 적절한 범위로 이동하도록 시도합니다. 그러나 제약 조건이 해제되고 더 이상 시뮬레이션에 적용되지 않을 정도로 별도의 힘과 회전 제한을 사용하여 제약 조건을 분할 가능으로 설정할 수 있습니다.
상위 및 하위 오브젝트
제약 조건은 대개 두 개의 강체를 연결합니다. 제약 조건은 상위 강체의 하위로 연결되어 함께 이동하고 회전하며 하위 몸체의 상위로 연결되어 상위 몸체의 모션을 전달합니다. 예를 들어 시뮬레이션에서 자동차와 문의 모델은 힌지 제약 조건을 사용하여 자동차는 상위로, 문은 하위로 연결할 수 있습니다. 문이 열리고 닫히는 정도에 대한 제한은 자동차가 회전할 때는 달라지지 않지만 대신 자동차의 방향을 기준으로 합니다.
두 역학 강체 사이의 제약 조건은 실제와 비슷하게 동작합니다. 강체 하나에 적용된 힘은 어떠한 방향으로든 다른 강체에 영향을 줄 수 있습니다. 대개 자동차를 운전하면 차 문이 함께 이동합니다. 그러나 육중한 남자들이 술에 취한 채로 연료도 없는 차를 문을 연 상태에서 밀고 있다면 차체가 움직인다고 해서 차 문이 분할되지는 않을 것입니다. 상위 오브젝트가 역학일 경우 하위와 비슷하게 움직입니다.
제약 조건 만들기
두 오브젝트 사이의 제약 조건을 만들려면 장면에서 상위 오브젝트를 선택한 다음 하위 오브젝트를 선택하고 MassFX 도구 모음의 제약 조건 플라이아웃에서 사전 설정 중 하나를 선택합니다. 제약 조건은 상위 오브젝트의 피벗 지점에 자동으로 배치됩니다. 그런 다음 뷰포트에서 마우스를 이동하면 시스템에서 마우스 커서를 추적하여 제약 조건의 표시 크기가 설정됩니다. 상위 오브젝트에 가까이 마우스를 이동할수록 제약 조건이 작아집니다. 제약 조건 표시 크기를 마무리하고 제약 조건 만들기를 끝내려면 마우스를 클릭합니다.
나중에 제약 조건 특성으로 표시 크기를 변경할 수 있습니다. 이 설정은 뷰에서 제약 조건이 그려지는 크기에만 적용되며 제약 조건의 시뮬레이션 효과에는 영향을 주지 않습니다.
제약 조건 배치는 제약 조건이 적용된 상위와의 간격띄우기에 영향을 줍니다. 문 프레임에 연결된 문처럼 강체 두 개가 인접한 경우에는 대개 하위 오브젝트의 피벗에 제약 조건을 배치합니다. 그러나 후크에서 움직이는 공처럼 두 강체가 별개인 경우 제약 조건의 이상적인 위치는 상위 오브젝트의 피벗이 일반적입니다. MassFX 제약 조건 도우미의 고급 롤아웃에는 이러한 위치로 제약 조건을 자동으로 이동하기 위한 버튼이 있습니다.
표준 제약 조건 만들기
장면에서의 위치를 기준으로 강체를 제한할 수도 있습니다. MassFX 제약 조건 도우미의 일반 롤아웃에서 상위 버튼 옆에 있는 X 버튼을 클릭하여 기존 제약 조건의 상위를 없음 또는 "정의되지 않음"으로 설정하면 됩니다. 또는 선택한 강체 하나에 제약 조건을 할당해도 됩니다. 그러면 자동으로 강체는 하위로 설정되고 공간에 제약 조건이 앵커됩니다.
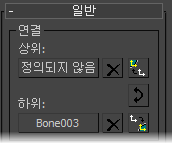
스프링 및 탄력 제약 조건
MassFX 제약 조건 도우미는 세 가지 유형의 스프링을 지원합니다.
- 바운스: 제한된 제약 조건이 제한 끝에 도달하면 제한을 벗어나 선택적으로 바운스될 수 있습니다. 예를 들어 집에서 문을 닫으면 대개 걸쇠가 걸리고 다시 바운스되지 않습니다. 이 상황을 시뮬레이션하기 위해 제약 조건 바운스 값을 0.0으로 설정합니다. 그러나 걸쇠를 제거하면 문을 쾅 닫았을 때 문 프레임 밖으로 바운스되어 문이 열립니다. 이런 경우 0이 아닌 바운스 값을 사용합니다.

- 스프링: 제한된 제약 조건이 제한 끝에 도달하면 다시 제한으로 되돌리는 힘을 적용하여 제한을 선택적으로 초과할 수 있습니다. 예를 들어 번지 점프 밧줄을 자기 몸과 교각에 연결하고 다리에서 뛰어내리면 제약 조건 변환의 반지름 제한 값에 도달하여 남은 밧줄 길이만큼은 자유롭게 떨어집니다. 이 때 번지 점프 밧줄이 늘어났다가 늘어나지 않는 길이까지 복원되기 위해 힘을 가합니다. 나중에 가해진 힘으로 인해 밧줄이 휘어져 속도가 붙고 필요 이상 높이 솟구치지만 제한 안으로 돌아온 후에는 힘이 가해지지 않습니다.
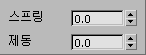
- 제동 속성은 스프링 값과 함께 오브젝트가 제한을 초과한 후 이동하는 "제동"의 양을 설명합니다.
- 스프링:도우미의 스프링 롤아웃에 있는 스프링 값은 일반적으로 스프링으로 간주할 수 있는 값을 나타냅니다. 정지 위치로 스프링은 첫째 프레임에서 상위 및 하위 오브젝트를 해당 상대 변환 간격띄우기으로 다시 미는 반면, 정지 스윙에 스프링 및 정지 비틀기에 스프링은 회전에 영향을 줍니다. 스프링 값이 클수록 많은 힘이 적용됩니다.
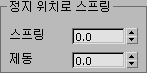
미리 보기 성능 향상
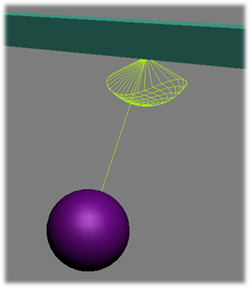
제약 조건에는 뷰포트에 변환, 스윙, 비틀기의 잠금/제한됨/자유 상태를 해당 제한과 함께 나타내는 사용자 정의 시각화가 있습니다. 이 시각화는 제약 조건의 회전과 제한을 이해하는 데 도움이 됩니다. 그러나 이 시각화를 그리면 뷰포트 성능에 영향을 미칩니다.
제약 조건이 많은 시뮬레이션을 미리 보는 경우 도우미를 표시하지 않도록 설정하여 뷰포트 업데이트 속도를 높일 수 있습니다. 디스플레이 패널에서 범주별 숨기기  도우미를 설정하면 됩니다.
도우미를 설정하면 됩니다.