렌더 요소 출력 파일 대화상자에서는 렌더링의 한 요소를 저장하는 파일에 이름을 지정할 수 있습니다. 렌더링할 파일 유형을 결정하고 파일 유형에 따라 압축, 색상 깊이 및 품질과 같은 옵션을 설정할 수도 있습니다.
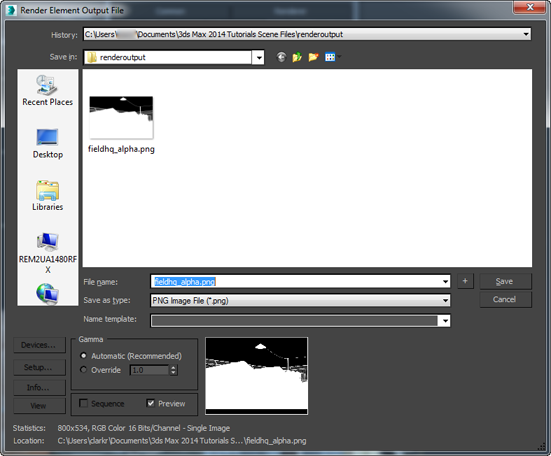
- 내력 드롭다운 리스트
- 가장 최근 검색한 디렉토리 리스트를 보여줍니다. 이미지가 선택될 때마다 사용된 경로가 내역 리스트의 최상단에 가장 최근 사용된 경로로 추가됩니다.
내역 정보는 3dsmax.ini 파일에 저장됩니다.
- 저장 위치 드롭다운 리스트
- 다른 디렉토리나 드라이브를 찾아볼 수 있습니다.
 한 수준 위로
한 수준 위로- 디렉토리 구조에서 다음 최고 수준으로 이동합니다.
 새 폴더 만들기
새 폴더 만들기- 이 대화상자에서 새 폴더를 만들 수 있습니다.
 메뉴 보기
메뉴 보기- 리스트 창에 정보를 표시하는 방법에 대한 여러 가지 옵션을 제공합니다.
- 썸네일: 디렉토리의 내용을 세부 정보 없이 썸네일로 표시합니다.
- 타일: 디렉토리의 내용을 세부 정보 없이 큰 아이콘으로 표시합니다. 대화상자를 넓히면 폭에 따라 바둑판식으로 배열됩니다.
- 작은 아이콘: 디렉토리의 내용을 세부 정보 없이 폭에 따라 바둑판식으로 배열된 작은 아이콘으로 표시합니다.
- 리스트: 디렉토리의 내용을 세부 정보 없이 보여줍니다.
- 세부 정보: 디렉토리의 내용을 크기 및 날짜와 같은 전체 세부 정보와 함께 표시합니다.
- [파일 리스트]
- 디렉토리의 내용을 보기 메뉴에서 지정한 형식으로 나열합니다. 팁: 활성 디스플레이 형식이 세부 정보인 경우 디렉토리의 내용은 이름, 크기, 유형, 수정된 날짜 및 속성과 함께 표시됩니다. 열의 레이블을 클릭하면 해당 열의 내용에 따라 리스트를 정렬할 수 있습니다.
- 파일 이름
- 리스트에서 선택한 파일의 이름을 보여줍니다.
- 파일 형식 드롭다운 리스트
- 저장 가능한 모든 파일 유형이 표시됩니다. 파일 리스트 창에 대한 필터 역할을 합니다. 주: 파일 이름 필드에 입력한 파일 이름 확장자에 관계없이 이 필드에서 선택한 유형에 따라 저장된 파일 유형이 결정됩니다.
- 이름 템플릿
- 드롭다운 리스트를 통해 3ds Max 장면 및 시스템 설정에 따른 파일 이름을 선택할 수 있습니다.

- <장면> MAX 장면 파일의 루트 이름
- <카메라/뷰> 활성 카메라 또는 뷰포트의 이름
- <mm> 월
- <dd> 일
- <yyyy> 연도
예를 들어 리스트의 끝에서 두 번째 템플릿을 선택하면 car_rig_final_Camera_Driver_01-28-2014 라는 파일 이름이 지정될 수 있습니다.
텍스트 필드에서 새 템플릿을 만들 수 있습니다. 예를 들어 <장면>_<dd>_<mm>을 <dd>_<mm>_<장면>으로 변경할 수 있습니다. 입력하는 모든 텍스트는 이름 템플릿의 일부가 됩니다. 3ds Max는 최대 10개의 사용자 템플릿(기본 템플릿은 여기에 포함되지 않고 항상 리스트에 표시)을 저장할 수 있습니다. 최대 수의 사용자 템플릿을 저장한 다음 새 템플릿을 입력하면 저장된 첫 번째 사용자 정의 템플릿이 리스트에서 삭제됩니다.
- 저장
- 렌더링할 때 저장할 파일 정보를 설정합니다. 출력 파일 유형을 변경하지 않는 경우에는 대화상자를 닫습니다.
파일 유형을 변경한 경우 저장을 클릭하면 지정된 파일 유형에 대한 설정 대화상자가 열립니다. 필요에 따라 설정을 변경한 다음, 확인을 클릭하여 설정 및 출력 대화상자를 모두 닫거나 취소를 클릭하여 출력 대화상자로 돌아갑니다.
- 취소
- 선택을 무시하고 대화상자를 닫습니다.
- 장치
- 하드웨어 출력 장치(예: 디지털 비디오 레코더)를 선택할 수 있습니다. 이 기능을 사용하려면 장치, 드라이버 및 3ds Max 플러그인이 모두 시스템에 설치되어 있어야 합니다.
- 설정
- 출력 파일 유형에 대한 컨트롤이 포함된 대화상자를 열려면 클릭합니다. 컨트롤은 각 파일 형식에 따라 달라집니다. 주: 파일 이름이나 유형을 지정하면 설정 버튼을 사용할 수 있게 됩니다. 먼저 다른 형식으로 저장 드롭다운 리스트에서 유형을 하나 선택한 경우 대화상자의 아무 곳이나 클릭하여 설정을 활성화합니다. 먼저 파일 이름과 확장자(예: test.png )를 입력한 경우 Tab 키를 눌러 설정을 활성화합니다. 또한 설정을 클릭하면 다른 형식으로 저장 설정과 일치하지 않는 경우에도 해당 파일 이름 확장명이 사용됩니다.
- 정보
- 프레임 속도, 압축 품질, 파일 크기, 해상도 등 강조 표시된 파일에 대한 확장된 정보를 표시합니다. 사용 가능한 정보는 파일 유형에 따라 달라집니다.
파일에 포함된 값이 있는 경우 이 대화상자가 해당 값을 표시합니다. 그렇지 않으면 "해당 없음"이 표시됩니다.
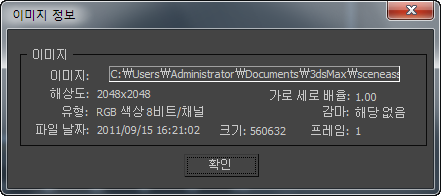
- 보기
- 전체 해상도로 파일을 표시합니다. 파일이 동영상이면 Windows Media Player가 열려 파일을 재생합니다.
감마 그룹
출력 파일의 감마 옵션을 설정하려면 기본 설정 대화상자의 감마 패널(사용자 정의  기본 설정
기본 설정  감마)에서 감마 보정 사용을 설정해야 합니다. 그렇지 않으면 렌더 요소 출력 파일 대화상자에서 감마 컨트롤을 사용할 수 없습니다.
감마)에서 감마 보정 사용을 설정해야 합니다. 그렇지 않으면 렌더 요소 출력 파일 대화상자에서 감마 컨트롤을 사용할 수 없습니다.
- 감마
- 비트맵 이미지로 감마를 처리하는 방식을 지정합니다.
- 자동(권장)(기본값) 수신 비트맵에 포함된 감마 값을 사용합니다. 포함된 감마 값이 없는 경우 이미지의 비트 깊이에 따라 3ds Max가 지능적으로 결정합니다. 낮은 동적 범위 이미지(8비트 또는 16비트)는 2.2의 표준 sRGB 감마를 사용하고 높은 동적 범위(부동 소수점 또는 대수) 이미지는 선형이 되어 1.0의 감마(보정 안 함)를 사용하는 것으로 가정합니다.
대부분의 장면은 감마 처리 설정을 자동으로 유지해야 합니다.
- 재지정 사용자 정의 감마 값을 재정의로 설정합니다. 주: 장면이 다양한 다른 프로그램으로 만들거나 편집한 비트맵을 사용하고 각 프로그램에 대해 다르게 감마를 조정해야 하는 경우에만 재지정을 사용합니다.
- 자동(권장)(기본값) 수신 비트맵에 포함된 감마 값을 사용합니다. 포함된 감마 값이 없는 경우 이미지의 비트 깊이에 따라 3ds Max가 지능적으로 결정합니다. 낮은 동적 범위 이미지(8비트 또는 16비트)는 2.2의 표준 sRGB 감마를 사용하고 높은 동적 범위(부동 소수점 또는 대수) 이미지는 선형이 되어 1.0의 감마(보정 안 함)를 사용하는 것으로 가정합니다.
[순서 및 미리 보기]
- 순서
- 렌더 요소 출력 파일 대화상자에서 사용할 수 없습니다. 주: 일련의 스틸 이미지를 렌더링하려면 활성 시간 세그먼트를 선택하거나 렌더 설정 대화상자의 공통 매개변수 롤아웃에서 프레임 범위를 정의합니다. 스틸 이미지 파일 형식으로 렌더링하는 경우 3ds Max에서는 각 프레임마다 번호를 증가하여 파일 이름에 네 자리 프레임 번호를 추가합니다.
- 미리보기
- 설정하면 이미지를 미리 보기 창에 축소판으로 표시합니다.
- [미리 보기 창]
- 미리 보기가 설정되어 있으면 선택한 파일의 축소판을 표시합니다.
- 통계
- 강조 표시된 파일의 해상도, 색상 깊이, 파일 유형 및 프레임 수를 표시합니다.
- 위치
- 강조 표시된 파일의 전체 경로와 이름을 표시합니다.