![]()
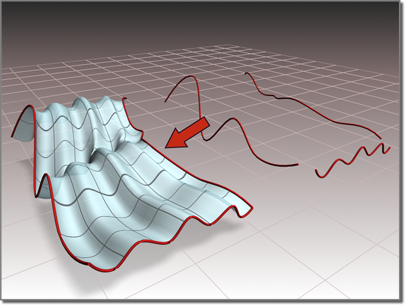
2개의 레일로 만들어진 스윕 표면
횡단면 곡선은 레일 곡선과 교차해야 합니다. 횡단면이 레일과 교차하지 않으면 곡면 결과물을 예측할 수 없습니다. 게다가 레일의 시작점과 첫 번째 횡단면 커브의 끝점은 반드시 일치해야 합니다. NURBS 스냅을 이용해 이 작업을 완성합니다.
자동 곡선 연결
2-레일 스윕을 만들 때 이미 활성화된 NURBS 모델의 하위 오브젝트가 아닌 커브를 선택할 수 있습니다. 장면에서 다른 커브 혹은 스플라인 오브젝트를 선택할 수 있습니다. 이 커브를 선택하면 마치 연결 버튼을 사용한 것 처럼 현재의 오브젝트에 연결됩니다.
활성화된 NURBS 오브젝트의 일부가 아닌 곡선 위로 마우스를 가져가면 커서의 모양이 바뀌면서 곡선을 선택할 수 있는 상태가 되지만 곡선이 청색으로 강조표시 되지 않습니다.
절차
2 레일 스윕을 만들려면
- 만들고자 하는 곡면을 정의하는 커브를 만듭니다.
- NURBS 도구상자에서
 (2 레일 스윕 만들기)을 설정합니다.
(2 레일 스윕 만들기)을 설정합니다. - 첫 번째 레일로 사용할 커브를 클릭하고 두 번째 레일로 사용할 커브를 클릭합니다. 각각의 횡단면 커브를 클릭하고 오른쪽 마우스를 클릭해서 작업을 마칩니다.
스윕은 횡단면 사이에 부드럽게 삽입되어 두 개의 레일에 의해 정의된 아웃라인을 따릅니다.
곡선을 클릭하면 2 레일 스윕 표면 만들기 롤아웃의 리스트에 해당 이름이 나타납니다. 커브를 클릭하는 순서는 스윕 표면의 형태에 영향을 줄 수 있습니다.
예: 자동 연결을 사용하여 2 레일 스윕을 만들려면 다음을 수행하십시오.
 만들기 패널로 이동하여 세 개 이상의 독립적 CV 또는 점 NURBS 곡선을 만듭니다.
만들기 패널로 이동하여 세 개 이상의 독립적 CV 또는 점 NURBS 곡선을 만듭니다.  수정 패널로 이동합니다. NURBS 도구상자에서
수정 패널로 이동합니다. NURBS 도구상자에서  (2 레일 스윕 만들기)을 클릭하여 설정합니다.
(2 레일 스윕 만들기)을 클릭하여 설정합니다. - 스윕에 대해 적절한 순서로 곡선을 클릭합니다.
3ds Max에서 스윕을 만듭니다. 곡선을 NURBS 표면으로 축소하거나 기존의 NURBS 모델에 연결할 필요는 없습니다.
활성화된 NURBS 오브젝트의 일부가 아닌 커브 위로 마우스를 가져가면 커서의 모양이 바뀌면서 커브를 선택할 수 있는 상태가 되지만 커브는 청색으로 강조표시 되지 않습니다.
인터페이스
2 레일 스윕 하위 오브젝트가 선택되어 있는 동안 2 레일 스윕 매개변수가 있는 롤아웃이 나타납니다. 이 롤아웃은 하나의 2-레일 스윕 하위 오브젝트가 선택될 때에만 나타납니다. 한 번에 하나 이상의 2-레일 스윕을 편집하는 것은 불가능합니다. 그래서 다른 NURBS 하위 오브젝트와 달리 복수의 2-레일 스윕 하위 오브젝트가 선택되면 롤아웃은 나타나지 않습니다.
2-레일 스윕 표면 롤아웃(제작 시간)
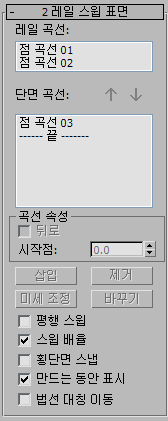
- 레일 곡선
-
레일이 되도록 선택한 두 곡선의 이름을 표시합니다.
- 단면 곡선
-
이 리스트에는 클릭한 순서대로 횡단면 곡선의 이름이 표시됩니다. 리스트에서 이름을 클릭해서 커브를 선택할 수 있습니다. 뷰포트는 선택된 커브를 청색으로 표시합니다.
- 화살표 버튼
-
리스트에서 단면 곡선의 순서를 변경하려면 이 버튼을 사용합니다. 리스트에서 커브를 선택하고 화살표를 이용해 선택한 것을 위아래로 움직입니다.
곡선 특성 그룹
이 콘트롤은 일반적으로 스윕 표면 특성과는 대조적으로 단면 곡선 리스트에서 선택하는 각각의 커브에 영향을 줍니다. 단면 곡선 리스트에서 곡선을 선택한 경우에만 사용이 가능합니다.
- 반전
-
설정하면 선택한 곡선의 방향을 반대로 합니다.
- 시작점
-
곡선의 시작점 위치를 조정합니다. 이것으로 원치 않는 꼬임이나 "buckles(뒤틀림)"을 곡면에서 제거할 수 있습니다.
커브가 폐쇄된 커브가 아니면 이 콘트롤은 사용할 수 없게 됩니다.
시작점을 조정하는 동안 청색 점선이 시작점 사이에 표시되어 정렬상태를 보여줍니다. 표면이 표시되지 않기 때문에 조정 속도가 느려지지 않습니다. 마우스 버튼을 놓으면 표면이 다시 나타납니다.
- 삽입
-
(사용 안 함)
- 제거
-
리스트에서 곡선을 제거합니다. 리스트에서 곡선을 선택해서 제거를 클릭합니다.
- 미세 조정
-
(사용 안 함)
- 바꾸기
-
(사용 안 함)
- 평행 스윕
-
끄면 레일 곡선은 선직면을 정의하고 횡단면은 기준 선직면으로부터 로프트를 표현합니다. 선택하면 각각의 횡단면은 최적의 플레인과 연계됩니다. 이 플레인은 레일을 따라 평행하게 움직입니다. 만약 레일이 굽어 있다면 평면도 회전할 수 있습니다. 레일간의 간격이 바뀌면 섹션이 크기가 조정되거나 늘어납니다. 어떤 경우라도 곡면은 전체 길이에 따라 섹션간에 조화를 이룹니다. 기본적으로 해제되어 있습니다.
- 스윕 배율
-
끄면 평면의 크기가 레일과 수직 방향으로만 배율이 조정됩니다. 선택하면 플레인은 모든 방향으로 일정하게 스케일됩니다. 기본적으로 해제되어 있습니다.
- 횡단면 스냅
-
설정하면 횡단면 곡선이 두 레일과 교차하도록 변환되고 배율이 조정됩니다. 첫 번째 횡단면은 레일의 시작점으로, 마지막 횡단면은 레일의 끝점으로 변환됩니다. 중간에 있는 횡단면은 횡단면 커브의 끝까지 가장 근접한 점에서 레일에 닿도록 변환됩니다. 기본적으로 해제되어 있습니다.
횡단면 스냅을 선택하면 스윕은 레일 곡선을 정확하게 따라갑니다. 따라서 보다 쉽게 2 레일 스윕 표면을 구성할 수 있습니다.
- 만드는 동안 표시
-
설정하면 스윕 표면을 만드는 동안 스윕 표면이 표시됩니다. 꺼져 있을 때 더 빨리 스윕이 만들어질 수 있습니다. 기본적으로 해제되어 있습니다.
- 법선 대칭 이동
-
스윕의 법선 방향을 반대로 합니다.
2-레일 스윕 표면 롤아웃(변경 시간)
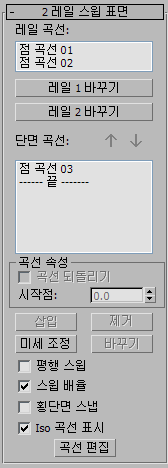
- 레일 곡선
-
레일이 되도록 선택한 두 곡선의 이름을 표시합니다.
- 레일 1 바꾸기 및 레일 2 바꾸기
-
레일 곡선을 바꿀 수 있습니다. 버튼 하나를 클릭하고 뷰포트 안에서 커브를 클릭해 새로운 레일로 사용합니다.
- 단면 곡선
-
이 리스트에는 클릭한 순서대로 횡단면 곡선의 이름이 표시됩니다. 리스트에서 이름을 클릭해서 커브를 선택할 수 있습니다. 뷰포트는 선택된 커브를 청색으로 표시합니다.
- 화살표 버튼
-
리스트에서 단면 곡선의 순서를 변경하려면 이 버튼을 사용합니다. 리스트에서 커브를 선택하고 화살표를 이용해 선택한 것을 위아래로 움직입니다.
곡선 특성 그룹
이 콘트롤은 일반적으로 스윕 표면 특성과는 대조적으로 단면 곡선 리스트에서 선택하는 각각의 커브에 영향을 줍니다. 단면 곡선 리스트에서 곡선을 선택한 경우에만 사용이 가능합니다.
- 반전
-
설정하면 선택한 곡선의 방향을 반대로 합니다.
- 시작점
-
곡선의 시작점 위치를 조정합니다. 이것으로 원치 않는 꼬임이나 "buckles(뒤틀림)"을 곡면에서 제거할 수 있습니다.
커브가 폐쇄된 커브가 아니면 이 콘트롤은 사용할 수 없게 됩니다.
시작점을 조정하는 동안 청색 점선이 시작점 사이에 표시되어 정렬상태를 보여줍니다. 표면이 표시되지 않기 때문에 조정 속도가 느려지지 않습니다. 마우스 버튼을 놓으면 표면이 다시 나타납니다.
- 삽입
-
곡선을 선택 리스트에 추가합니다. 클릭해서 삽입을 선택하고 곡선을 클릭합니다. 선택한 곡선 앞에 곡선이 삽입됩니다. 마지막에 곡선을 삽입하려면 우선 리스트에서 "----끝-----" 마커를 강조표시 합니다.
- 제거
-
리스트에서 곡선을 제거합니다. 리스트에서 곡선을 선택해서 제거를 클릭합니다.
- 미세 조정
-
2 레일 스윕 표면을 미세 조정합니다. 클릭해서 미세 조정을 켜고 표면에서 iso 곡선을 클릭합니다. 마우스를 곡면 위로 드래그하면 사용할 수 있는 섹션 커브가 강조표시 됩니다. 클릭한 커브는 CV 커브로 변환되고 스윕과 섹션 리스트로 삽입됩니다. 포인트 커브를 다듬을 때 처럼 스윕을 다듬는 것은 곡면의 만곡을 살짝 바꿀 수 있습니다. 일단 횡단면 커브를 추가해서 곡면을 다듬었으면 곡선 편집을 이용해 커브를 변경할 수 있습니다.
- 바꾸기
-
선택한 곡선을 바꿀 수 있습니다. 리스트에서 커브을 선택하고 이 버튼을 클릭한 후 새로운 커브을 선택합니다.
- 평행 스윕
-
끄면 레일 곡선은 선직면을 정의하고 횡단면은 기준 선직면으로부터 로프트를 표현합니다. 선택하면 각각의 횡단면은 최적의 플레인과 연계됩니다. 이 플레인은 레일을 따라 평행하게 움직입니다. 만약 레일이 굽어 있다면 평면도 회전할 수 있습니다. 레일간의 간격이 바뀌면 섹션이 크기가 조정되거나 늘어납니다. 어떤 경우라도 곡면은 전체 길이에 따라 섹션간에 조화를 이룹니다. 기본적으로 해제되어 있습니다.
- 스윕 배율
-
끄면 평면의 크기가 레일과 수직 방향으로만 배율이 조정됩니다. 선택하면 플레인은 모든 방향으로 일정하게 스케일됩니다. 기본적으로 해제되어 있습니다.
- 횡단면 스냅
-
설정하면 횡단면 곡선이 두 레일과 교차하도록 변환되고 배율이 조정됩니다. 첫 번째 횡단면은 레일의 시작점으로, 마지막 횡단면은 레일의 끝점으로 변환됩니다. 중간에 있는 횡단면은 횡단면 커브의 끝까지 가장 근접한 점에서 레일에 닿도록 변환됩니다. 기본적으로 해제되어 있습니다.
횡단면 스냅을 선택하면 스윕은 레일 곡선을 정확하게 따라갑니다. 따라서 보다 쉽게 2 레일 스윕 표면을 구성할 수 있습니다.
- Iso 곡선 표시
-
설정하면 2 레일 스윕의 V축 Iso 곡선이 표시되고 스윕을 구성하는 데 사용된 U축 곡선도 표시됩니다. V-축 곡선은 표시용입니다. 곡면 구성에는 사용할 수 없습니다.
- 곡선 편집
-
다른 하위 오브젝트 수준으로 전환하지 않고도 현재 선택된 곡선을 편집할 수 있습니다. 클릭해서 곡선 편집을 선택합니다. 곡선의 포인트 즉 곡선의 CV가 표시되고, 만일 곡선이 CV 곡선이면 콘트롤 격자가 표시됩니다. 이제 변환하거나 그렇지 않으면 점, 즉 CV를 변경할 수 있는데 이는 마치 점 또는 곡선 CV 하위 오브젝트 수준에 있는 것과 같습니다. 커브 편집을 마치려면 곡선 편집을 클릭해 끄십시오.
팁: 2-레일 스윕에서 곡선을 편집할 때 스윕 자체의 표시를 끄면 곡선이 더 잘 보이고 성능도 개선할 수 있습니다. Ctrl+D를 이용해 (키보드 바로 가기 재정의 토글이 켜져 있는 동안) 스윕을 포함해 종속 하위 오브젝트의 표시를 토글합니다.만약 스윕에서 커브를 편집하면 커브 CV의 웨이트를 증가시킴으로써 스윕 표면이 커브에서 벗어날 수 있습니다. 곡면이 벗어나는 지점에서 커브를 다듬어 이러한 문제가 생기는 것을 피할 수 있습니다.