경로 제약 조건을 사용하여 오브젝트의 이동을 스플라인을 따르도록 제한하거나 다중 스플라인 간의 평균 거리로 제한합니다.
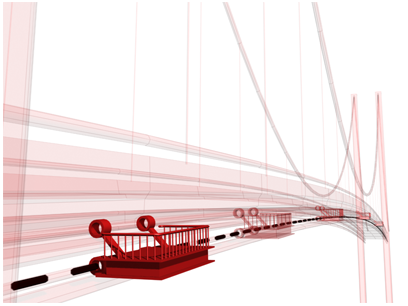
경로 제약 조건은 서비스 플랫폼을 다리의 측면에 배치합니다.
경로 대상은 모든 유형의 스플라인일 수 있습니다. 스플라인 곡선(대상)은 제약된 오브젝트의 모션 경로를 정의합니다. 표준 변환, 회전, 배율 도구 중 하나를 사용하여 대상을 애니메이션할 수 있습니다. 정점 또는 세그먼트와 같은 경로의 하위 오브젝트 수준에 키를 설정하면 제한된 오브젝트에 영향을 주는 동안 경로가 애니메이션됩니다.
다중 대상 및 가중치 부여
결합된 오브젝트는 여러 대상 오브젝트의 영향을 받을 수 있습니다. 다중 대상을 사용 중인 경우 각 대상에는 다른 대상에 대하여 결합된 오브젝트에 영향을 미치는 정도를 지정하는 가중치가 있습니다.
가중치 사용은 다중 대상에만 (사용 가능하고) 의미가 있습니다. 0의 값은 대상이 영향이 없음을 의미합니다. 값이 0이 넘으면 대상은 다른 대상의 가중치 설정에 대하여 결합된 대상에 영향을 미치게 됩니다. 예를 들어 가중치가 80인 대상은 가중치 40인 대상의 2배의 영향을 갖습니다.
절차
경로 제약 조건을 할당하려면
- 반지름이 10인 구를 만들고 반지름이 60인 원을 만듭니다.
- 구를 선택한 상태에서 애니메이션 메뉴
 제약 조건
제약 조건  경로 제약 조건을 선택합니다.
경로 제약 조건을 선택합니다. 마우스 커서에 연결된 고무 밴드 선에 표시된 것처럼 이제 선택 대상 모드에 있습니다.
- 뷰포트에서 원 모양을 선택합니다.
모션 패널을 통해 경로 제약 조건의 매개변수에 액세스하려면
-
 구를 선택합니다.
구를 선택합니다.  모션 패널을 엽니다.
모션 패널을 엽니다. - PRS 매개변수 롤아웃에서 위치 버튼을 클릭합니다.
경로 제약 조건 설정은 경로 매개변수 롤아웃에 있습니다.
예: 모션 패널을 통해 경로 제약 조건을 할당하기
- 반지름이 10인 구를 만들고 반지름이 60인 원을 만듭니다.
-
 구를 선택합니다.
구를 선택합니다.  모션 패널로 이동한 후 매개변수를 클릭합니다.
모션 패널로 이동한 후 매개변수를 클릭합니다. - 제어기 할당 롤아웃을 열고 위치 제어기를 선택합니다.
 (제어기 할당)을 클릭합니다.
(제어기 할당)을 클릭합니다. - 위치 할당 제어기 대화상자에서 경로 제약 조건을 선택합니다.
- 모션 패널에서 매개변수를 클릭합니다.
- 경로 매개변수 롤아웃에서 경로 추가를 클릭합니다.
- 뷰포트에서 원을 선택합니다.
가중치를 편집하려면:
 만들기 패널에서
만들기 패널에서  (구)을 클릭하고 단위 길이가 120 정도 되는 선을 만듭니다. 팁: 원의 지름을 사용하여 선의 길이를 계산합니다.
(구)을 클릭하고 단위 길이가 120 정도 되는 선을 만듭니다. 팁: 원의 지름을 사용하여 선의 길이를 계산합니다.-
 구를 선택합니다.
구를 선택합니다.  모션 패널에서 경로 매개변수 롤아웃을 엽니다.
모션 패널에서 경로 매개변수 롤아웃을 엽니다. - 경로 추가 버튼을 클릭하고 선을 선택합니다.
경로 가중치는 기본값이 50이므로 구는 두 경로 모두로부터 똑같이 영향을 받습니다.
- 가중치 스피너를 조정하거나 가중치의 수치 값을 입력합니다.
예 계속: 가중치 애니메이션하기
-
 구를 선택합니다.
구를 선택합니다.  모션 패널에서 경로 매개변수 롤아웃을 엽니다.
모션 패널에서 경로 매개변수 롤아웃을 엽니다.  을 켭니다.
을 켭니다. - 경로 리스트에서 Line01을 선택합니다.
- 시간 슬라이더를 프레임 50으로 드래그하고 Line01의 가중치를 75로 변경합니다.
- 시간 슬라이더를 프레임 100에서 드래그하고 Line01의 가중치를 10으로 변경합니다.
-
 Circle01 경로를 선택하고 가중치를 25로 변경합니다.
Circle01 경로를 선택하고 가중치를 25로 변경합니다.  를 끄고 애니메이션을
를 끄고 애니메이션을  재생합니다.
재생합니다.
경로가 제약된 오브젝트 대칭 이동을 수정하려면
-
 대칭 이동되는 오브젝트를 선택합니다.
대칭 이동되는 오브젝트를 선택합니다. - 애니메이션 메뉴에서 제약 조건
 방향 제약 조건을 선택한 다음 오브젝트를 다른 오브젝트 방향으로 제약합니다.
방향 제약 조건을 선택한 다음 오브젝트를 다른 오브젝트 방향으로 제약합니다. - 제어 오브젝트를 사용하여 대칭 이동을 조정합니다. 문제가 있는 프레임에서 대칭 이동된 오브젝트를 볼 때 제어 오브젝트의 방향을 애니메이션합니다.
오브젝트에 경로 제약 조건이 할당되어 있고 따르기 상자가 켜져 있으면 오브젝트가 경로를 따라 이동할 때 회전합니다. 오브젝트가 불필요하게 대칭 이동되는 경우도 있습니다.
인터페이스
경로 매개변수 롤아웃
경로 제약 조건을 할당하면  모션 패널
모션 패널  경로 매개변수 롤아웃에서 해당 특성에 액세스할 수 있습니다. 이 롤아웃에서 대상을 추가 또는 삭제하고, 가중치를 할당하고, 각 대상의 가중치를 애니메이션할 수 있습니다.
경로 매개변수 롤아웃에서 해당 특성에 액세스할 수 있습니다. 이 롤아웃에서 대상을 추가 또는 삭제하고, 가중치를 할당하고, 각 대상의 가중치를 애니메이션할 수 있습니다.
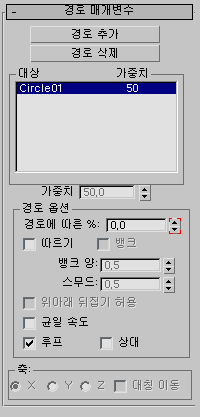
- 경로 추가
- 제약을 받는 오브젝트에 영향을 미치는 새 스플라인 경로를 추가합니다.
- 경로 삭제
- 대상 리스트에서 경로를 제거합니다. 경로 대상이 제거되면 제약된 오브젝트에 더 이상 영향을 미치지 않습니다.
- [경로 리스트]
- 경로 및 해당 가중치를 표시합니다.
- 가중치
- 각 대상에 대해 가중치 값을 할당하고 이를 애니메이션합니다.
경로 옵션 그룹
- 경로에 따른 %
- 오브젝트를 경로에 배치하는 비율을 설정합니다. 그러면 트랙 뷰의 백분율 트랙에 대한 트랙 특성 대화상자에서 값 스피너가 중복됩니다. 경로의 특정 비율에 오브젝트를 배치하도록 키를 설정하려면 자동 키를 켜고, 키 세트를 배치할 프레임으로 이동한 다음, 경로에 따른 % 스피너를 조정하여 오브젝트를 이동합니다. 주: 경로에 따른 % 값은 스플라인 경로의 U 값 매개변수화에 기초합니다. NURBS 곡선에 일정한 간격의 U 값이 없을 수 있으므로 경로에 따른 % 값이 50이면 시각적으로 NURBS 곡선 길이의 50%로 변환되지 않을 수 있습니다.
- 따르기
- 윤곽을 따를 때 궤적에 맞게 오브젝트를 정렬합니다.
- 뱅크
- 스플라인의 곡선을 결정할 때 오브젝트를 뱅크(롤)할 수 있습니다.
- 뱅크 양
- 값이 양수인지 음수인지 여부에 따라 뱅킹 정도를 어느 한 쪽으로 조정합니다.
- 스무드
- 오브젝트가 궤적의 만곡을 통과하면서 회전 각도가 급변하는 정도를 제어합니다. 값이 작아질수록 오브젝트가 곡선의 미묘한 변화에 더 민감해지며 값이 커질수록 갑작스런 움직임이 고르게 됩니다. 기본값은 곡선을 따라 일반적으로 제동시키는 표현에 알맞은 값입니다. 값이 2 이하이면 갑작스런 움직임이 만들어지지만 값이 3 정도이면 실제 불안정한 특정 정도를 시뮬레이션하는 데 매우 유용할 수 있습니다.
- 위아래 뒤집기 허용
- 수직 방향 경로 주변으로 이동할 때 오브젝트가 대칭 이동되는 상황을 방지하려면 이 기능을 설정합니다.
- 균일 속도
- 경로를 따라 균일한 속도를 제공합니다. 꺼져 있으면 경로에 있는 오브젝트의 속도가 경로의 정점 간 거리에 따라 달라집니다.
- 루프
- 기본적으로 제약을 받는 오브젝트가 경로의 끝에 도달하면 더 이상 끝점을 지나 이동할 수 없습니다. 루프 옵션은 이 동작을 변경하여 제약된 오브젝트가 경로의 끝에 도달하면 시작점으로 되돌아갑니다.
- 상대적
- 제약을 받는 오브젝트의 원래 위치를 유지하려면 이 기능을 설정합니다. 오브젝트는 원래 표준 공간 위치에 따라 간격띄우기 거리가 있는 경로를 따릅니다.
축 그룹
- X/Y/Z
- 경로의 궤적에 정렬되는 오브젝트의 축을 정의합니다.
- 대칭 이동
- 축의 방향을 대칭 이동하려면 이 기능을 설정합니다.
경로 관절 롤아웃
IK 버튼이 활성화되면  계층 패널에 다음 컨트롤이 표시됩니다.
계층 패널에 다음 컨트롤이 표시됩니다.
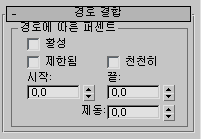
- 활성
- 축(X/Y/Z)을 활성화합니다. 활성화된 경로를 따라 선택한 오브젝트를 애니메이션할 수 있습니다.
- 제한됨
- 활성화된 경로에 허용된 모션 범위를 제한합니다. 시작 및 끝 스피너와 함께 사용합니다.
- 천천히
- 시작 및 끝 제한에 접근하면 관절이 모션에 저항하도록 만듭니다. 모션 범위의 중간에서는 자유롭게 이동하거나 회전하지만 범위의 극한에서는 덜 자유롭게 이동하는 조직적 관절이나 해진 기계적 관절을 시뮬레이션합니다.
- 시작 및 끝 스피너
- 경로 제한을 결정합니다. 제한됨 기능과 함께 사용됩니다.
- 제동
- 경로를 따라 움직이는 관절에 저항을 적용합니다. 관절 마찰이나 관성의 자연스러운 효과를 시뮬레이션합니다.