Procedura ta służy do określania sposobu wyświetlania niestandardowych komponentów bloku dla pojedynczej balustrady w dowolnej reprezentacji wyświetlania wykorzystywanej dla widoków modelu. Jeżeli chcesz skorzystać z niestandardowej grafiki nowego komponentu, narysuj komponent i zapisz go jako blok przed rozpoczęciem tej procedury.
- Kliknij dwukrotnie balustradę.
- Na palecie właściwości kliknij zakładkę Wyświetlanie.
- Sprawdź, czy w kategorii Ogólne, w opcji Komponent wyświetlania wybrane jest ustawienie *BRAK*.
- W opcji Wyświetlanie kontrolowane przez wybierz ustawienie Ten obiekt. Uwaga: Aby wprowadzić zmiany we wszystkich balustradach na rysunku, wybierz opcję Ustawienie domyślne rysunku. Aby wprowadzić zmiany we wszystkich balustradach tego stylu wybierz Styl balustrady: <nazwa stylu>.
- Sprawdź, czy w polu Reprezentacja wyświetlania wybrana jest żądana reprezentacja wyświetlania.
- W razie potrzeby rozwiń elementy Właściwości wyświetlania obiektu
 Zaawansowane i w polu Wyświetlanie bloków użytkownika kliknij przycisk
Zaawansowane i w polu Wyświetlanie bloków użytkownika kliknij przycisk  (liczba w nawiasie wskazuje liczbę bloków aktualnie dołączonych do balustrady).
(liczba w nawiasie wskazuje liczbę bloków aktualnie dołączonych do balustrady). - Jeżeli chcesz wyłączyć wyświetlanie niestandardowych bloków dla tej balustrady, bez usuwania ich, wybierz opcję Zablokuj bloki użytkownika.
- Określ, czy komponent bloku ma zostać dodany, edytowany czy usunięty:
Aby... Wykonaj następujące czynności: dodać nowy komponent bloku kliknij przycisk Dodaj, następnie kliknij polecenie Wybierz blok, wybierz blok i kliknij przycisk OK. edytować istniejący komponent bloku wybierz komponent, który ma być edytowany, i kliknij przycisk Edytuj. usunąć istniejący komponent bloku wybierz blok, kliknij polecenie Usuń i kliknij przycisk OK. - Podczas dodawania lub edycji komponentu bloku, podaj skalę bloku użytkownika:
Aby… Wykonaj następujące czynności… użyć bloku w pierwotnej wielkości Wyczyść wszystkie opcje w oknie Skaluj by dopasować. przeskalować blok użytkownika do szerokości obiektów, do których jest dołączony Wybierz Szerokość. przeskalować blok użytkownika do głębokości obiektów, do których jest dołączony Wybierz Głębokość. przeskalować blok użytkownika do wysokości obiektów, do których jest dołączony Wybierz Wysokość. zablokować wymiar XY obiektu Wybierz opcję Współczynnik blokady. Jeśli obiekt jest skalowany w jednym wymiarze tak, aby pasował do innego kryterium dopasowania, cały blok użytkownika zostanie przeskalowany równomiernie. dodać wybrany blok do poręczy między wybranymi komponentami. Wybierz między komponentami Tralki, Słupek stały i Słupki dynamiczne są jedynymi poprawnymi wyborami komponentów. - Podaj kierunek odbicia wewnętrznego, jeśli to konieczne:
Aby… Wykonaj następujące czynności… utworzyć odbicie komponentu w kierunku X, wzdłuż balustrady Wybierz opcję Odbicie X. utworzyć odbicie komponentu w kierunku Y, w szerokości balustrady Wybierz opcję Odbicie Y. utworzyć odbicie komponentu w kierunku Z Wybierz opcję Odbicie Z. - Podaj położenie punktu wstawienia względem obiektu:
Aby… Wykonaj następujące czynności… podać położenie X punktu wstawiania Wybierz dla X wartość Lewo, Środek lub Prawo. podać położenie Y punktu wstawiania Wybierz dla Y wartość Przód, Centrum lub Tył. podać położenie Z punktu wstawiania Wybierz dla Z wartość Dół, Środek lub Góra. Określ orientację słupków w odniesieniu do kierunku biegu schodów w górę i w dół w widoku z góry w sposób pokazany na poniższym rysunku:
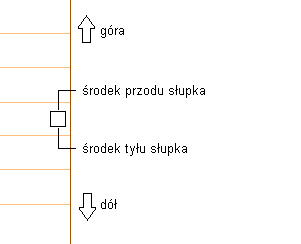
Określ orientację słupków w odniesieniu do kierunku biegu schodów w górę i w dół w widoku elewacji w sposób pokazany na poniższym rysunku:
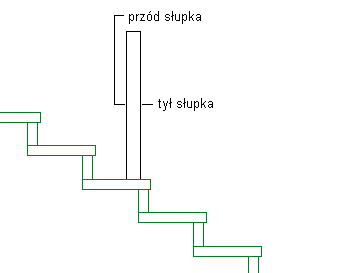
- Podaj odsunięcie punktu wstawiania w kierunku X, Y i Z.
- Podaj typ komponentu balustrady, który blok reprezentuje:
Aby… Wykonaj następujące czynności… reprezentować za pomocą bloku tralki Wybierz jako Komponent wartość Tralka. reprezentować za pomocą bloku słupki stałe wybierz jako Komponent wartość Słupek stały reprezentować za pomocą bloku słupki dynamiczne Wybierz jako Komponent wartość Słupek dynamiczny. zastąpić aktualną tralkę, słupek stały lub słupek dynamiczny blokiem Wybierz opcję Zastąp. reprezentować poręcz zabezpieczającą blokiem Wybierz jako Komponent wartość Poręcz zabezpieczająca. reprezentować poręcz blokiem Wybierz jako Komponent wartość Poręcz. reprezentować poręcz dolną blokiem Wybierz jako Komponent wartość Poręcz dolna. Te dwie grupy komponentów wzajemnie się wykluczają, dlatego wybranie obiektu z kolumny powoduje zablokowanie drugiej. W każdej kolumnie można wybrać więcej niż jeden obiekt i zastosować blok do każdego wybranego komponentu. Na przykład, można użyć tego samego bloku do słupków stałych i dynamicznych.
- Zdefiniuj, gdzie bloki stosowane są dla komponentów:
Aby… Wykonaj następujące czynności… zastosować blok dla wszystkich instancji wybranych komponentów Wybierz Wszystko w polu Dołącz do. zastosować blok dla pierwszej instancji wybranego komponentu, według kierunku rysowana balustrady Wybierz Pierwszy w polu Dołącz do. zastosować blok dla ostatniej instancji wybranego komponentu, według kierunku rysowana balustrady Wybierz Ostatni w polu Dołącz do. zastosować blok dla wybranej liczby komponentów Wybierz opcję Wybór w polu Dołącz do. Komponenty są ponumerowane w kolejności rysowania balustrady, rozpoczynając od numeru 1. - Kliknij przycisk OK.
Możesz również, w następujący sposób, określić właściwości wyświetlania niestandardowego bloku poprzez menu kontekstowe balustrady:
- Kliknij prawym przyciskiem myszy balustradę i kliknij opcję Edycja wyświetlania obiektu.
- Kliknij zakładkę właściwości wyświetlania.
- Wybierz reprezentację wyświetlania, w której mają pojawić się zmiany i wybierz Nadpisanie obiektu.
- W razie potrzeby kliknij
 .
. - Kliknij zakładkę Inne.
- Dodaj, edytuj lub usuń niestandardowe bloki w sposób opisany w poprzedniej procedurze.