Procedura ta służy do dodawania profilu użytkownika w reprezentacji wyświetlania typu plan. Można zastąpić jeden lub więcej komponentów balustrady profilem użytkownika lub przypisać różne profile użytkownika do różnych komponentów balustrady.
Profilu można użyć do zastąpienia komponentu na karcie Komponenty stylu balustrad w Menedżerze stylów lub do reprezentowania dodatkowych komponentów balustrady w prezentacji balustrad. Profil dodawany jest do właściwości wyświetlania stylu; komponent, który jest zastępowany na karcie Komponenty jest już częścią właściwości wyświetlania.

Przypisywanie profilu do tralki w balustradzie
- Utwórz profil, który będzie reprezentował komponent, który zostanie dodany do balustrady. Utwórz profil w płaszczyźnie XY.
- Wybierz balustradę.
- Kliknij kolejno


 .
. 
- Wybierz styl, który ma być edytowany.
- Kliknij kartę właściwości wyświetlania.
- Wybierz reprezentację wyświetlania, w której mają pojawić się zmiany, i wybierz opcję Nadpisanie stylu. Uwaga: Profil użytkownika można dodać do balustrady tylko w reprezentacjach wyświetlania opartych na typie Plan.
- Jeśli to konieczne, kliknij ikonę
 .
. - Kliknij zakładkę Inne.
- W polu Wyświetlanie profili użytkownika kliknij Dodaj.
- W oknie dialogowym Profil użytkownika kliknij opcję Wybierz profil.
- wybierz profil i kliknij przycisk OK.
- Podaj skalę profilu użytkownika:
Aby… Wykonaj następujące czynności… użyć profilu w rozmiarze, w jakim został narysowany Wyczyść wszystkie opcje w oknie Skaluj by dopasować. przeskalować profil użytkownika do szerokości obiektów, do których jest dołączony Wybierz Szerokość. przeskalować profil użytkownika do głębokości obiektów, do których jest dołączony Wybierz Głębokość. przeskalować profil użytkownika do wysokości obiektów, do których jest dołączony Wybierz Wysokość. zablokować wymiar XY obiektu Wybierz opcję Współczynnik blokady. Jeśli obiekt jest skalowany w jednym wymiarze tak, aby pasował do innego kryterium dopasowania, cały profil użytkownika zostanie przeskalowany równomiernie. dodać wybrany profil do balustrady między wybranymi komponentami Wybierz między komponentami Tralki, Słupek stały i Słupki dynamiczne są jedynymi poprawnymi wyborami komponentów. - Podaj kierunek odbicia wewnętrznego, jeśli to konieczne:
Aby… Wykonaj następujące czynności… utworzyć odbicie komponentu w kierunku X, wzdłuż balustrady Wybierz opcję Odbicie X. utworzyć odbicie komponentu w kierunku Y, w szerokości balustrady Wybierz opcję Odbicie Y. - Zdefiniuj kąt obrotu komponentu w kierunku Z, jeśli to konieczne.
- Podaj położenie punktu wstawienia względem obiektu:
Aby… Wykonaj następujące czynności… podać położenie X punktu wstawiania Wybierz dla X wartość Lewo, Środek lub Prawo. podać położenie Y punktu wstawiania Wybierz dla Y wartość Przód, Centrum lub Tył. Określ orientację słupków w odniesieniu do kierunku biegu schodów w górę i w dół w widoku z góry w sposób pokazany na poniższym rysunku:
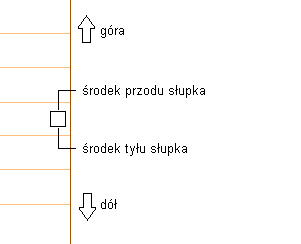
Określ orientację słupków w odniesieniu do kierunku biegu schodów w górę i w dół w widoku elewacji w sposób pokazany na poniższym rysunku:
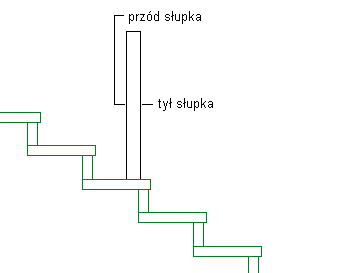
- Podaj odsunięcie punktu wstawiania w kierunku X i Y.
- Podaj typ komponentu balustrady, który ten profil reprezentuje:
Aby… Wykonaj następujące czynności… reprezentować tralki z użyciem wybranego profilu Wybierz jako Komponent wartość Tralka reprezentować słupki stałe z użyciem wybranego profilu Wybierz jako Komponent wartość Słupek stały reprezentować słupki dynamiczne z użyciem wybranego profilu Wybierz jako Komponent wartość Słupek dynamiczny. zastąpić aktualną tralkę, słupek stały lub słupek dynamiczny wybranym profilem Wybierz opcję Zastąp. dodać poręcz zabezpieczającą do wybranego profilu Wybierz jako Komponent wartość Poręcz zabezpieczająca. dodać poręcz do wybranego profilu Wybierz jako Komponent wartość Poręcz. dodać dolną poręcz do wybranego profilu Wybierz jako Komponent wartość Poręcz dolna. Te dwie grupy komponentów wzajemnie się wykluczają, dlatego wybranie obiektu z kolumny powoduje zablokowanie drugiej. W każdej kolumnie można wybrać więcej niż jeden obiekt, i zastosować profil do każdego wybranego komponentu. Na przykład, można użyć tego samego profilu do słupków stałych i dynamicznych.
- Zdefiniuj, gdzie profil stosowany jest dla komponentów:
Aby… Wykonaj następujące czynności… zastosować profil dla wszystkich instancji wybranych komponentów Wybierz Wszystko w polu Dołącz do. zastosować profil dla pierwszej instancji wybranego komponentu, według kierunku rysowana balustrady Wybierz Pierwszy w polu Dołącz do. zastosować profil dla ostatniej instancji wybranego komponentu, według kierunku rysowana balustrady Wybierz Ostatni w polu Dołącz do. zastosować profil dla wybranej liczby komponentów Wybierz opcję Wybór w polu Dołącz do. Komponenty są ponumerowane w kolejności rysowania balustrady. - Kliknij dwukrotnie przycisk OK.