Вставка в чертежи обозначений и подробных сведений из коммерческих онлайн-источников или из собственных проектов.
В AutoCAD блок — это набор объектов, объединенных в один именованный объект. Ниже приведено несколько примеров блоков в различных масштабах.
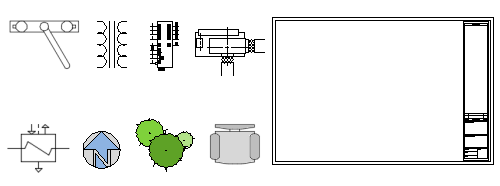
Некоторые из этих блоков являются реалистичными представлениями объектов, некоторые являются обозначениями, а один из них — это архитектурная основная надпись для чертежа формата D.
Вставка блока
Как правило, каждый их таких блоков является отдельным файлом чертежа, который, возможно, сохранен в папке с аналогичными файлами чертежей. Для вставки блока в текущий файл чертежа используйте команду "ВСТАВИТЬ" (или введите "В" в окне команд).
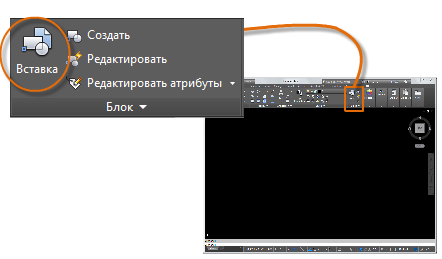
При первой вставке чертежа в качестве блока необходимо нажать кнопку "Обзор" для поиска файла чертежа. Убедитесь в том, что блоки размещены в папках, которые легко найти.
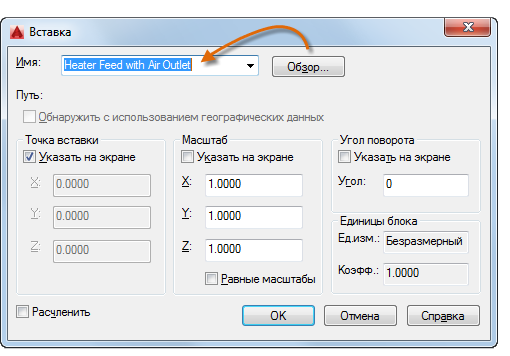
После вставки определение блока сохраняется в текущем чертеже. Теперь можно выбрать блоки непосредственно в раскрывающемся списке "Имя", не нажимая кнопку "Обзор".
Обратите внимание, что при вставке блок прикрепляется к курсору в указанной точке. Это местоположение называется точкой вставки. По умолчанию точка вставки находится в исходной точке (0,0) исходного чертежа.
После вставки блока его можно выбрать, а затем отобразится ручка. С помощью этой ручки можно легко перемещать и поворачивать этот блок.
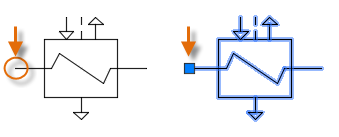
В следующем примере файл чертежа вставляется в текущий чертеж для обеспечения стандартного вида выносного элемента.

Создание определения блока
Вместо создания файла чертежа для вставки в качестве блока можно также создать определение блока непосредственно на текущем чертеже. Этот метод рекомендуется использовать в том случае, если данный блок не планируется вставлять в другой чертеж. Для создания определения блока используется команда БЛОК.
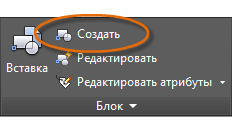
Далее приведен пример создания модуля для проекта кабинета.
- Создайте объекты для блока.
- Выполните команду БЛОК.
- Введите имя блока (в этом случае "Квадр-Куб").
- Выберите объекты, созданные для блока (1 и 2).
- Укажите точку вставки блока.
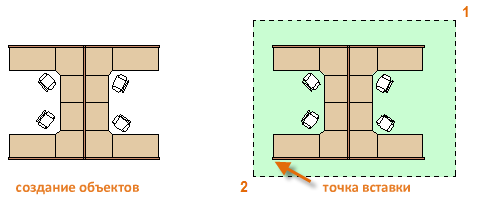
Информацию для шагов 3, 4 и 5 можно ввести в диалоговом окне "Определение блока" в любом порядке.
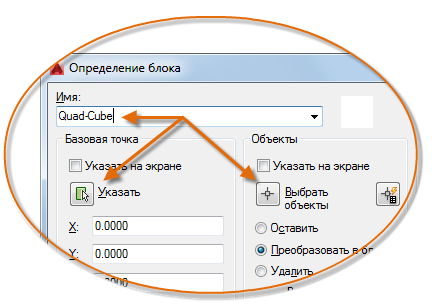
После создания определения блока можно вставлять, копировать и поворачивать блок по мере необходимости.
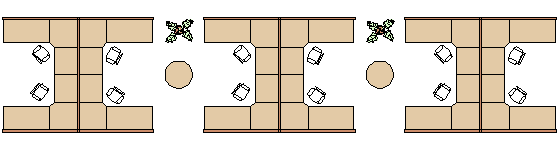
С помощью команды РАСЧЛЕНИТЬ блок можно расчленить на составляющие объекты, если требуется внести изменения. На иллюстрации ниже кабинет справа расчленен и отредактирован.
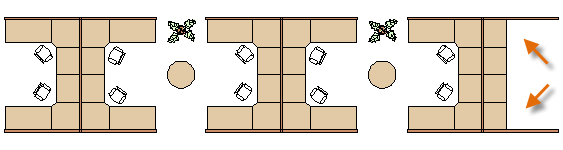
В этом примере создается новое определение блока из объектов в расчлененном блоке.
Рекомендации
Существует несколько схем для сохранения и извлечения определений блоков.
- Можно создать отдельный файл чертежа для каждого блока, который планируется использовать. Эти файлы чертежей можно сохранить в папки, каждая из которых может содержать семейство связанных файлов чертежей.
- Можно добавить описания блоков для основной надписи и часто используемые символы в файлах шаблонов чертежей, чтобы сделать их доступными сразу при создании нового чертежа.
- Можно создать несколько файлов чертежей, которые иногда называют чертежами библиотеки блоков. Каждый из этих чертежей содержит семейство связанных определений блоков. При вставке чертежа библиотеки блоков в текущий чертеж становятся доступными все блоки, определенные в этом чертеже.