Выполнение операций редактирования, таких как стирание, перемещение и обрезка, на объектах в чертеже.
Большинство этих инструментов расположены на панели "Редактирование" вкладки "Главная". Уделите немного времени для знакомства с ними.
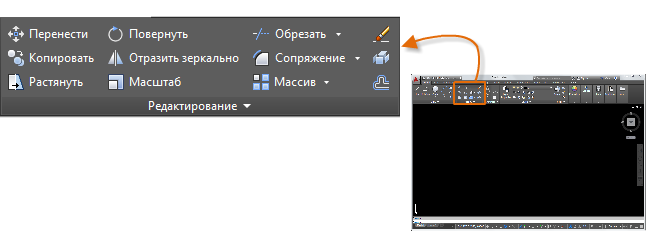
Удалить
Для удаления объекта используйте команду СТЕРЕТЬ. Можно ввести "С" в окне командной строки или выбрать инструмент очистки. Когда курсор поменяется на квадратный прицел, щелкните каждый объект, который требуется удалить, а затем нажмите клавишу ENTER или ПРОБЕЛ.
Выбор нескольких объектов
Иногда необходимо выбрать большое количество объектов. Чтобы не выбирать каждый объект по отдельности, можно выбрать объекты в определенной области. Для этого щелкните мышью пустое пространство (1), переместите курсор влево или вправо, а затем повторно щелкните мышью (2).
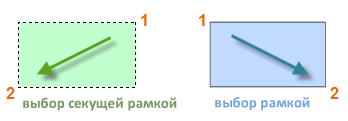
- С помощью секущей рамки выделяются все объекты в пределах зеленой области или касающиеся ее.
- С помощью рамки выбора выделяются только те объекты, которые находятся полностью внутри синей области.
В результате получается т.н. набор объектов, обрабатываемый командой.
Перемещение и копирование
Далее приводится описание использования команды КОПИРОВАТЬ для создания ряда декоративной мозаики. Начиная с полилинии, представляющей форму, создайте копии на расстоянии 1/8 дюйма друг от друга.
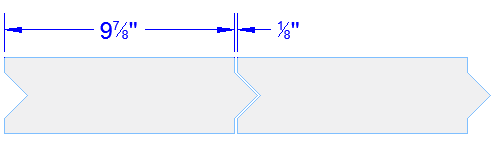
Щелкните инструмент "Копировать" или в окне команд введите КП для запуска команды. Далее можно выбрать один из двух способов в зависимости от того, какой из них кажется более удобным. Эти методы используются часто.
Метод расстояния
Второй элемент мозаики должен быть на расстоянии 9 − 7/8 + 1/8 = 10 дюймов справа от исходного элемента. Выберите элемент мозаики, нажмите клавишу ENTER или ПРОБЕЛ для завершения выбора и щелкните в любом месте области рисования (1). Эта точка не обязательно должна находиться на фрагменте мозаики.
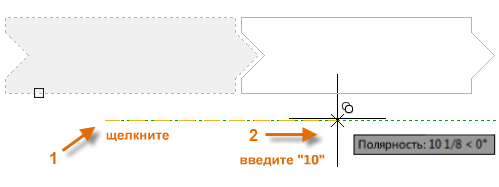
Переместите курсор вправо с учетом угла полярного отслеживания, чтобы сохранить горизонтальное направление, и введите 10 в поле "Расстояние". Нажмите клавишу ENTER или ПРОБЕЛ второй раз, чтобы завершить выполнение команды.
К выбранному элементу мозаики применяются указанное расстояние и направление от точки (1).
Метод двух точек
Другой способ часто используется, если не требуется складывать числа. Он выполняется в два этапа. Запустите команду КОПИРОВАТЬ и выберите тот же фрагмент мозаики, что и раньше, но на этот раз щелкните две конечные точки, как показано на рисунке. Эти две точки также позволяют определить расстояние и направление.
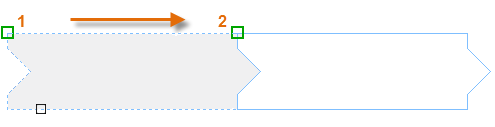
Чтобы добавить между фрагментами интервал в 1/8 дюйма, выберите инструмент "Переместить" или введите "П" в командном окне. Команда ПЕРЕНЕСТИ аналогична команде КОПИРОВАТЬ. Выберите скопированный фрагмент и нажмите клавишу ENTER или ПРОБЕЛ. Как и ранее, щелкните в любом месте области рисования и переместите курсор вправо. Введите 1/8 или 0,125 в поле "Расстояние".
Создание нескольких копий
Можно использовать метод двух точек как повторяющуюся последовательность. Предположим, что требуется создать несколько копий окружности на одинаковом расстоянии по горизонтали. Запустите команду КОПИРОВАТЬ и выберите окружность, как показано на рисунке.
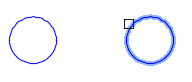
Затем, используя объектную привязку к центру, выберите центр окружности 1, центр окружности 2 и т. д.
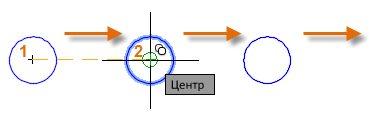
Для большего числа копий поэкспериментируйте с параметром "Массив" команды КОПИРОВАТЬ. Например, требуется создать линейное расположение фрагментов глубокого фундамента. От базовой точки укажите число копий и задайте межцентровое расстояние.
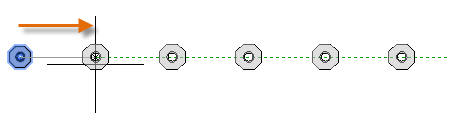
Со смещением
Большинство моделей содержат много параллельных линий и кривых. Их можно легко и эффективно создать с помощью команды "ПОДОБИЕ". Выберите инструмент "ПОДОБИЕ" или введите "П" в командном окне.
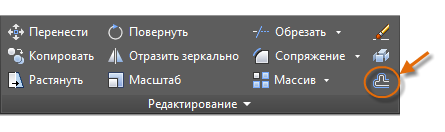
Выберите объект (1), укажите расстояние смещения и щелкните мышью с той стороны от исходной точки, где требуется получить результат (2). Ниже приведен пример смещения полилинии.
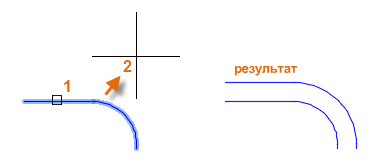
Обрезка и удлинение
Часто команду ПОДОБИЕ используют в сочетании с командами ОБРЕЗАТЬ и УДЛИНИТЬ. В окне команд введите ОБ для обрезки или УД для удлинения. Обрезка и удлинение — одни из наиболее часто используемых операций.

На следующей иллюстрации приводится пример удлинения линий, представляющих ступени для настила. Запустите команду "УДЛИНИТЬ", выберите контур, а затем нажмите клавишу ENTER или ПРОБЕЛ.
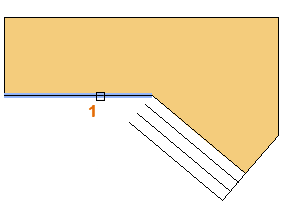
Если нажать клавишу ENTER или ПРОБЕЛ, выбор контуров завершается, после чего можно выбрать объекты, которые требуется удлинить.
Далее выберите объекты для удлинения (вблизи концов, которые нужно удлинить), а затем нажмите клавишу ENTER или ПРОБЕЛ для завершения команды.
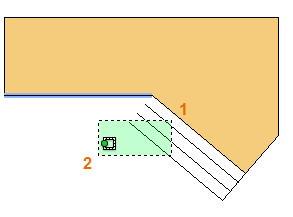
В результате линии будут продолжены до контура.
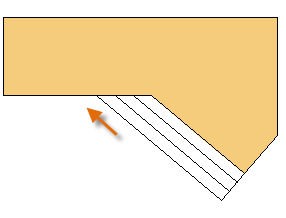
Команда ОБРЕЗАТЬ выполняет те же действия, за исключением того, что при выборе объектов для обрезки можно также выбрать части для обрезки.
Зеркальное отражение
Следующая иллюстрация взята из проекта мозаики. Стены ванной комнаты в жилом помещении выровнены, чтобы расположить образец мозаики и оценить количество необходимых фрагментов.
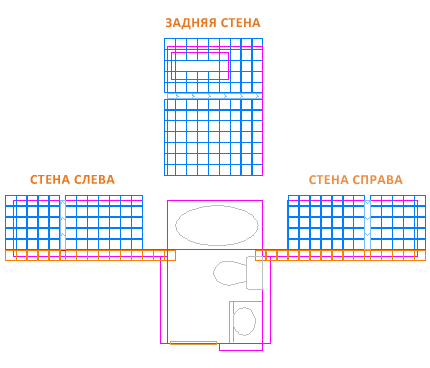
Можно сэкономить время, используя преимущества симметрии между левой и правой стенами. Необходимо создать фрагменты мозаики на одной стене и затем зеркально отразить стену по центру помещения.
В представленном ниже примере вызывается команда ЗЕРКАЛО (можно ввести ЗЕ в окне команд), и на правой стене с помощью рамки выбора (1 и 2) выбирается геометрия. После этого необходимо нажать ENTER или ПРОБЕЛ, а затем указать ось отражения (3 и 4), соответствующую осевой линии санузла.
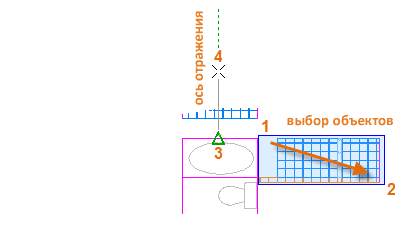
Параметр "Удалить исходные объекты" необходимо отклонить, нажав клавишу ENTER или ПРОБЕЛ.
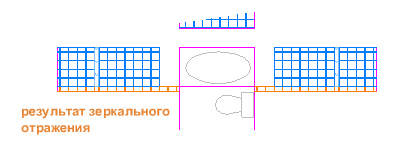
Растягивание
Можно растянуть большинство геометрических объектов. Это позволяет удлинить или укоротить детали модели. Например, эта модель может представлять собой прокладку или проект общественного парка.
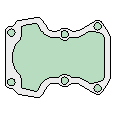
Выполните команду РАСТЯНУТЬ (или введите Р в командной строке) и выберите объекты с помощью секущей рамки, как показано ниже (1 и 2). Использование секущей рамки является обязательным. Растягивается только геометрия, которая пересекается секущей рамкой. Затем щелкните в любом месте чертежа (3), переместите курсор вправо и введите 50 в поле "Расстояние". Это расстояние может выражаться в миллиметрах или футах.
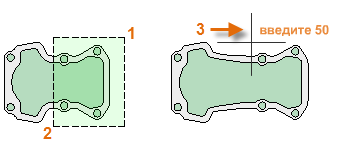
Для уменьшения модели на заданную величину переместите курсор влево.
Сопряжение
С помощью команды СОПРЯЖЕНИЕ (или ввода С в окне команд) создается скругленный угол путем создания дуги, касательной для двух выбранных объектов. Обратите внимание на то, что сопряжение создается относительно того места, где вы выбираете объекты.
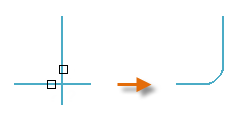
Можно создать сопряжение между большинством типов геометрических объектов, в том числе линий, дуг и сегментов полилиний.
Расчленить
Команда РАСЧЛЕНИТЬ (или ввод Ч в окне команд) разделяет составной объект на отдельные компоненты. Можно разбить объекты, такие как полилинии, штриховки и блоки (символы).
После расчленения составного объекта можно изменить каждый отдельный объект.
Редактирование полилиний
Можно выбрать один из нескольких удобных параметров, когда требуется изменить полилинию. Команда ПОЛРЕД (или ввод ПОЛ в окне команд) находится в раскрывающемся списке на панели "Редактирование".
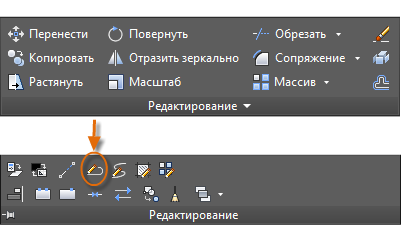
С помощью этой команды можно:
- Соединять две полилинии в одну, если они имеют общую конечную точку.
- Преобразовывать линии и дуги в полилинию. Для этого необходимо просто ввести ПОЛРЕД и выбрать линию или дугу.
- Изменять ширину полилинии.
Ручки
Ручки отображаются при выборе объекта без выполнения команды. Их удобно использовать для легкого редактирования. Например, линия ниже случайно привязана к не той конечной точке. Можно выбрать смещенную линию, щелкнуть ручку, а затем щелкнуть еще раз, чтобы определить правильное местоположение.
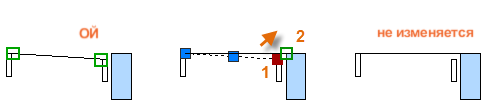
Если щелкнуть ручку, по умолчанию выполняется автоматический переход в режим **РАСТЯНУТЬ**, как указано в окне командной строки. Для знакомства с другими способами редактирования объектов с помощью ручек нажмите клавишу ENTER или ПРОБЕЛ, чтобы перебрать другие варианты редактирования. Некоторые пользователи выполняют большинство операций редактирования с помощью ручек.