Обзор основных элементов управления AutoCAD.
После запуска AutoCAD нажмите кнопку "Начало работы с чертежом" для создания нового чертежа.

В AutoCAD имеется стандартная лента с вкладками, расположенная над областью чертежа. На вкладке "Главная" можно получить доступ практически ко всем командам, представленным в этом руководстве. Кроме того, на панели "Быстрый доступ", как показано на иллюстрации ниже, имеются значки наиболее популярных команд, таких, как "Создать", "Открыть", "Сохранить", "Печать", "Отменить" и т. д.
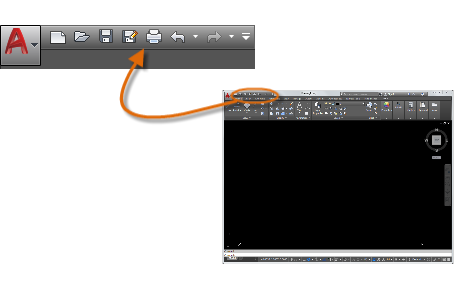
Окно команд
Окно команд является самым главным элементом системы AutoCAD и, как правило, находится внизу окна приложения. В окне команд отображаются запросы, параметры и сообщения.

Команды можно вводить непосредственно в окне команд вместо использования для этого ленты, панелей инструментов и меню. Многие опытные пользователи AutoCAD предпочитают именно этот способ.
Обратите внимание на то, что при начале ввода имени команды оно будет завершено автоматически. Если доступно несколько вариантов, например, как в примере ниже, можно сделать выбор с помощью мыши или клавиш со стрелками и последующего нажатия клавиши ENTER или ПРОБЕЛ.
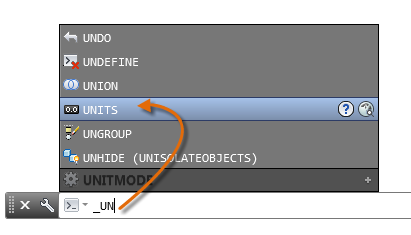
Манипулятор "Мышь"
Большинство людей используют мышь в качестве указывающего устройства, однако и другие устройства имеют соответствующие элементы управления.

Новые чертежи
Можно без легко следовать стандартам отрасли промышленности или компании, указав настройки для текста, размерных стилей, типов линий и некоторых других вещей. Например, в этом проекте террасы заднего двора отображаются два размерных стиля.

Все эти настройки могут быть сохранены в файле, известном какшаблон чертежа. Нажмите кнопку "Создать", чтобы выбрать один из нескольких файлов шаблонов чертежей:
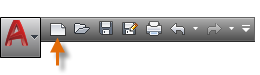
- Для создания чертежей, где в качестве единиц измерения используются британские - дюймы, используйте acad.dwt , acadlt.dwt.
- Для создания чертежей, где в качестве единиц измерения используются метрические единицы - миллиметры, используйте acadiso.dwt или acadltiso.dwt.

Кроме того, файлы шаблонов с именем "Учебное пособие", представляющие собой простые примеры архитектурного дизайна или проектирования, выполнены как в британских (д), так и в метрических (м) единицах. Поэкспериментируйте с ними.
Большинство компаний используют файлы шаблонов чертежей, соответствующие стандартам компании. Они часто используют разные файлы шаблонов чертежей, в зависимости от требований проекта или клиента.
Создание собственного файла шаблона чертежа
Любой чертеж можно сохранить (файл DWG) в качестве шаблона чертежа (файл DWT). Можно также открыть существующий файл шаблона чертежа, изменить его, а затем сохранить его снова, возможно, под другим именем.

При работе в одиночку можно создавать файлы шаблонов чертежей в соответствии с собственными рабочими требованиями, и со временем, приобретя больше опыта, менять настройки для реализации тех или иных функциональных замыслов.
Чтобы изменить существующий файл шаблона чертежа, нажмите кнопку "Открыть", в диалоговом окне "Выбрать файл" укажите тип файла "Файл чертежа" (*.DWT) и выберите файл шаблона.
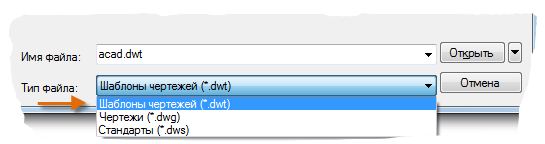
Единицы
При первом открытии чертежа необходимо определить длину единицы измерения, — дюйм, фут, сантиметр, километр и др. Например, объекты ниже могут быть как двумя зданиями, каждое 125 футов в длину, так и сечением механической детали, измеряемой в миллиметрах.
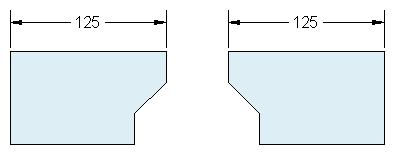
Параметры отображения единиц измерения
После выбора, какие единицы измерения использовать, команда ЕДИНИЦЫ позволит управлять несколькими параметрами отображения единиц измерения, включая следующие:
- Формат (или тип). Например, десятичную длину 6.5 можно настроить для отображения в виде дроби 6-1/2.
- Точность. Например, десятичную длину 6.5, можно настроить для отображения в виде 6.50, 6.500 или 6.5000.
Если планируется работать в футах и дюймах, используйте команду ЕДИНИЦЫ для задания типа единиц измерения "Архитектурные", а затем при создании объектов, указывайте их длины в дюймах. Если планируется использовать метрические единицы, оставьте тип единиц измерения "Десятичные". Изменение формата и точности не влияет на точность самого чертежа. Оно влияет только на то, как значения длины, величины угла и координат отображаются в интерфейсе пользователя.
Масштаб модели
Всегда создавать модели в полном размере (масштаб 1:1). Термин модель относится к геометрии конструкции. Под термином "Чертеж" подразумевается геометрия модели вместе с ее видами, примечаниями, размерами, выносными элементами, таблицами, а также основной надписью, отображаемой на листе.
Масштаб, в котором требуется распечатать чертеж на листе стандартного размера, можно будет задать позднее, при создании листа.
Рекомендации
- Чтобы открыть файл справки с информацией о выполняемой команде, нажмите клавишу F1.
- Для повтора предыдущей команды нажмите клавишу ENTER или ПРОБЕЛ.
- Для просмотра различных параметров выберите объект и щелкните правой кнопкой мыши или щелкните правой кнопкой мыши на элементе интерфейса пользователя.
- Для отмены команды или при ее зависании нажмите клавишу ESC. Например, если щелкнуть в области чертежа до ввода команды, можно увидеть следующее:

Нажмите клавишу ESC для отмены предварительного выбора.