Организация объектов чертежа путем назначения их слоям.
Если чертеж кажется визуально сложным, можно скрыть объекты, отображение которых в данный момент не требуется.
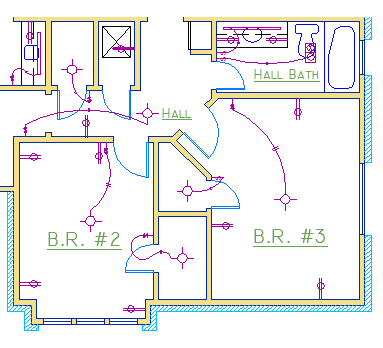
На чертеже ниже двери и электропроводка были временно скрыты путем отключения соответствующих слоев.
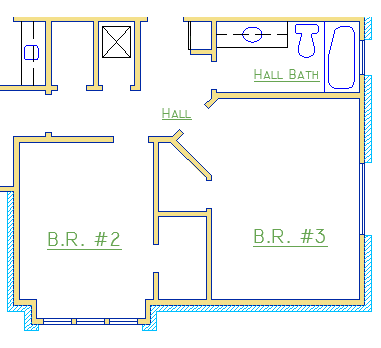
Такой уровень управления достигается разделением объектов чертежа на слои, связанные с определенной функцией или целью. Слои можно рассматривать как полупрозрачные пластиковые листы:

С помощью слоев можно:
- Cвязывать объекты по их назначению или местоположению;
- Отображать или скрывать все связанные объекты сразу;
- Задавать тип линии, цвет и другие свойства для каждого слоя.
Управление Cлоями
Для просмотра организации чертежа используется команда СЛОЙ, чтобы открыть "Диспетчер свойств слоев". Можно ввести СЛОЙ или СЛ в окне команд, либо щелкнуть инструмент "Свойства слоя" на ленте.
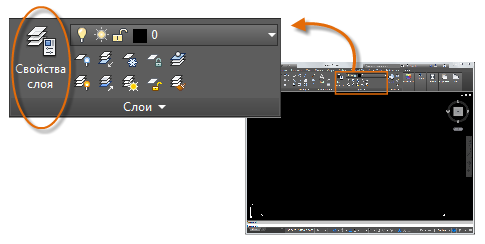
Вот что отображается в Диспетчере свойств слоев для данного чертежа.
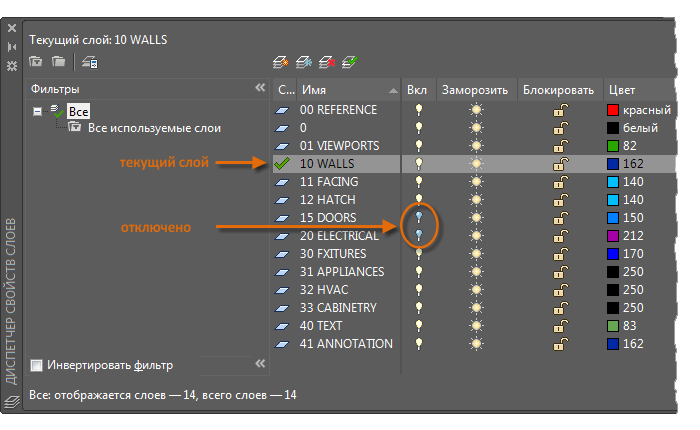
Как показано, слой 10 "СТЕНЫ" является текущим. Все новые объекты автоматически размещаются на этом слое. В списке слоев зеленая отметка рядом со слоем 10 "СТЕНЫ" подтверждает использование этого слоя в качестве текущего.
В столбце с меткой "ВКЛ", обратите внимание на то, что значки с изображением лампочки для двух слоев затемнены. Эти слои были отключены для скрытия дверей и электропроводки на плане этажа.
Обратите внимание, что имя каждого слоя начинается с двузначного числа. Этот подход позволяет легко управлять порядком слоев, поскольку он не будет зависеть от алфавита.
Практические рекомендации
- Слой 0 является слоем по умолчанию, присутствует во всех чертежах и имеет некоторые особые свойства. Вместо этого слоя лучше создавать собственные слои со значимыми именами.
- Чертеж, который содержит хотя бы один объект размера, автоматически включает в себя защищенный слой Defpoints.
- Создавайте отдельные слои для внутренней вспомогательной геометрии, объектов, используемых в качестве ориентиров, или примечаний, которые обычно не требуется отображать или выводить на печать.
- Создавайте отдельные слои для видовых экранов листа. Информация о видовых экранах листа рассматривается в разделе "Листы".
- Создавайте отдельный слой для всех штриховок и заливок. Таким образом вы сможете включать и отключать их одним действием.
Параметры слоев
Ниже перечислены наиболее часто используемых настройки слоев в Диспетчере свойств слоев. Можно щелкнуть этот значок для включения или выключения параметра.
- Отключение слоев. Можно отключить слои, чтобы снизить визуальную сложность отображения чертежа в процессе работы.
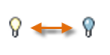
- Замораживание слоев. Можно заморозить слои, доступ к которым в течение некоторого времени не обязателен. Замораживание слоев аналогично их отключению, но оно позволяет повысить производительность при работе с очень большими чертежами.
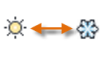
- Блокирование слоев. Можно заблокировать слои для предотвращения случайного внесения изменений в объекты на этих слоях. Кроме того, объекты на заблокированных слоях выглядят более бледно, что помогает уменьшить визуальную сложность чертежа, но заблокированные объекты все равно можно будет разглядеть.
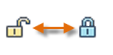
- Задание свойств по умолчанию. Можно задать свойства по умолчанию для каждого слоя, такие как цвет, тип, вес и прозрачность линий. Новые объекты, которые будут использовать эти свойства, пока они не будут переопределены. Переопределение свойств слоя описано далее в этом разделе.
Элементы управления в окне "Диспетчер свойств слоев"
Чтобы создать новый слой, нажмите кнопку, как показано на рисунке, и введите имя для нового слоя. Чтобы сделать слой текущим, выберите слой и нажмите кнопку, указано как указано на рисунке.
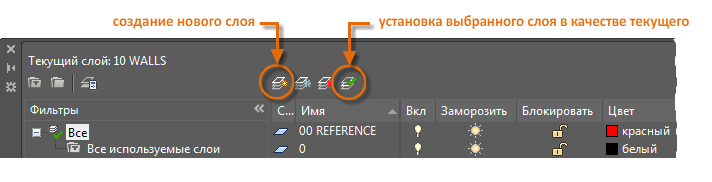
Быстрый доступ к параметрам слоев
Диспетчер свойств слоев занимает много места, а использовать все параметры сразу приходится не всегда. Для быстрого доступа к наиболее часто используемым элементам управления слоями используйте элементы управления на ленте. Если объекты не выбраны, на вкладке "Главная" панели "Слои" отображается имя текущего слоя, как показано на рисунке.
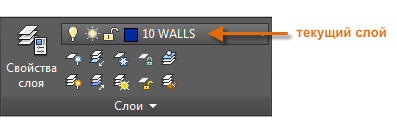
На всякий случай убедитесь в том, что создаваемые объекты будут находиться на нужном слое. Этот аспект может легко ускользнуть от внимания, но настроить его можно очень легко. Щелкните стрелку для отображения списка, а затем выберите слой в списке, чтобы сделать его текущим. Также можно щелкнуть любой значок в списке для изменения настройки.
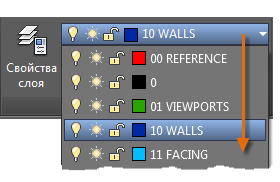
Следование стандартам
Крайне важно установить собственный стандарт именования слоев или же следовать имеющемуся стандарту. Таким образом организация чертежа будет более логичной, непротиворечивой, совместимой с предыдущими версиями с возможностью оперативной реконструкции, также между различными подразделениями организации. Стандарты именования слоев особенно важны для командных проектов.
При создании стандартного набора слоев и сохранении их в файле шаблона чертежа, эти слои будут доступны при запуске нового чертежа, и впоследствии можно будет сразу начать работу над проектом. Дополнительные сведения о файлах шаблона чертежа, отображается в разделе "Основы".
Сводная информация
Слои позволяют упорядочить чертеж путем временного скрытия ненужных графических данных. Также можно назначить свойства по умолчанию, такие как цвет и тип линий, для каждого слоя.