创建图形
您可以在“结果”环境中创建三种不同的图形。
您可为选定节点处的结果创建图形。对于静态分析,系统将创建条形图,用于将某个节点处的结果与不同的载荷工况进行比较。对于时间相关分析,系统将创建折线图,用于在整个分析过程中跟踪某个节点处的结果。(参见图 1)默认情况下,时间或载荷工况是水平轴上的值。
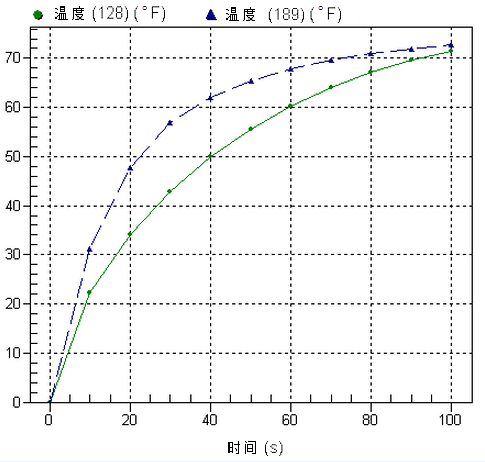
图 1:结果-时间示例图形
您可针对瞬态热传递分析中两个节点处的温度绘制图形。
此外,您还可沿通过模型的节点直线或路径绘制结果图形。(参见图 2)例如,您可沿耐火墙的厚度绘制温度图形。选定节点之间的距离是水平轴上的值。
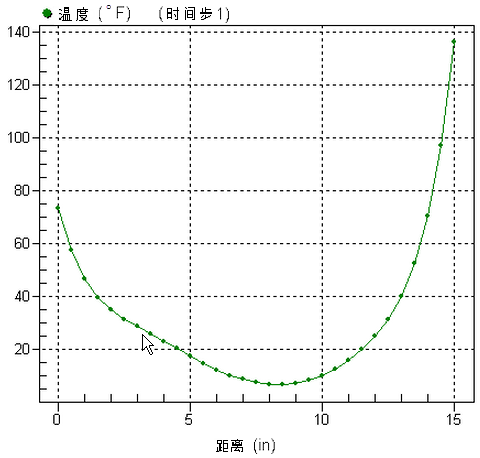
图 2:沿路径的结果示例图形
您可沿模型边绘制温度图形。路径图适用于某个瞬间(在此示例中为时间步 1)。
此外,您也可以针对模型中的外施载荷与时间或载荷工况绘制图形。这对基于结果的载荷(即:根据结果计算用户应用的载荷)尤其有用。(参见图 3)(注意:静态应力中的某些载荷不会按预期绘制图形。这是因为某些载荷(如节点力)仅应用于一个载荷工况;不同的载荷工况可能对相同节点应用节点力,但选定的项有所不同。)

图 3:外施载荷-时间示例图形
两个磁铁的力随着支承结构互相偏斜而增加。磁铁之间的接触在 0.0008 秒内发生。
除了“嵌入的图形”选项之外,使用以下步骤之一时,新窗口中将显示一个图形。如果单元隐藏,则曲线将取决于可见单元的结果。
此外,对于“演示”标题下的新图形,树视图中还将显示一个标题。请参见图 4。
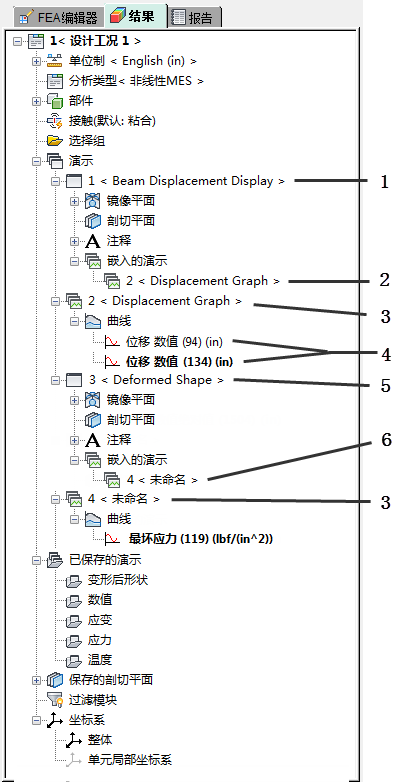
图 4:包含等值线和图形演示的树视图
图例:
- 演示(等值线显示)
- 嵌入的图形(来自演示 #2)
- 演示(图形)
- 一个图形中的两条曲线(粗体曲线处于活动状态)
- 演示(等值线显示)
- 嵌入的图形(而非另一个演示)
绘制结果-时间图形
若要针对某个节点(或多个节点)处的结果与时间或载荷工况创建图形(参见图 1 中的示例),请使用以下步骤:
- 首先,使用“结果”命令设置要绘制图形的结果类型。(结果类型为“von mises 应力精度”时无法绘制图形。系统将改为绘制 von mises 应力图形。)
- 设置任何结果选项,例如,平滑选项、板显示选项等。
- 在显示区域中选择节点(“选择”
 “选择”
“选择” “节点”),然后单击鼠标右键。将显示以下命令:
“节点”),然后单击鼠标右键。将显示以下命令: - 选择“图形表示值”命令创建一个图表,用于为每个选定节点至少显示一条曲线。由于图形遵循的规则与显示区域中显示的值相同,因此可以为每个节点获取多条曲线。例如,如果节点由两个部件共享并显示应力结果,则每个部件的值不同。绘制一个节点将生成两条曲线。(默认情况下,部件之间的平滑已禁用:“结果选项”、“平滑选项”、“跨越部件边界平滑”。)例如,板单元的顶面和底面具有不同的结果。板单元上的一个节点将生成两条曲线(如果连接的所有单元均位于同一部件中、且平滑处于启用状态),并为连接到该节点的 N 个部件生成 2*N 条曲线(部件之间的平滑已关闭)。
- 选择“编辑新图形”命令创建一个图形,用于为所有选定节点显示一条曲线。将显示“编辑曲线”对话框,支持您设置多个节点的处理方式(合计、绘制最大值图形等等)。请参见下文的“修改图形”。
- 如果图形已存在,您将获得另一命令。选择“在图形中添加曲线”下拉菜单,以便在现有图形上绘制选定节点。然后,选择合适的图形。
- 通过选择“嵌入的图形”菜单,可以将图形嵌入当前演示的显示区域。然后,图形将出现在显示区域中,且标题将出现在“嵌入的演示”标题下的树视图中。另请参见下文的使用嵌入的演示。
或者,在树视图中的“演示”条目上单击鼠标右键,然后选择“新图形演示”。这将使用时间步或载荷工况 1 处的最大值为节点的当前结果创建图形。
创建 FFT
结果-时间图形可用于生成 FFT 图形,时域数据将在此图中转换为频域。创建结果图形之后,使用“查询结果” “图形”
“图形” “图形选项”
“图形选项” “功率谱(FFT)”生成 FFT。此操作将对包括整个时间范围的显示结果执行数值快速傅立叶变换。FFT 的水平轴是频率,垂直轴是功率(振幅平方)。FFT 的恒定分量(频率 = 0)不会显示在图形中。它将设置为零。
“功率谱(FFT)”生成 FFT。此操作将对包括整个时间范围的显示结果执行数值快速傅立叶变换。FFT 的水平轴是频率,垂直轴是功率(振幅平方)。FFT 的恒定分量(频率 = 0)不会显示在图形中。它将设置为零。
对于时间步不均匀的数据,计算中会使用最大时间步,并根据需要对数据进行插值。
沿路径绘制结果图形
可以使用两种方法开始沿节点路径创建结果图形的过程(参见图 2 中的示例)。区别在于是先让软件创建图形,然后由您按适当的顺序排列节点,还是在创建图形之前由您选择和排列节点。步骤如下所示:
方法 1:先创建图形,然后排列节点
- 首先,使用“结果”命令设置要绘制图形的结果类型。(结果类型为“von mises 应力精度”时无法绘制图形。系统将改为绘制 von mises 应力图形。)
- 设置任何结果选项,例如,平滑选项、板显示选项等。
- 在显示区域中,选择定义路径的所有节点(“选择”
 “选择”
“选择” “节点”)。
“节点”)。 - 单击鼠标右键。将显示以下命令:
- 选择“创建路径图”命令创建一个图形,用于为所有选定节点显示一条曲线。将显示“路径图定义”对话框,允许您设置各种选项,如节点顺序。
- 如果路径图的图形已存在,您将获得另一命令。选择“添加路径图到图中”下拉菜单,以便在现有图形上绘制选定路径。然后,选择合适的图形。
- 通过选择“嵌入路径图”菜单,可以将图形嵌入当前演示的显示区域。然后,图形将出现在显示区域中,且标题将出现在“嵌入的演示”标题下的树视图中。另请参见下文的使用嵌入的演示。
- 将显示一个图形和“路径图定义”对话框(参见图 5)。节点按数字顺序列出。
方法 2:先排列节点,然后创建图形
- 首先,使用“结果”命令设置要绘制图形的结果类型。(结果类型为“von mises 应力精度”时无法绘制图形。系统将改为绘制 von mises 应力图形。)
- 设置任何结果选项,例如,平滑选项、板显示选项等。
- 在显示区域中,选择部分、全部定义路径的节点,或不选择任何节点(“选择”
 “选择”
“选择” “节点”)。系统将使用事先选定的任何节点,且您可在创建图形之前添加其他节点。选择尽可能多的节点,同时确保仍然能够按有意义的顺序排列节点。
“节点”)。系统将使用事先选定的任何节点,且您可在创建图形之前添加其他节点。选择尽可能多的节点,同时确保仍然能够按有意义的顺序排列节点。 - 使用“查询结果”
 “图形”
“图形” “创建路径图”访问“路径图定义”对话框。将显示所有选项。根据情况,某些选项将不可用。
“创建路径图”访问“路径图定义”对话框。将显示所有选项。根据情况,某些选项将不可用。
“路径图”对话框
“路径图定义”对话框有两种主要用途。首先,由于路径图使用图形水平轴上的节点间距,因此节点顺序会影响图形。以下是按正确顺序获取节点列表的各种不同方法:
- 上移和下移:当节点位于该列表中后,可以亮显节点,单击鼠标右键,然后选择“上移”或“下移”以在列表中移动节点。
- 按 X/Y/Z 坐标排序:在“节点”列表中单击鼠标右键时,可以选择按 X、Y 或 Z 坐标对节点进行排序(基于原始坐标值,而非位移后的坐标值)。如果一个或更少节点在列表中亮显,则对整个节点列表进行排序。如果两个或更多节点在列表中亮显,则仅对亮显节点进行排序。使用 Shift 键和 Ctrl 键选择一个条目范围或多个单独条目。
- 添加其他节点:在某些情况下,为确保顺序正确,最好单独添加节点。如果使用方法 2(如上所述),则“路径图定义”对话框和等值线窗口可见。因此,通过选择模型上的节点,然后单击“添加所选”按钮,可以将其他节点添加到列表。这样,您可以轻松控制节点顺序。添加节点的另一种方式(适用于方法 1 和 2)就是单击最后一个节点之下的第一个空白条目。将显示一个编辑字段,您可以在其中键入要添加的节点编号。(在任意等值线窗口中,您可以使用“查询结果”
 “查询”
“查询” “当前结果”获取节点编号。)
“当前结果”获取节点编号。)
接着,使用“路径图”对话框指示如何在图形上绘制节点之间的累计距离。列表中的第一个节点始终视为距离为 0。然后,添加该节点到下一个节点之间的距离,再添加下一个节点到下下个节点之间的距离,对列表中的所有节点依此类推。“绘图基于”部分中的选项行为如下(另请参见图 5):
- X 距离:从上一个节点 i 到下一个节点 i+1 的距离是节点的 X 坐标差 (= X i+1 -Xi),将此距离加到之前距离的总和。如果下一个节点的 X 坐标较小,则累计距离会减少。请参见图 6 中的示例。
- Y 距离:从上一个节点 i 到下一个节点 i+1 的距离是节点的 Y 坐标差 (= Y i+1 -Yi),将此距离加到之前距离的总和。如果下一个节点的 Y 坐标较小,则累计距离会减少。
- Z 距离:从上一个节点 i 到下一个节点 i+1 的距离是节点的 Z 坐标差 (= Z i+1 -Zi),将此距离加到之前距离的总和。如果下一个节点的 Z 坐标较小,则累计距离会减少。
- 距离:从上一个节点 i 到下一个节点 i+1 的距离是三维空间中的节点间距(= 平方根 [(X i+1 -Xi)^2 + (Y i+1 -Yi)^2 + (Z i+1 -Zi)^2]),将此距离加到之前距离的总和。根据定义,该距离始终为正值。请参见图 5 中的示例。
如果分析类型具有位移结果,则“使用位移后的坐标值”选项将可用,在这种情况下,上述计算基于位移后的节点位置。
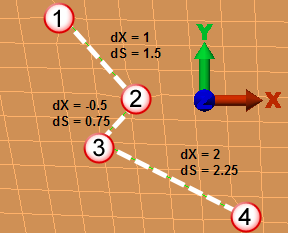 选定节点以及 X 距离 (dX) 和总距离 (dS) |
节点 | 基于以下项绘制图形时节点数据点的横坐标值: | |
| X 距离 | 距离 | ||
| 1 | 0 | 0 | |
| 2 | 1 | 1.5 | |
| 3 | 0.5 | 2.25 | |
| 4 | 2.5 | 4.5 | |
|
图 5:比较 X 距离图与距离图 |
|||
其他路径图详细信息
- 在模型上亮显节点:使用方法 2(如上所述)时,如果在“节点”列表中亮显某个条目,则将选择模型上的相应节点。
- 从列表中删除节点:如果额外的节点进入节点列表,请将其亮显,然后使用删除键或“删除”按钮。
- 切换到其他时间步或载荷工况:由于路径图显示一个时间步或载荷工况的结果,因此请使用“查询结果”
 “荷载工况选项”
“荷载工况选项” “载荷工况”更改为其他时间步。 注: 同一图形内的不同曲线可以具有不同的设置。更改载荷工况仅影响一条曲线。若要在路径图上更改所有曲线的载荷工况,您需要将每条曲线设置为活动曲线(在树视图中的曲线上单击鼠标右键,然后选择“设为活动”),并更改载荷工况。这一点同样适用于“结果等值线”选项卡、“查询结果”选项卡和“结果选项”选项卡上的所有设置:这些设置仅针对活动曲线。
“载荷工况”更改为其他时间步。 注: 同一图形内的不同曲线可以具有不同的设置。更改载荷工况仅影响一条曲线。若要在路径图上更改所有曲线的载荷工况,您需要将每条曲线设置为活动曲线(在树视图中的曲线上单击鼠标右键,然后选择“设为活动”),并更改载荷工况。这一点同样适用于“结果等值线”选项卡、“查询结果”选项卡和“结果选项”选项卡上的所有设置:这些设置仅针对活动曲线。 - 散布图:路径图是节点处的结果图形。某些结果实际上是单元拐角处的输出:这些结果称为单元结果。平滑设置确定是在节点处显示一个结果,还是在节点处显示多个结果。(有关详细讨论,请参见“结果”页面:“结果”环境上的“了解结果”段落。)绘制这些单元结果时,如果任意节点具有多个结果,则路径图将显示为一堆未连接在一起的数据点。 提示: 创建任一图形之后,通过在该图形上单击鼠标右键并选择“绘制方法”命令,可以更改用于显示数据点的方法。例如,“绘制方法: 点 + 直线”会将这些点连接在一起。根据路径图的设置,连接的点可能按或不按适当的顺序排列。
例如,以图 6a 中显示的双部件板模型为例。为路径图选择沿中心线的节点。如果正在显示的结果是 X-X 应力张量,则根据默认设置,每个节点具有两个不同的值(分别对应于板顶部和底部上的应力),部件之间接合处的节点具有 4 个不同的值(其中两个值对应于部件 1 {绿色部件} 的顶部和底部,另外两个值对应于部件 2 {红色部件} 的顶部和底部)。路径图显示在图 6b 中。请将“结果等值线” “设置”
“设置” “板/壳选项”设置为仅限顶部,然后绘制路径图,而不是尝试同时绘制顶部和底部应力。返回应力等值线窗口,将“板选项”设置为仅限底部,然后将路径图添加到现有图形。这将在一个图上创建两条曲线,因此数据点采用自然连接。请参见图 6c。
“板/壳选项”设置为仅限顶部,然后绘制路径图,而不是尝试同时绘制顶部和底部应力。返回应力等值线窗口,将“板选项”设置为仅限底部,然后将路径图添加到现有图形。这将在一个图上创建两条曲线,因此数据点采用自然连接。请参见图 6c。
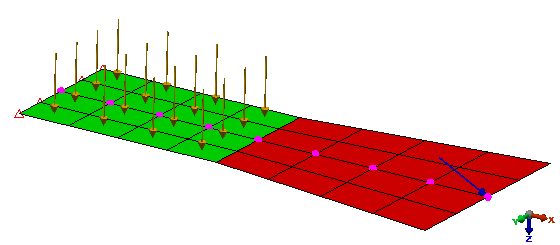 (a) 一个双部件板模型。选择中心线上的节点,用于创建路径图。 |
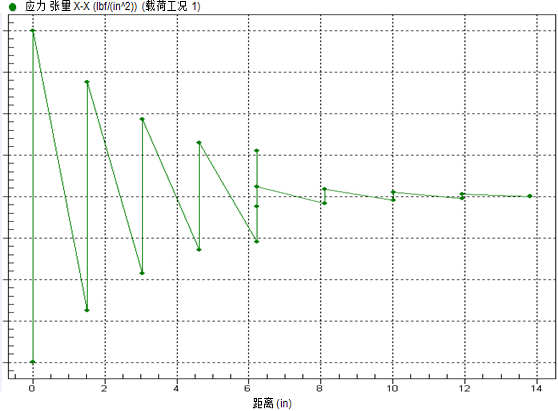 (b) 由于板单元的顶部和底部具有不同的应力,因此使用默认设置创建 X-X 应力张量图将生成一个散布图。如果使用“绘制方法: 点 + 直线”,则可以看到数据未按预期方式进行连接。 |
 (c) 创建两个单独的图之后(其中一个显示板顶部的 X-X 应力,另一个显示板底部的 X-X 应力),如果使用直线将数据点连接在一起,则数据点将变得有意义。 |
| 图 6:单元结果的示例路径图 |
绘制外施载荷-时间图形
若要创建外施载荷的图形,请使用以下步骤:
- 首先,将选择模式设置为“FEA 对象”(“选择”
 “选择”
“选择” “载荷与约束”)。
“载荷与约束”)。 - 在显示区域中选择载荷,然后单击鼠标右键。将显示以下命令:
- 选择“图形表示值”命令创建一个图形,用于为每个选定载荷显示一条曲线。
- 如果图形已存在,您将获得另一命令。选择“在图形中添加曲线”下拉菜单,以便在现有图形上绘制选定节点。然后,选择合适的图形。
- 通过选择“嵌入的图形”菜单,可以将图形嵌入当前演示的显示区域。然后,图形将出现在显示区域中,且标题将出现在“嵌入的演示”标题下的树视图中。另请参见下文的使用嵌入的演示。
修改图形
一旦创建图形,即可通过在图形中单击鼠标右键或通过选择“查询结果” “图形”
“图形” “图形选项”
“图形选项” “自定义”来自定义外观。您可以调整字体类型和字体大小;线条类型、粗细和颜色;垂直和水平缩放限制;是否包含数据标签或标记;等等。此外,还有一个导出对话框,您可用来创建图形的图像,以便包含在报告中或导出已绘制图形的数值数据。系统提供了多种不同的导出格式。图形设置、自定义对话框和导出对话框一目了然。
“自定义”来自定义外观。您可以调整字体类型和字体大小;线条类型、粗细和颜色;垂直和水平缩放限制;是否包含数据标签或标记;等等。此外,还有一个导出对话框,您可用来创建图形的图像,以便包含在报告中或导出已绘制图形的数值数据。系统提供了多种不同的导出格式。图形设置、自定义对话框和导出对话框一目了然。
对于时间相关分析,默认情况下,选定项将根据时间绘制。通过选择“查询结果” “图形”
“图形” “图形选项”
“图形选项” “轴控制”,您可以更改沿 X 轴绘制的值。在“X 轴”部分中,选择“值:”单选按钮。按相邻的按钮,选择要用于 X 轴的结果。如果当前图形中有多条曲线,则“现有曲线:”单选按钮将可用。选择此单选按钮后,您可在相邻的下拉框中选择曲线之一。选定的曲线将从图形中删除,并用作 X 轴。例如,如果您在单个图形中将节点 1 和 2 的 von mises 应力绘制为两条曲线,则可在此下拉框中选择节点 2 的曲线。生成的图形将绘制节点 1 的 von mises 应力与节点 2 的 von mises 应力。
“轴控制”,您可以更改沿 X 轴绘制的值。在“X 轴”部分中,选择“值:”单选按钮。按相邻的按钮,选择要用于 X 轴的结果。如果当前图形中有多条曲线,则“现有曲线:”单选按钮将可用。选择此单选按钮后,您可在相邻的下拉框中选择曲线之一。选定的曲线将从图形中删除,并用作 X 轴。例如,如果您在单个图形中将节点 1 和 2 的 von mises 应力绘制为两条曲线,则可在此下拉框中选择节点 2 的曲线。生成的图形将绘制节点 1 的 von mises 应力与节点 2 的 von mises 应力。
一旦创建曲线,即可通过两种方式更改显示的内容。首先,对于结果图形,您可以更改为曲线绘制的结果类型。为此,请在树视图中的相应曲线上单击鼠标右键并选择“设为活动”,树视图中的条目将变为粗体。然后,使用“结果等值线”选项卡、“查询结果”选项卡和“结果选项”选项卡上的命令更改绘制的内容。换句话说,常规演示窗口中用于更改显示等值线的相同菜单也可用于更改为活动曲线绘制的结果。
- 同一图形内的不同曲线可以具有不同的设置。若要查看每条曲线的“结果”和“结果选项”设置,请将曲线设置为活动并查看这些菜单。若要更改所有已绘制曲线的设置,您需要将每条曲线设置为活动曲线并进行更改。
- 例如,假设某个图形根据“频率响应”分析为节点 5 和 11 绘制了相内位移。为了将结果更改为相外,系统已选择“结果选项”
 “具体分析”
“具体分析” “响应类型”
“响应类型” “相外”。但是,由于每次只有一条曲线处于活动状态,因此现在节点之一绘制相内响应,活动曲线绘制相外响应。若要更改其他曲线,请将其设置为活动并更改响应类型。
“相外”。但是,由于每次只有一条曲线处于活动状态,因此现在节点之一绘制相内响应,活动曲线绘制相外响应。若要更改其他曲线,请将其设置为活动并更改响应类型。
其次,您可以更改当前结果的操纵方式和/或更改已绘制的节点。为此,请在树视图中的相应曲线上单击鼠标右键并选择“编辑”。根据图形类型,将会出现以下情况:
路径图
将显示与最初创建路径图时相同的对话框(某些功能被隐藏)。请参考上文的“使用路径图对话框”段落。
基于时间的图形
将显示“编辑曲线”对话框,其中包含以下选项。(此对话框与在显示区域中执行以下操作时显示的对话框相同:选择模型上的节点、单击鼠标右键并选择“编辑新图形”。)编辑外施载荷的曲线时,其中某些选项不相关且将灰显。
“已绘曲线节点”:您可以更改已绘制的节点,或者将多个节点的结果合并成一条曲线。这可以通过在此字段中指定用逗号分隔的节点编号完成。如果在创建曲线时选择了多个节点,这些节点将在此字段中列出。
- 如果更改已绘制的节点,则修订后的曲线将基于连接到该节点的所有单元和所有值的平滑结果(平均值)。哪些单元可见或被隐藏、平滑设置等等对于图形未知。如果这些信息非常重要,则应根据适当的设置创建新图形。
- 在树视图中的图形“演示”条目上单击鼠标右键并选择“添加新曲线”时也是如此。最初创建图形时,无论连接到节点的所有单元可见还是被隐藏,结果均以这些单元为基础。
“多个节点”:在此下拉框中选择需要如何合并多个节点的结果。其中提供以下选项:
- “最大值”:此选项将绘制选定节点集在每个时间值的最大结果值图。
- “最大数值”:此选项将采用选定节点集的结果值的绝对值,并显示每个时间值处的最大值。值的符号将被重新应用。例如,当结果值为 1、-3、5 和 -6 时,报告值为 -6。
- 平均:此选项将绘制在每个时间值处的选定节点集的平均结果值图。
- 最小:此选项将绘制在每个时间值处的选定节点集的最小结果值图。
- 范围:此选项将绘图在每个时间值处的选定节点集的最大结果值和最小结果值之差图。
- 总和:此选项将绘制在每个时间值处的选定节点集的总结果值图。
乘子:如果需要曲线值乘以常数值,请在此字段中指定该值。例如,二维轴对称模型中的反作用力将为 1 弧度剖切提供力。若要为一次完整转动的结果绘制图形,请使用乘子 6.28 (= 2pi)。
作用:在此下拉框中选择要应用于曲线的函数。
- 无(原始值):此选项将为报告的结果值绘制图形。系统不执行任何函数。
- 积分:此选项将为时间相关的结果值的积分绘制图形。
- 一阶导数:此选项将先为时间相关的结果值的一阶导数绘制图形。
- 二阶导数:此选项将先为时间相关的结果值的二阶导数绘制图形。
使用嵌入的演示
除了图形直接嵌入演示(如上文所述)之外,还可以将现有图形嵌入任何其他显示演示。为此,请在图形演示的名称上单击鼠标右键,选择“嵌入到演示中”,然后选择目标。凸出部分将显示哪些演示可用。
嵌入的演示将在树视图中显示演示的“嵌入的演示”分支下列出。通过选择嵌入的演示之一,在标题上单击鼠标右键并选择“移动/调整大小”命令,可以移动或调整其大小。句柄将显示在嵌入式图形的边周围;使用鼠标拖动句柄可更改大小,或者在任何其他位置拖动图形可移动其位置。单击图形外部可退出“移动/调整大小”命令。