本附录提供了一些使用节点结果转换器的示例。此页面中的示例如下:
按固定量调整结果:您刚花了很长一段时间才完成热传递分析,是马上发现一个键入错误导致所有温度过热(200 度)。客户将在 5 分钟之内到达您的办公室。您将采取哪些操作?
- 复制温度结果文件(.TO 或 .TTO)。您应保留此副本,因为它们是基于输入的分析结果。
- 运行节点结果转换器。在“输入文件和选项”选项卡中,将该副本指定为“现有结果文件”。
- “载荷工况和节点输出”选项卡应设置为输出所有载荷工况。
- 在“输出文件和选项”选项卡中,将原始模型名称指定为“新结果文件”并将其覆盖。(“结果”环境将读取此文件以显示调整后的结果。)
- 为“温度调节值”指定 -200(负 200)。这会将计算的所有温度减少 200 度。(对于热传递分析,仅使用第二个自由度(即:温度)。)
- 单击“创建文件”按钮。.TO 或 .TTO 文件将包含调整后的结果。现在,您可以正常查看结果。
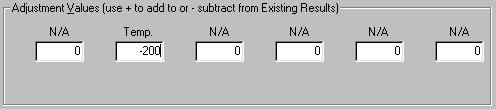
输出上一个时间步的结果:假设机械运动仿真 (MES) 中的指定力是节点 61 和 70 的垂直 (Z) 位移函数。由于 MES 中的载荷是时间函数,而非任何结果的函数,因此您需编写一个程序,根据上一变形更新指定力的载荷曲线。在应用程序中,自动运行 TranDO_i 以获取上一个时间步的输出。完成项目需要执行的其他任务由应用程序控制。(这些任务包括:对 TranDO_i 输出的结果取平均值;更改模型数据库中的载荷曲线、恢复时间步 1 的 MES 分析、在每个时间步之后重复该过程。)若要自动运行 TranDO_i,请创建“撤回输入”文件,如下所示:
- 为第一个时间步手动运行 MES 分析。
- 从“结果”环境运行节点结果转换器。在“输入文件和选项”选项卡中,将分析指定为“现有结果文件”。
- 在“载荷工况和节点输出”选项卡中,选择“指定载荷工况和节点”。在第 1 行中,为“时间步”输入 30000。您将收到一条警告消息,指示此时间步超出当前结果的范围 0-1。单击“确定”。创建“新结果文件”后,系统会自动将这个无效的时间步调整为分析中的上一个时间步,如错误日志文件中所示。
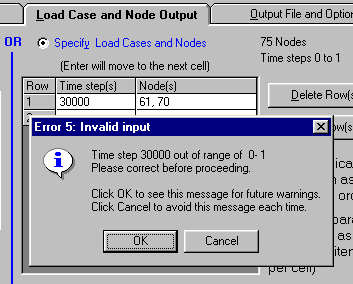
- 在第 1 行中,将“要输出的节点”输入为 61、70。
- 在“输出文件和选项”选项卡中,指定“新结果文件”的文本格式。指定文件名以及任何“文本输出选项”。
- 由于只有 Z 位移是必需的,因此请在“调整值”部分中禁用除“位移 z”以外的所有复选标记。
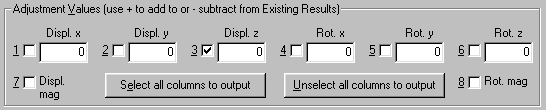
- 单击“存储输入”按钮,将输入保存到文件。
从应用程序执行 TranDO_i 时,错误日志文件 (TranDO2.log) 中应当只有一个警告错误。这与设置“撤回输入”文件时出现的错误相同。
节点结果转换器 16.000
系统已于 2003 年 5 月 1 日读取“documentation example.lcn”
第 5 个错误: 时间步 30000 已超出范围 0-1
致命错误数: 0
警告错误数: 1
由于这只是一个警告(提前知道),而非错误,因此可正确创建输出文件。应用程序可以继续工作。
反转结果:假设出于各种原因,您需要以相反的顺序(即,从最后一个节点到第一个节点)显示 40 节点模型输出的结果。很明显,载荷工况电子表格是完成此操作的有效方式。遗憾的是,无法将节点指定为 40-1;单击“创建文件”按钮时,节点结果转换器会自动将节点顺序反转为升序(节点 1-40)。相反,请输入第一行数据,然后根据图中所示的 5 个步骤,使用热键填充载荷工况电子表格。若要使栅格更易于读取(和键入),请在第一行上输入前 5 个节点编号,当然是以相反的顺序输入。
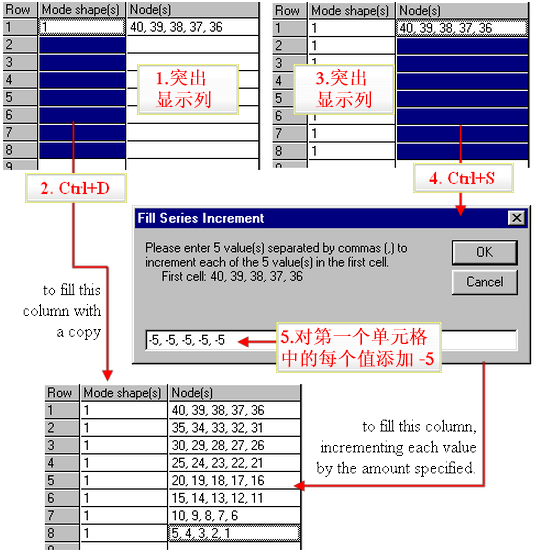
列节编号列表:若要使用载荷工况电子表格指定一系列要输出的节点,但不愿意记下所有这些编号,请考虑执行以下操作:
- 运行节点结果转换器,并按正常方式指定所有输入。在载荷工况电子表格中至少指定一行,或者指定载荷工况、但将节点单元格留空。
- 单击“保存输入”按钮,将输入保存到 .LCN 文件。
- 使用文本编辑器编辑 .LCN 文件。
- 若要获取节点编号以填充 .LCN 文件,请在“结果”环境中打开模型。
- 显示所需结果或类似结果。系统不会使用这些结果本身。
- 选择要输出结果的节点。若要为某个部件上的所有节点输出结果,请在树视图中单击该部件,然后等待这些节点亮显。
- 查询结果。选定节点将显示在“查询: 结果”窗口中。
- 单击“保存值”按钮。结果可以保存到文本文件 (.OUT) 或逗号分隔值文件 (.CSV)。.CSV 格式可能更便于执行下一步。
- 打开刚才创建的文件。将节点编号从此文件复制并粘贴到 .LCN 文件中的适当位置。节点编号是位于一行还是多行,这并不重要。这很大程度上取决于个人偏好。请记住,可以通过用逗号分隔多个节点来在 .LCN 文件的每行上指定这些节点,并通过使用短划线指定节点范围。
- 保存 .LCN 文件。
- 在节点结果转换器中,单击“加载输入”按钮以加载设置。载荷工况电子表格将包含添加到 .LCN 文件的节点编号。
总反作用力:假设您执行一项含 20 个载荷工况的静态应力分析,您希望每个载荷工况的总反作用力均在 Z 方向上。节点结果转换器可以输出每个支撑处的反作用力。然后,您可以将结果导入电子表格并求和。具体如下所示。
- 启动节点结果转换器,并选择现有“线性静态应力”反作用力 (*.ro) 文件。
- 在“载荷工况和节点输出”选项卡中,选择载荷工况电子表格(指定载荷工况和节点)。
- 插入行,直到电子表格中包含 20 行为止(对应于要输出的 20 个载荷工况)。
- 对于第 1 行中的载荷工况,输入值 3。(请记住,在 DO 文件中的分析类型和分析代码附录中,对于线性静态应力,3 个载荷工况的反作用力分为一组。载荷工况 3 是第一个工况的支撑反作用力。载荷工况列表中也指出了这一点。)
- 亮显“载荷工况”列,并按 Ctrl+S(或单击鼠标右键,然后选择“填充序列”)。在“填充序列增量”弹出框中输入增量 3,然后单击“确定”。此操作将填充所有载荷工况。
- 在第 1 行中输入支撑的节点编号。亮显“节点”列,并按 Ctrl+D(或单击鼠标右键,然后选择“复制”)。
- 在“输出文件和选项”选项卡中,指示将结果输出到文本文件,并指定逗号分隔的变量 (*.csv) 文件。这样可以方便地将其导入电子表格中。
- 选择一行中的“组”结果对应的复选框。
- 取消选择除“力 z”框以外的所有“调整值”框。
- 创建新的结果文件,然后使用电子表格程序将其打开。
- 在这种情况下,无需各个节点处的工况编号和支撑反作用力。因此,请将两列插入电子表格。在第一列中为实际载荷工况添加一个公式,即:文件的载荷工况除以 3(单元格中的公式为 A11 = C11/3,向下复制 20 行)。在第二列中添加一个公式,用于合计该行上所有节点的值(如果有 7 个节点和支撑,则单元格中的公式为 B11 = sum(D11:J11))。
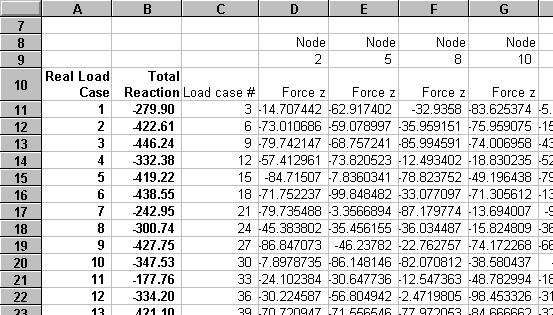
“结果”环境也可以通过绘制选定节点处的结果图形来执行此函数。此外,处理器中的摘要文件还列出了每个载荷工况模型的总反作用力。