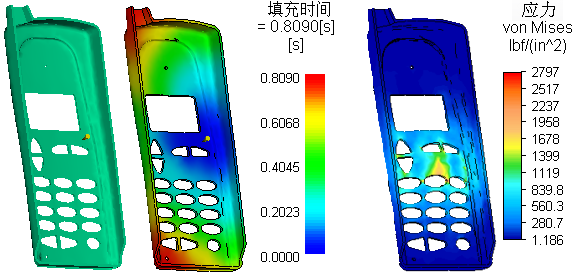
Autodesk Moldflow 提供了用于模拟注塑成型过程的易用工具,允许用户早在开始制造之前即可优化部件、模具和工具设计。通过使用数字化样机模拟注塑成型过程,能够减少完善设计所需的物理样机数量,并使产品更快地投放市场。
由于注塑成型可能导致材料性质各向异性(不同方向属性不同)且在整个部件中有多种不同纤维方向,因此执行 Moldflow 分析并将结果并入 Simulation Mechanical 应力分析可提供更精确的模拟。
提示: Simulation Mechanical 提供一个超过 8000 种复合材料的库(矩阵 + 填充物材料(如果适用)),以使用均匀且各向同性(所有方向属性相同)的材料属性在室温下执行应力分析。此类分析不需要 Moldflow 软件和以下步骤,但由于复合材料的材料属性会在库中平均化,因此这些结果将不如使用来自 Moldflow 的结果准确。
限制
当使用来自 Moldflow 的结果时,Simulation Mechanical 分析将不考虑以下项:
- 来自 Moldflow Adviser 分析的残余应力。假定部件的初始应力均为 0(零)。但是 Moldflow Insight 结果将提供残余应力。
- 非线性材料属性。假定材料为弹性材料。
- 在机械运动仿真中,假定存在微小应变;即在整个分析中不会由于单元的变形(应变)更新材料轴的方向。材料方向将基于刚体运动进行更新。
如何在 Simulation Mechanical 中使用 Moldflow 结果
此处概述了两种工作流,具体取决于启动 Simulation Mechanical 模型时是否已设置和运行 Moldflow 分析。无论选择哪种工作流,均具有以下限制:
- Moldflow 模型中的每个部件必须包含单个连续体积。只要每个部件均包含单个体积,便允许使用多个部件(装配件)。尽管 Simulation Mechanical 和许多 CAD 应用程序均允许部件包含多个体积,但是为了确保与 Moldflow 的互操作性,必须避免这种做法。
- 请避免使用对称模型。虽然此技术通常用于应力分析,但是注塑成型过程很少具有对称性质。
- 必须为 Simulation Mechanical 塑料部件使用下列支持的单元类型之一(即 Moldflow 材料模型和 Moldflow 结果都适用的部件):
分析类型 块体单元 四面体单元 线性 是 否 MES/非线性 是 是
步骤 1:Moldflow 结果在启动 Simulation Mechanical 模型之前提供。
前提条件:
- 已设置和分析 Moldflow 模型。Moldflow 方案文件 (*.sdy) 可从 Simulation Mechanical 工作站获取(从本地或从共享网络驱动器复制)。
- Moldflow 模型所依据的原始 CAD 实体模型可从 Simulation Mechanical 工作站获取(从本地复制)。 注: 尽管不强制将模型存储在本地硬盘中,但是建议用户通过本地驱动器工作,以限制网络数据流量并提高性能。
在 Simulation Mechanical 中:
- 打开用于衍生 Moldflow 模型的相同 CAD 实体模型。
- 对模型划分网格。所有实体部件的单元类型将自动设置为“块体”。
- 对于装配件中的每个注塑成型塑料部件:
- 编辑“单元定义”。从“材料模型”下拉菜单,选择 Moldflow,根据需要调整任何其他设置,然后单击“确定”。
- 编辑“材料”。从 Autodesk Simulation 塑料库选择适当的材料,然后单击“确定”。 注: 此时将显示库中的均匀各向同性属性。分析将从 Moldflow 获得实际的各向异性属性。
- 在“应用程序菜单”(
 ) 中,单击 Moldflow Study Manager。 注: Moldflow Study Manager 命令在“应用程序菜单”中不可用,除非至少有一个部件的材料模型已设置为 Moldflow。
) 中,单击 Moldflow Study Manager。 注: Moldflow Study Manager 命令在“应用程序菜单”中不可用,除非至少有一个部件的材料模型已设置为 Moldflow。 - 单击某个列出的塑料部件的“关联的 Moldflow 方案文件”列。数据字段的右端将显示一个省略号按钮 (...)。
- 单击省略号按钮 (...)。此时将显示“浏览 Moldflow 方案文件”对话框。
- 导航到关联的 Moldflow 方案文件 (*.sdy) 并将其选中。
- 单击 “打开”。
- 对装配件中的其他所有注塑成型塑料部件重复步骤 5。然后,单击“确定”关闭 Autodesk Moldflow Study Manager。
- 完成模型设置(载荷、约束、分析参数等等),然后运行仿真。结果将反映 Moldflow 各向异性材料属性的影响。
步骤 2:在设置和分析 Moldflow 模型之前启动 Simulation Mechanical 模型。
在 Simulation Mechanical 中:
- 照常创建模型 - 网格、载荷和边界条件等等。
- 对于与要在 Moldflow 中分析的塑料部件对应的部件,将“单元定义:材料模型”设置为 Moldflow。此为各向异性材料模型。
- 照常选择材料。将材料模型设置为 Moldflow 后,该库将自动显示 Autodesk Simulation 塑料库。无法选择其他库,也无法输入自定义材料。 注: 此时将显示库中的均匀各向同性属性。分析将从 Moldflow 获得实际的各向异性属性。
- 执行“分析”
 “分析”
“分析”  “检查模型”。
“检查模型”。 - 使用

 “导出”
“导出”  “Moldflow Adviser”或“Moldflow Insight”将模型导出到 Moldflow 中。此操作将显示“浏览文件夹”对话框;选择用于创建 Moldflow 项目的文件夹。Autodesk Simulation 中的每个 Moldflow 部件都将在 Moldflow 项目中创建不同的 Moldflow 方案。(可选)如果已准备好运行 Moldflow,请激活“导出后启动 Autodesk Moldflow”复选框。 注:
“Moldflow Adviser”或“Moldflow Insight”将模型导出到 Moldflow 中。此操作将显示“浏览文件夹”对话框;选择用于创建 Moldflow 项目的文件夹。Autodesk Simulation 中的每个 Moldflow 部件都将在 Moldflow 项目中创建不同的 Moldflow 方案。(可选)如果已准备好运行 Moldflow,请激活“导出后启动 Autodesk Moldflow”复选框。 注:- Autodesk Moldflow Insight 将执行各种分析,包括残余应力和热膨胀系数 (CTE)。
- Autodesk Moldflow Adviser 将执行 Moldflow Insight 可执行的分析子集。Adviser 还支持 CTE,但不支持残余应力。
Moldflow 项目位于用户选择的文件夹下的文件夹中。文件夹和项目名称默认为 Autodesk Simulation 模型的名称。每个方案的默认名称为 Autodesk Simulation 部件编号和部件名称。在 Moldflow 名称中,名称中的空格、短划线和其他特殊字符将更改为下划线 (_)。
在 Autodesk Moldflow 中:
- 如果从 Simulation Mechanical 中导出模型时未启动 Moldflow,则启动 Moldflow。
- 打开项目,然后根据需要对设置进行更改。然后,为每个方案(来自 Simulation Mechanical 的每个部件)执行“填充 + 保压”分析。有关说明,请参见 Moldflow 帮助文档。
- 照常查看结果。
在 Simulation Mechanical 中:
- 如果任何 Moldflow 结果所在的方案与将 Autodesk Simulation 模型导出到的方案不同,请浏览以下位置:
- 单击

 Moldflow Study Manager。
Moldflow Study Manager。 - 单击显示部件的“关联的 Moldflow 方案文件”的单元格。
- 单击
 浏览按钮。
浏览按钮。 - 选择相应的文件,然后单击“打开”。
- 单击“确定”以关闭 Study Manager。
- 单击
- 启动分析(“分析”
 “分析”
“分析” “运行仿真”)。如果在 Moldflow 中更改材料,则执行应力分析之后新材料将显示在 Simulation Mechanical 中。
“运行仿真”)。如果在 Moldflow 中更改材料,则执行应力分析之后新材料将显示在 Simulation Mechanical 中。 - 照常查看结果。请注意,与 Moldflow 分析相关的结果(包括纤维方向)必须在 Moldflow 中才能查看。
提示
- 在 Autodesk Simulation Mechanical 中,Moldflow 会根据部件的外部表面网格生成其自己的网格。因此,所有曲面将近似为面状面 - 网格越精细,曲面近似越精确。这可能会影响为满足注塑模型的需求而设置的网格密度精细程度。
- 在计算出 Moldflow 结果后,可多次分析 Simulation Mechanical 模型以测试不同的边界条件、载荷等等。理论上,可以在 Simulation Mechanical 中更改网格,而无需将修改的模型导出到 Moldflow 中。只有当塑料部件的位置或形状发生改变时,才需要将模型导出到 Moldflow 中。
- Moldflow 不需要安装在 Simulation Mechanical 所在的计算机上。用户可以将模型导出到本地计算机中,将导出的项目文件复制到装有 Moldflow 的计算机,运行 Moldflow 分析,然后将项目文件(和结果)复制回 Simulation Mechanical 所在的计算机。
- 请记住,当选择或修改每个部件的材料时,显示在 Autodesk Simulation 中的材料属性和“报告”中的属性将为广义各向同性属性。这些内容仅供参考。实际材料属性(每个单元可能不同)源于 Moldflow 分析。
存档应力模型时(请参见“打开或导出模型文件:” 存档),请记住 Moldflow 结果将位于单独的模型中,因此不包括在应力模型存档中。应单独将 Moldflow 结果导出到 ZIP 存档中。