FEA 的一个常见问题是确定获得精确结果所需的网格尺寸。处理 CAD 模型时,可使用“全局网格细化”命令解决该问题。此命令将访问“网格分析向导”,该向导将自动执行以下任务:
- 以不同(减小)的单元尺寸划分模型网格
- 为每个全局网格尺寸执行应力分析
- 查询和比较结果
以下分析类型支持全局网格细化:
- 线性材料模型静态应力
- 稳态热传递
- 静电流和电压
- 静电场强度和电压
设置模型
执行网格分析前,必须先执行以下步骤:
- 在 Autodesk Simulation Mechanical 中打开 CAD 模型。
- 将分析类型设置为以下项之一:
- 线性材料模型静态应力
- 稳态热传递
- 静电流和电压
- 静电场强度和电压
- 设置任何特殊网格选项,例如,网格类型(实体、中间面、板/壳)、细化点、网格匹配容差等。
- 将表面、边或部件载荷与约束添加到模型。在分析期间,将不会保留应用于 CAD 部件的节点载荷或约束。
- 或者,对模型进行网格划分。
- 定义单元定义。
- 定义材料属性。
- 定义分析参数。
- 或者,执行“检查模型”或执行初始分析(“运行仿真”)。
提示:
- 虽然不需要预先划分模型网格,但是建议执行此操作以揭示模型和设置存在的问题。
- 如果要添加细化点,请考虑使用“分割因子”类型而不是“网格尺寸”类型的细化。这样一来,细化点周围的网格将始终小于总体网格尺寸,而不是在所有迭代中均有相同尺寸。(有关详细信息,请参见细化点。)
- 尽管不一定要执行“检查模型”或执行分析,但是建议执行此操作来发现模型和设置存在的问题。
设置全局网格细化
单击“分析” “网格收敛”
“网格收敛” “全局网格细化”。将显示“网格分析向导”对话框。请按“下一步”,开始设置。
“全局网格细化”。将显示“网格分析向导”对话框。请按“下一步”,开始设置。
如果已打开一个模型且已载入适用的设计工况:
当前载入的设计工况将用作网格分析的基础。请跳至“所有网格分析的通用步骤”标题下的步骤。
如果当前未打开任何模型:
对于空白的 Simulation Mechanical 会话,“网格分析向导”将显示用于指定要使用的模型和设计工况的附加屏幕。
- “为网格分析选择模型”:请按“浏览”按钮并导航至模型的位置。模型中必须至少具有一个分析类型受支持的设计工况。
- 按“打开”以载入模型。
- 单击“下一步”以继续。
- 在此模型中选择将作为此网格分析基础的设计工况:对话框中列出了设计工况。仅指定支持的分析类型的设计工况可供选择。
- 单击“下一步”以继续。“所有网格分析的通用步骤”标题下给出了剩余步骤。
注: 选定的设计工况未因全局网格细化过程而改变。而是为分析参数中指定的网格尺寸创建新的设计工况。
所有网格分析的通用步骤:
- 网格尺寸参数:此步骤用于设置用于分析的网格尺寸。
- 在“类型”下拉框中指定要使用的网格尺寸控制类型。可选择“自动百分比”和“绝对网格尺寸”选项。(有关这些选项的信息,请参见模型网格设置:表面页面。)
- 请在“起始尺寸”和“最终尺寸”字段中指定网格尺寸限值。
- 请在“总迭代次数”字段中指定将执行的分析数。起始尺寸和最终尺寸之间的差值将使用总迭代值分为相等增量。例如,对于两次迭代,仅以起始尺寸和最终尺寸执行分析。对于三次迭代,将以起始尺寸和最终尺寸之间的额外网格尺寸再执行一次分析,依此类推。
- 单击“下一步”以继续。
- 定义将用作网格有效性标准的结果:此步骤将用于设置记录每个分析的哪些结果并简单记录出现结果的位置。在设计分析完成后,将显示结果与网格尺寸的图形。
- 结果:使用此下拉列表选择器选择一个可用结果选项,具体取决于分析类型。网格比较将基于指定的结果。
表 1:每个支持的分析类型的“结果”选项 分析类型 可用结果选项 线性材料模型静态应力 - 位移
- 应变张量
- 应力张量
稳态热传递 - 计算的温度
- 通过面的热流率(注意:此结果类型未经过平滑处理。)
- 热通量
静电流和电压 - 电压
- 电流
静电场强度和电压 - 电压
- 静电力
- 静电电荷
- 位移场
- 电场
- 类型:此下拉菜单将进一步限定网格比较基于的结果。可用的选项取决于在“结果”字段中做出的选择,如下所示:
表 2:每个“结果”选项的“类型”选项 分析类型和可用结果选项 类型选项 线性材料模型静态应力 结果 = 位移 - 幅值(总结果位移)
- 矢量 X(位移的 X 分量)
- 矢量 Y(位移的 Y 分量)
- 矢量 Z(位移的 Z 分量)
结果 =“应变张量”或“应力张量” - VonMises(von Mises 等效应变或应力)
- Tresca2(Tresca*2 剪切应变或应力)
- 最小主应力
- 中间主应力
- 最大主应力
- 张量 11(应变或应力的 XX 分量)
- 张量 22(应变或应力的 YY 分量)
- 张量 33(应变或应力的 ZZ 分量)
- 张量 12(剪切应变或应力的 XY 分量)
- 张量 23(剪切应变或应力的 YZ 分量)
- 张量 31(剪切应变或应力的 ZX 分量)
稳态传热 结果 = 计算的温度 无(单个结果类型) 结果 = 通过面的热流率 无(单个结果类型) 结果 = 热通量 - 幅值(总结果位移)
- 矢量 X(位移的 X 分量)
- 矢量 Y(位移的 Y 分量)
- 矢量 Z(位移的 Z 分量)
静电电流和电压 结果 = 电压 无(单个结果类型) 结果 = 电流 - 幅值(总结果位移)
- 矢量 X(位移的 X 分量)
- 矢量 Y(位移的 Y 分量)
- 矢量 Z(位移的 Z 分量)
静电场强度和电压 结果 = 电压 无(单个结果类型) 结果 = 静电力 无(单个结果类型) 结果 = 静电电荷 无(单个结果类型) 结果 = 位移场 - 幅值(总结果位移)
- 矢量 X(位移的 X 分量)
- 矢量 Y(位移的 Y 分量)
- 矢量 Z(位移的 Z 分量)
结果 = 电场 - 幅值(总结果位移)
- 矢量 X(位移的 X 分量)
- 矢量 Y(位移的 Y 分量)
- 矢量 Z(位移的 Z 分量)
- 结果:使用此下拉列表选择器选择一个可用结果选项,具体取决于分析类型。网格比较将基于指定的结果。
- 结果过滤器:使用以下三个选项之一过滤用作网格比较基础的结果:
- 最大:使用最大(即,最大正值)位移、应力或应变结果。如果给出压缩(负)结果,则将使用最大正值(或最大负值)结果。此结果可能不是具有最大幅值的结果。重要结果值预期为正时,请使用此选项。
- 最大绝对值:使用结果的最大绝对值(最大幅值)。如果预期将得到正负结果值且不确定最重要的结果是拉伸还是压缩结果,则建议使用此选项。
- 最小:使用最小(即,最小负值)位移、应力或应变结果。如果给出拉伸(正)结果,则将使用最小负值(或最小正值)结果。此结果可能不是具有最大幅值的结果。重要结果值预期为负时,请使用此选项。
注: 平滑节点结果值将用于生成网格分析图形。因此,全局网格细化结果与显示在“结果”环境中的默认结果等值线(也是平滑的)一致。此外,未过滤掉内部节点。扭曲单元和热载荷可能导致内部节点显示的应力和应变比表面节点的应力和应变高。在这种情况下,即使禁用平滑,也不会显示与网格分析相同的结果值。若要确认“结果”环境中的网格分析结果,请使用命令“查询结果” “查询”
“查询” “最大结果摘要”。此摘要也基于所有节点的非平滑结果(表面和内部)。有关平滑和非平滑结果的讨论,请参见结果环境页面。
“最大结果摘要”。此摘要也基于所有节点的非平滑结果(表面和内部)。有关平滑和非平滑结果的讨论,请参见结果环境页面。
 “查询”
“查询” “最大结果摘要”。此摘要也基于所有节点的非平滑结果(表面和内部)。有关平滑和非平滑结果的讨论,请参见结果环境页面。
“最大结果摘要”。此摘要也基于所有节点的非平滑结果(表面和内部)。有关平滑和非平滑结果的讨论,请参见结果环境页面。 运行网格分析
按向导中的“完成”按钮以继续。当系统提示保存模型时,请选择“是”。该向导将显示生成新设计工况、划分网格、执行分析等的进度。过程的每一步均在执行所有迭代后才开始下一步。也就是说,将先创建所有新设计工况(进度栏从 0 前进到 100%),再划分所有新设计工况的网格(进度栏从 0 前进到 100%),然后分析所有新设计工况(进度栏从 0 前进到 100%),等等。
查看结果
网格分析完成后,将显示结果与网格尺寸的关系图形。在图形窗口中单击鼠标右键可执行各种绘图功能,例如自定义布局、将图形保存为图像,等等。(图形的行为与“结果”环境中的图形行为相同。因此,如果用户熟悉自定义和导出这些图形,则网格分析图形是相同的。)
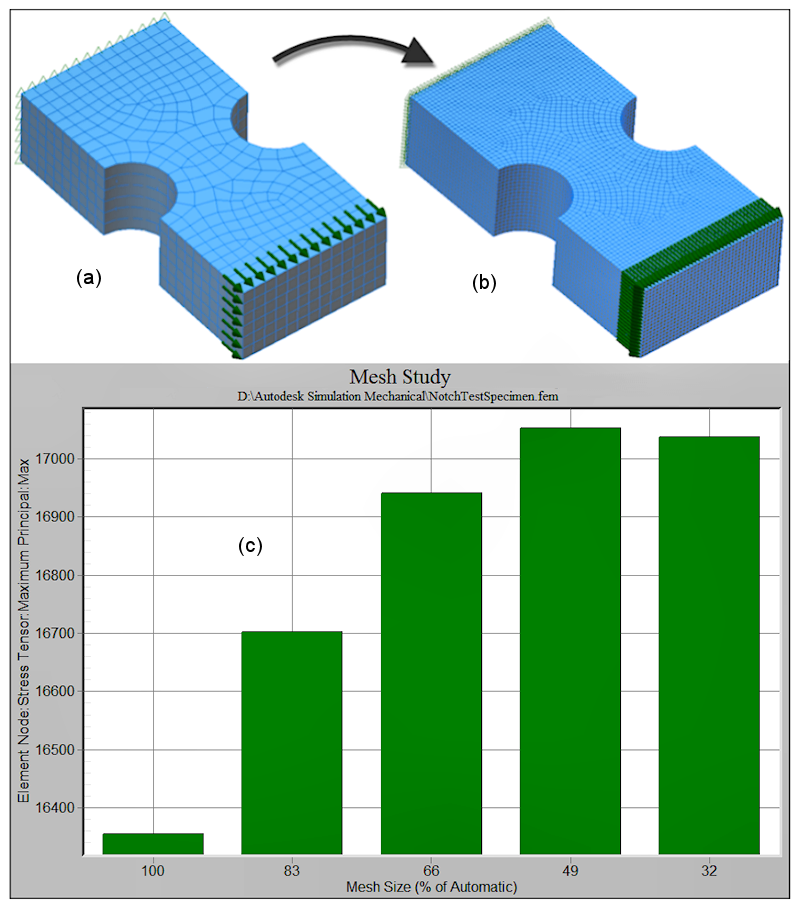
图 1:网格迭代和结果图
图例:(a) - 第一个迭代,(b) - 最后一个迭代,(c) 结果图
此外,所有迭代结果将作为新的设计工况保存在模型中。在 Simulation Mechanical 中打开模型并载入相应的设计工况以查看输入和结果。
重新显示结果图
执行完网格分析后,将关闭图形窗口,可以使用以下步骤再次访问图形:
- 使用用户首选的文件管理器(如 Windows® 资源管理器)来显示包含模型的文件夹内容。
- 打开另一个文件管理器窗口以显示 Autodesk Simulation 安装文件夹的内容(例如 C:\Program Files\Autodesk\Autodesk Simulation 20xx)。
- 将文件 modelname.msw 从第一个窗口拖放到第二个窗口中的程序 MeshStudyViewer.exe 上。