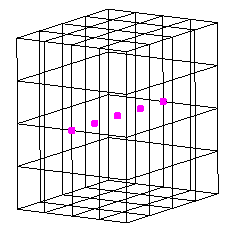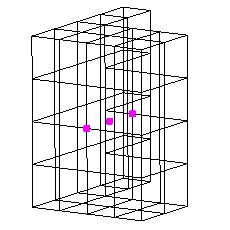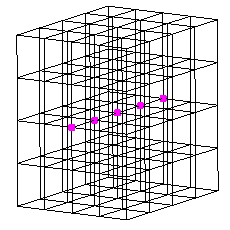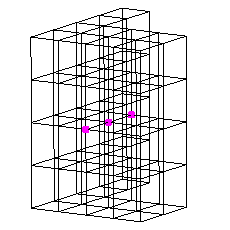此页面上讨论的每个显示选项位于以下位置之一:
- 关联菜单(可通过右键单击选定的部件、表面或单元进行访问)
-
功能区选项卡
 面板:
面板:
-
结果等值线
 设置
设置
-
结果选项
 视图
视图
-
结果选项
 视图设置
视图设置
-
结果选项
 其他
其他
-
结果等值线
关联菜单中找到的用于选定部件、表面或单元的命令
可见性
单击“可见性”可隐藏选定的部件、表面或单元。
隔离
单击“隔离”可隐藏所有未选定的部件、表面或单元,仅保留选定对象可见。
全部显示
单击“全部显示”可恢复所有隐藏的部件、表面和单元的可见性。此命令将显示在关联菜单中(无论当前是否选定了实体)。
位于“结果等值线” “设置”下的命令
“设置”下的命令
保存为默认设置
如果选中此命令,当前显示设置将被保存为将来所有模型的默认值。这包括结果等值线设置、图例框设置、注释和曲线设置。
重置为默认设置
如果选中此命令,将加载默认设置并将其应用于模型。可以使用“保存为默认设置”命令保存默认设置。
运动学要素上无等值线
如果此命令处于活动状态,将按部件颜色(而不是结果等值线)显示任何具有二维或三维运动学要素的部件。如果此选项未处于活动状态,将显示这些部件以及结果等值线(如果适用)(应力不是运动学要素的适用结果)。如果结果等值线不适用,部件将显示为线框。此命令仅可用于非线性分析。
位于“结果选项” “视图”下的结果
“视图”下的结果
单元可见性  隐藏选定单元
隐藏选定单元
激活此命令时当前选中的任何单元将从视图中消失。执行“全部显示”命令可再次查看它们。
单元可见性  隐藏未选定单元
隐藏未选定单元
激活此命令时当前未选中的任何单元将从视图中消失。执行“全部显示”命令可再次查看它们。
单元可见性  全部显示
全部显示
选中此命令后,所有单元都将返回到视图中(可见且可供选择)。任何单元都不会被隐藏。
对于实体网格(块体、四面体等),未隐藏的单元可能仍然不可见,并且可能不会在显示和图例中显示结果。有关说明,请参见此页面中的“显示内部网格”部分。
梁可视化斜接处理
如果选中此命令,将在梁单元倾斜相交时执行斜接操作。这将显示更逼真的三维几何体。如果斜接操作会产生不精确的几何体,请确认 I 和 J 坐标沿梁的长度一致。
显示内部网格
此命令仅影响具有实体单元(块体、四面体等)的模型。
默认情况下,仅显示实体部件的表面网格。如果激活此命令,则将为没有隐藏的单元显示整个实体网格图元。(使用“结果选项” “视图”
“视图” “单元可见性”
“单元可见性” “全部显示”显示隐藏的单元。)
“全部显示”显示隐藏的单元。)
显示结果时,此选项也会影响图例中显示的值以及最大和最小探测。当仅显示表面网格(未激活“显示完整网格”)时,图例中显示的范围仅基于附着到表面的单元上的节点。如果显示完整网格(“显示完整网格”激活),则图例和探测中的范围基于完整网格:内部网格和表面。
无论是激活还是禁用完整网格,仍可使用鼠标或通过在“查询结果” “查询”
“查询” “单元信息”
“单元信息” “指定”下指定相应的编号选择内部单元和节点。请参见下面的图 1。
“指定”下指定相应的编号选择内部单元和节点。请参见下面的图 1。
| “全部显示”激活(默认设置): | 某些单元隐藏: | |
|---|---|---|
| “显示完整网格”禁用(默认设置) |
所有节点和单元均可供选择,但内部网格不会显示。 |
无法选择隐藏单元中的节点。内部网格将不会显示。 |
| “显示完整网格”激活 |
所有节点和单元均可供选择,并且内部网格会显示。 |
无法选择隐藏单元中的节点。内部网格将会显示。 |
|
图 1:具有和不具有隐藏单元的“显示完整网格”行为 显示未着色的网格是为了展示内部的细节。每个图中都使用了选择矩形通过厚度选择节点,如洋红色的选择点所示。 |
||
移动过程中显示线框
当动态转动、缩放或平移模型(使用鼠标或分别使用“视图”  “导航”
“导航” “动态观察”、“视图”
“动态观察”、“视图”  “导航”
“导航” “缩放”
“缩放” “缩放”和“视图”
“缩放”和“视图” “导航”
“导航”  “平移”命令)时使用系统资源。激活“移动过程中显示线框”选项可提高模型响应鼠标移动的速度。激活后,在视点动态移动时将显示没有任何着色的模型。若未激活,在视点移动时将显示着色的模型。
“平移”命令)时使用系统资源。激活“移动过程中显示线框”选项可提高模型响应鼠标移动的速度。激活后,在视点动态移动时将显示没有任何着色的模型。若未激活,在视点移动时将显示着色的模型。
收缩单元
使用此命令可以绕质心收缩所有单元。会显示一个滑条,以便您可以按照适当的因子收缩单元。
显示编号  节点编号
节点编号
使用此命令可在模型上显示节点编号。这些编号在解码过程中生成。
显示编号  单元编号
单元编号
使用此命令可在模型上显示单元编号。这些编号在解码过程中生成。
单元方向
使用此命令可显示相关单元类型的方向信息。
使用“单元方向”命令可分别使用红色、绿色或蓝色箭头显示单元 1、2 或 3 轴方向。板、二维、膜和梁单元具有局部方向。由于各种原因,了解 1-2-3 方向十分重要,如当在局部单元坐标中查看应力张量结果时(请参见“结果等值线” “设置”
“设置” “使用单元 - 局部结果”),或对于局部轴周围的梁应力,或对于沿板单元厚度的温差。每个轴箭头都指向正方向。对于复合单元,“单元方向”会显示单元的 a、b 或 c 轴的方向。
“使用单元 - 局部结果”),或对于局部轴周围的梁应力,或对于沿板单元厚度的温差。每个轴箭头都指向正方向。对于复合单元,“单元方向”会显示单元的 a、b 或 c 轴的方向。
如果选择“材料轴方向”命令,将为每个单元显示一个指向主材料轴的方向的箭头。主材料轴的定义如下所示:
| 材料模型或单元类型 | 主材料轴 |
|---|---|
| 各向同性 | 与单元局部轴 1 相同 |
| 正交各向异性(复合单元除外) | 指向弹性模量 E1 的方向 |
| 复合单元 | 指向层(材料)轴 x 的方向。从层轴 x 测量每个层的纤维的角度 (q)。 |

 “选项”
“选项” “结果”
“结果” “整体有限元对象首选项”调整方向符号的大小。
“整体有限元对象首选项”调整方向符号的大小。 位于“结果选项” “视图设置”下的命令
“视图设置”下的命令
照明
如果您不希望使用光源对模型进行着色,可以禁用此选项。此时,将根据部件号或结果等值线对模型着色,而无照明效果。
背景图像
使用此命令可选择一个图像文件以在显示区域的背景中显示。也能够将此图像显示在任何保存的图像中。
透明度级别
执行此命令时,将显示“透明度”对话框。使用滑块可以控制以下项目的透明度级别:
- 模型:可调整当前透明的所有部件和表面的透明度。(在树视图中选择相关条目激活部件和表面的透明度,单击鼠标右键,然后选择绘制透明图形。)
- 剖切平面:所有剖切平面的透明度均可调整。(在树视图中选择相关的剖切平面,单击鼠标右键,然后选择“显示”或“隐藏”可以显示或隐藏剖切平面。)
- 碰撞面:所有碰撞面的透明度均可调整。(使用“结果选项”
 “视图设置”
“视图设置” “碰撞面可见性”可显示或隐藏碰撞面。)
“碰撞面可见性”可显示或隐藏碰撞面。)
特征的最小断开角度
使用此命令可设置将用于定义模型的特征线的角度。如果任何两个相邻面的法线相交的角度大于此值,将定义特征线。
剖切平面
使用可用的剖切平面命令可创建、激活、禁用或操纵剖切平面的可见性、位置和方向。要使剖切平面编辑命令激活,在当前演示窗口必须有一个活动的剖切平面。
您可以使用功能区命令或关联菜单来创建剖切平面。对于后一种方法,在浏览器的“演示”部分中右键单击“剖切平面”标题,如下图所示。选择“添加剖切平面”命令,然后在接下来的下拉菜单中选择其中一个选项。
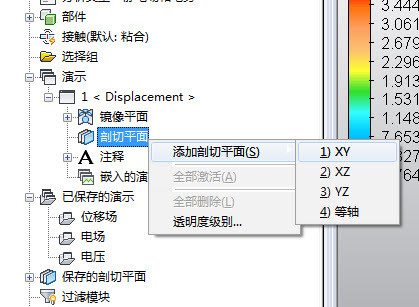
在选中四个剖切平面选项中的一个选项后,该选项将显示在模型上,且功能区中的“剖切平面”下的命令将变为活动状态。
如果在先前创建的剖切平面仍处于“编辑”模式时创建另一个剖切平面,则会为新的剖切平面激活相同的编辑选项。但是,如果取消“编辑”模式,则默认编辑选项“(平行平动)”将在下次编辑任何剖切平面时还原。
若要返回到“编辑”模式,必须在浏览器的当前演示下右键单击先前定义的剖切平面标题,然后选择“编辑”(如下图中所示):
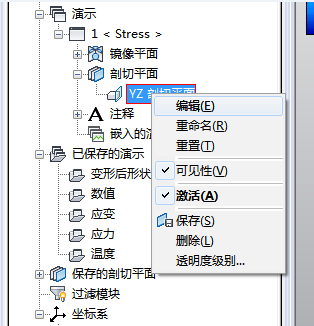
浏览器的“剖切平面”关联菜单中的其余命令如下所示:
- 重命名:为剖切平面指定一个用户定义的名称。如果您打算将剖切平面另存为用户定义的平面(可用于将来的模型),则此命令非常有用。
- 重置:此命令仅在“编辑”模式下可用。单击“重置”可撤消当前更改,将剖切平面恢复到您进入“编辑”模式时的状态。
- 可见性:使用此命令可切换剖切平面本身的可见性。在任何一种情况下,模型都会保持剖切。仅会影响平面以及 I 和 J 轴线的可见性。
- 激活:使用此命令可切换剖切平面的活动状态。打开时,模型的剖切部分会隐藏。关闭时,模型将正常显示。
- 保存:此命令仅在“编辑”模式下可用。单击“保存”可将当前的剖切平面保存到浏览器中“保存的剖切平面”标题下的“用户定义”列表中。保存的剖切平面可供将来的模型使用。只需右键单击用户定义的剖切平面标题,然后选择“添加到活动演示中”命令。
- 删除:使用此命令可禁用当前剖切平面并将其从演示中删除。
- 透明度级别:访问“透明度”对话框控制模型和剖切平面的透明度级别。向右移动滑块增加不透明度,向左移动增加透明度。
使用功能区中“剖切平面”下的子命令(“结果选项” “视图设置”
“视图设置” “剖切平面”)来选择所需编辑模式(请参见下文)。
“剖切平面”)来选择所需编辑模式(请参见下文)。
剖切平面命令:
下面显示了一个剖切平面示例。剖切平面命令的说明请参见此图像。
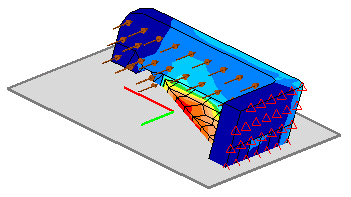
从功能区访问以下编辑命令(“结果选项” “视图设置”
“视图设置” “剖切平面”)
“剖切平面”)
- 更改剖切平面的位置或方向(编辑模式):
- 使用“绕 I 转动”命令可围绕局部 I 轴转动平面。这是剖切平面上的红色轴。
- 使用“绕 J 转动”命令可围绕局部 J 轴转动平面。这是剖切平面上的绿色轴。
- 使用“绕原点转动”命令可围绕剖切平面的原点转动平面。原点是 I 和 J 轴的交点。选中其中一个命令后,单击鼠标左键并在屏幕上拖到鼠标可转动剖切平面。剖切平面将跟随鼠标转动。
- 使用“平行平动”命令可沿轴法线移动剖切平面,使其与起始方向平行。单击鼠标左键并在屏幕上拖到鼠标可完成此平动。剖切平面将跟随鼠标平动。创建新的剖切平面后,每当返回到“编辑”模式时,“平行平动”是默认编辑选项。
- 更改可见模型的剖切平面的侧面(编辑模式):默认情况下,剖切平面将在平面的正面上显示模型部分。平面的正面由 I 和 J 轴的交叉乘积决定。
当您单击“翻转”命令时,平面正面上的模型部分将隐藏,负面上的部分将显示。再次单击以返回到最初显示的一面。
- 保存剖切平面(编辑模式):
使用“保存”命令可将平面的当前方向和位置另存为用户定义的平面。单击此命令后,该平面将位于浏览器中“剖切平面”标题下的“用户定义”部分中。这些剖切平面将可供将来的任何模型使用。
-
剖切模型显示选项:使用透明度,而不是不可见性。
使用“透明绘制剖切单元”选项可透明地渲染剖切平面的隐藏面上的模型部分,而不是使其不可见。使用此查看选项可看到部件或装配件的内部,同时仍保持整个模型的可见性。
碰撞面可见性
使用此命令可访问“碰撞面设置”屏幕。模型中的每个碰撞面都将在此屏幕中列出并带有一个复选框。禁用某个复选框将导致该碰撞面从显示区域消失。
导入演示(“结果选项” “其他”
“其他” “工具”
“工具” “导入演示”)
“导入演示”)
如果您已在先前的模型中保存了某个演示,则可使用此命令导入这些已保存的设置。这将访问“文件打开”对话框,在该对话框中可选择先前的模型必需的 *.FEM 文件。来自选定文件中的所有设计场景的所有已保存演示都将被导入。
双击条目或右键单击并选择“激活”可将导入的演示应用于当前模型。